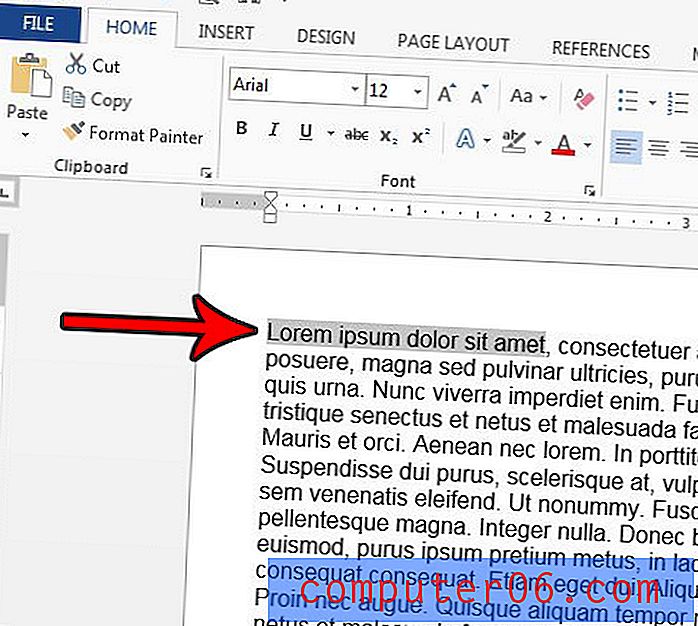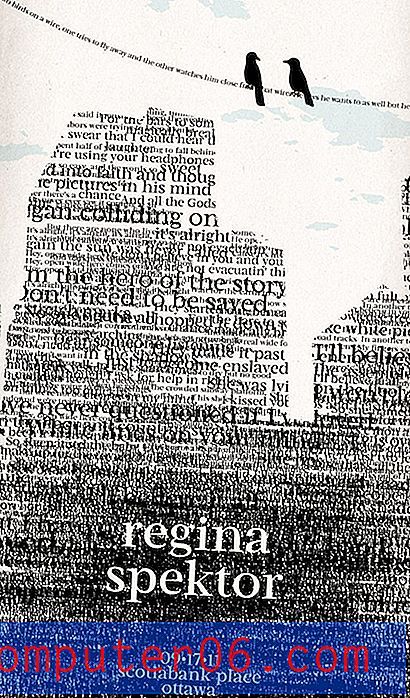Hvordan endre vertikal justering i tabellceller i Google Dokumenter
Tabeller i Google Dokumenter gir deg et nyttig verktøy for å vise data som ikke er enkle å formatere med standarddelen av et dokument. Mens mange av situasjonene der du trenger å organisere data i tabellformat, kan oppnås effektivt i ark i stedet for Dokumenter, er det situasjoner der du trenger å vite hvordan du formaterer tabeller. Én formateringsendring som du kanskje må gjøre, innebærer vertikal justering av dataene i cellene i disse tabellene.
Heldigvis er dette noe du kan gjøre på Google Dokumenter, selv om det kanskje ikke virker åpenbart med det første. Så fortsett nedenfor for å se hvordan du endrer den vertikale justeringen for cellene dine i en Docs-tabell.
Slik loddretter du en tabellcelle i et Google Docs-dokument
Trinnene i denne artikkelen skal vise deg hvordan du velger den vertikale justeringen for data som legges inn i en celle i en tabell i dokumentet. Du vil kunne endre den vertikale justeringen for et hvilket som helst antall celler du har valgt i tabellen. Jeg kommer til å endre den vertikale justeringen for to celler i eksemplet nedenfor.
Trenger du å trekke en strek gjennom noe av teksten din, vil denne artikkelen vise deg et par måter å bruke gjennomgående i Google Dokumenter.
Trinn 1: Åpne dokumentet i Google Drive. Du kan navigere dit ved å gå til https://drive.google.com og deretter klikke på dokumentet som inneholder tabellen du vil redigere.
Trinn 2: Velg cellen (e) i tabellen du vil endre den vertikale justeringen for. Jeg har valgt to celler på bildet nedenfor. Merk at du kan velge flere celler ved å klikke og holde inne en av tabellcellene, og deretter dra musen for å velge de andre cellene.
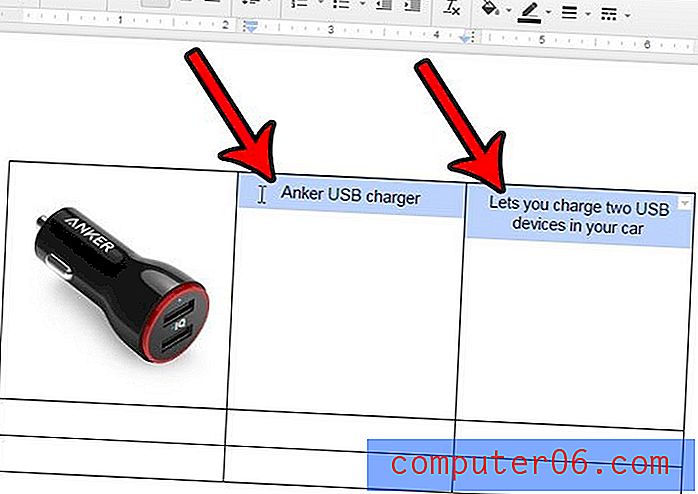
Trinn 3: Klikk på tabellkoblingen øverst i vinduet, og klikk deretter på alternativet Tabellegenskaper .
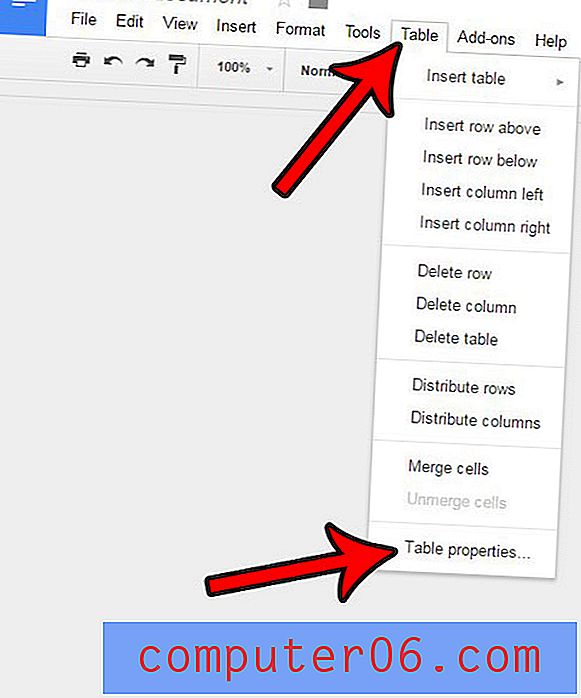
Trinn 4: Klikk på rullegardinmenyen Cell vertikal justering, og velg deretter det foretrukne alternativet for vertikal justering. Klikk OK- knappen når du er ferdig.
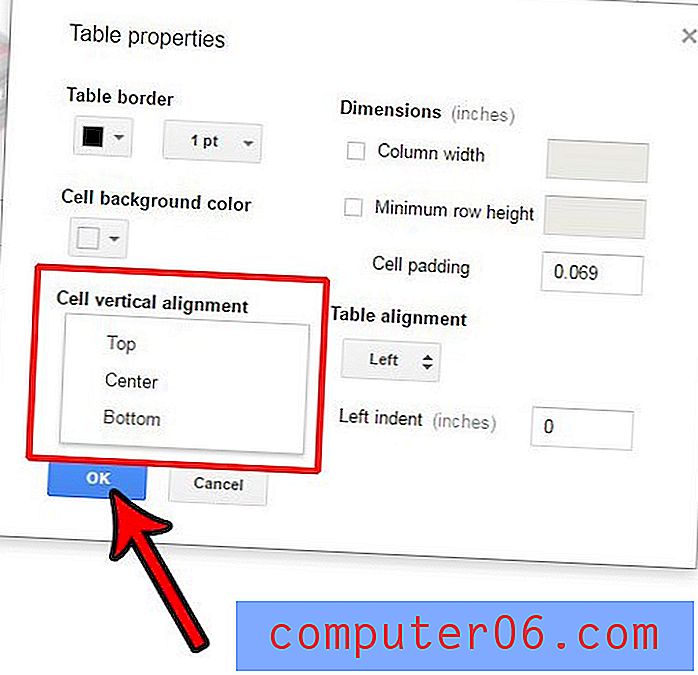
Har du data i et regneark i Excel 2013 som du også ønsker å sentrere vertikalt? Lær om vertikal justering i Excel 2013 for å oppnå et lignende resultat med det programmet.