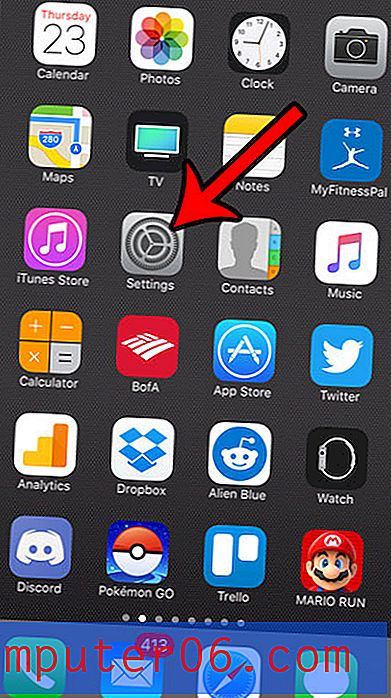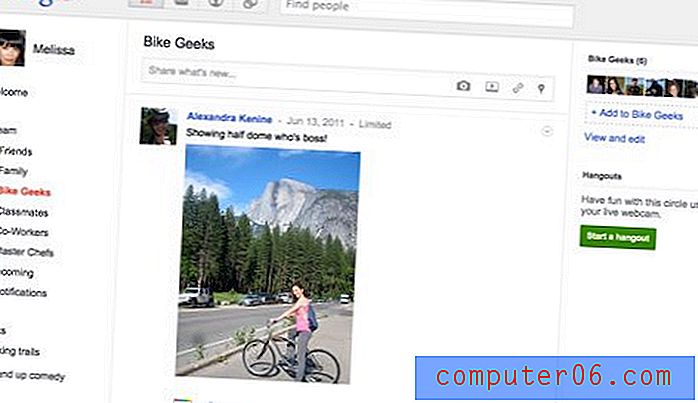Hvordan endre navneservere for Hostgator-domenenavnet
Dette er den tredje i en firedelt serie om å bygge din egen blogg eller nettsted ved hjelp av Hostgator og WordPress. Hver av de fire delene av serien er lenket nedenfor, slik at du kan hoppe til den som er mest relevant for dine nåværende behov.
- Del 1 - Få et domenenavn
- Del 2 - Sette opp en hostingkonto
- Del 3 - Endring av navneservere (denne artikkelen)
- Del 4 - Installere WordPress
Etter at du har registrert domenenavnet og satt opp hostingkontoen din hos Hostgator, har du to av de største puslespillbrikkene på plass. Nå må du koble dem sammen. Dette oppnås ved å endre navneservere.
Heldigvis sendte Hostgator deg en e-post etter at du opprettet vertskontoen din, og den e-posten inkluderer navneservere som du må bruke for å få denne delen av prosessen konfigurert.
Hvordan endre navneservere for et domenenavn som er hostet med Hostgator
Trinn 1: Åpne e-posten du mottok fra Hostgator, og se etter verdiene for den første navneserveren og den andre navneserveren.
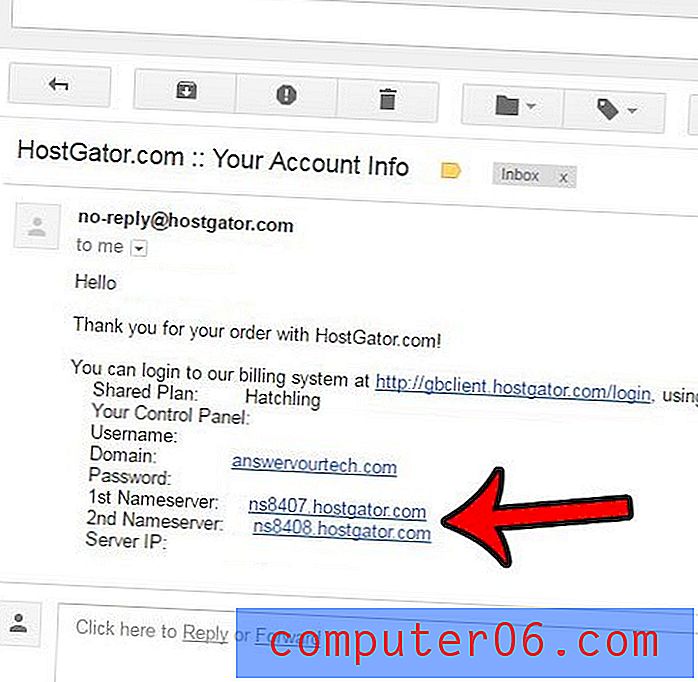
Trinn 2: Gå til Hostgator-kundeportalen på https://portal.hostgator.com/login, skriv deretter inn Hostgator-e-postadressen og passordet og klikk på Innlogging- knappen.
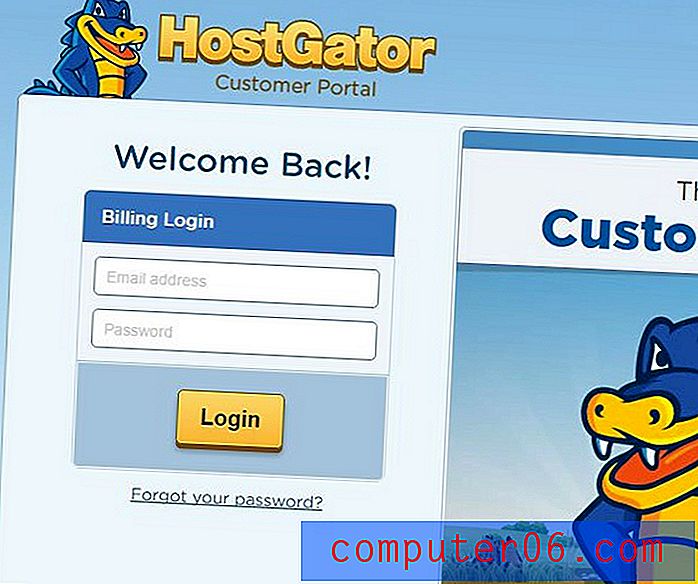
Trinn 3: Klikk på kategorien Domener øverst i vinduet.
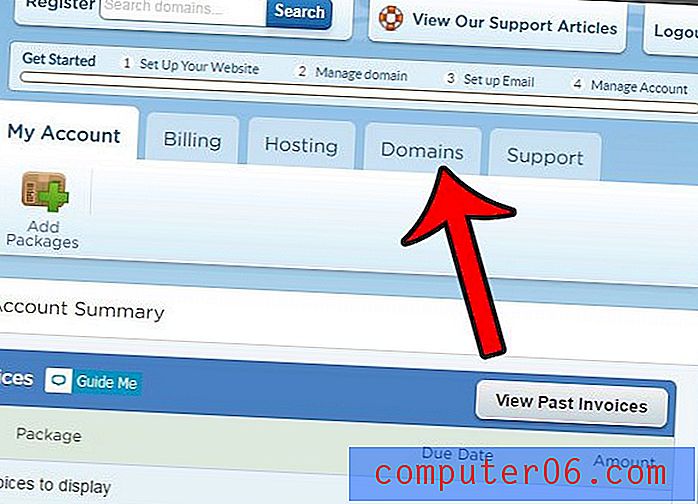
Trinn 4: Klikk på domenenavnet ditt, og klikk deretter på koblingen Endre under navneservere .
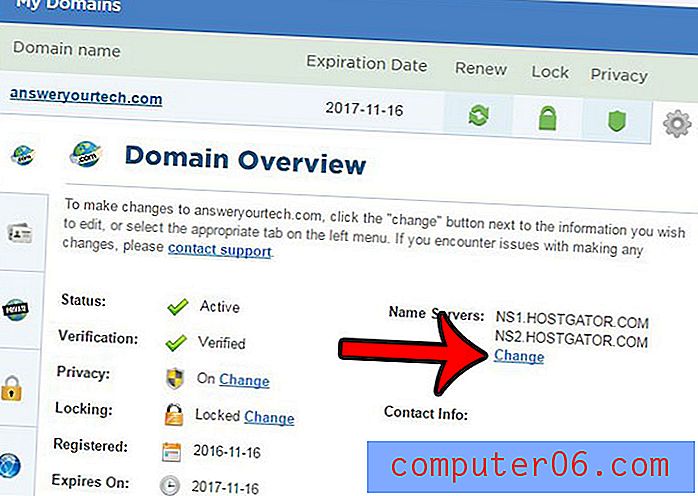
Trinn 5: Skriv inn navneservere fra Hostgator-e-posten i de respektive feltene, og klikk deretter Lagre navneservere-knappen.
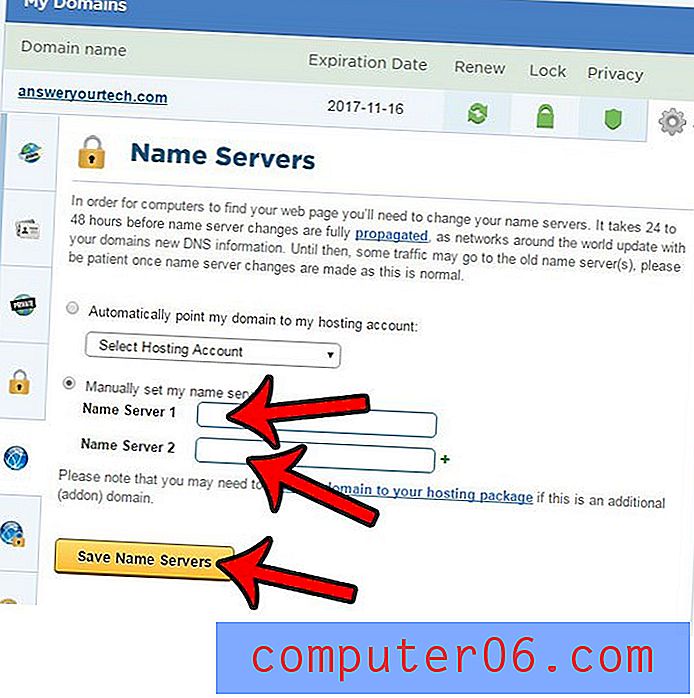
Det kan ta litt tid før DNS-innstillingene dine forplantes, slik at du kanskje ikke kan få tilgang til nettstedet ditt umiddelbart. DNS-forplantningstiden kan variere, så sjekk med jevne mellomrom til du har tilgang til nettstedet ditt.
Når DNS-informasjonen har forplantet seg, er du klar til å installere WordPress og begynne å legge til innhold på nettstedet ditt. Klikk her for å lære hvordan du installerer WordPress på en Hostgator-hostingkonto.