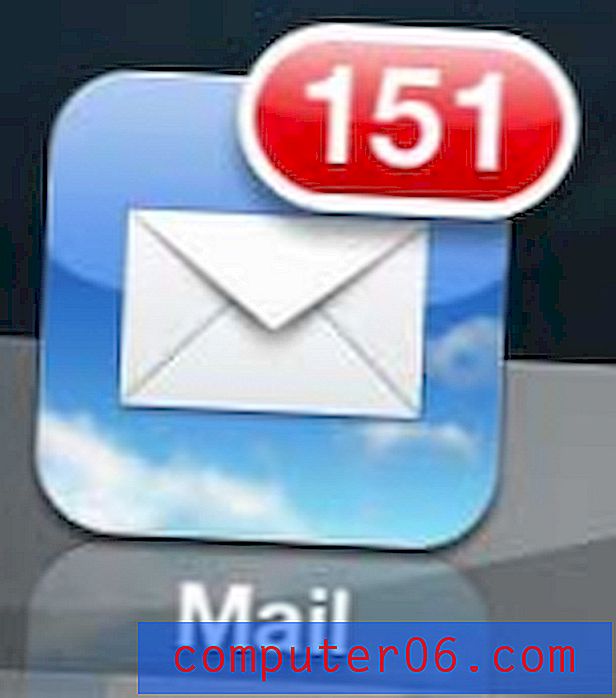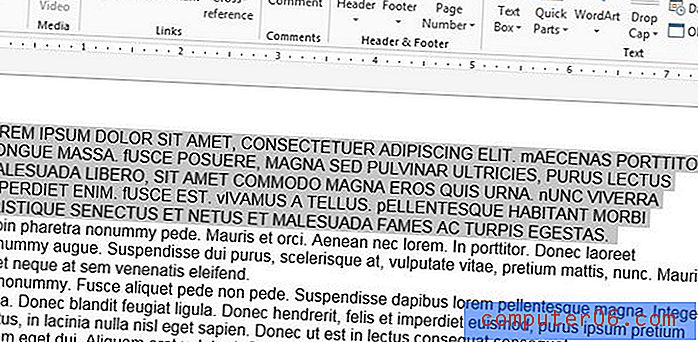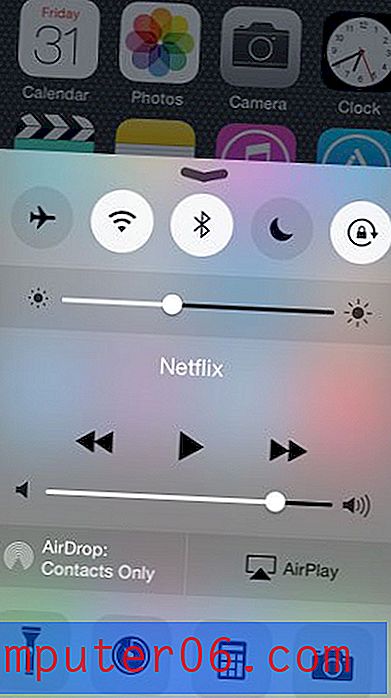Slik fjerner du historikk i Microsoft Edge
Når du besøker en webside i Microsoft Edge og ikke bruker en InPrivate-surfing-fane, vil nettleseren huske den siden i historikken. Men hvis du deler en datamaskin med noen andre, eller hvis det er en annen person som bruker datamaskinen din, vil du kanskje ikke at de skal kunne se nettstedene og sidene du har besøkt.
Heldigvis er du i stand til å slette nettleserhistorikken din i Microsoft Edge. Dette vil slette den lagrede historikken fra nettleseren, så hvis noen vil se historikken din etter at den er tømt, vil historikken være tom. Opplæringen vår nedenfor viser deg hvordan du fullfører denne handlingen.
Slik sletter du nettleserhistorikken din i Microsoft Edge
Trinnene i denne artikkelen viser deg hvordan du kan slette nettleserhistorikken i Microsoft Edge-nettleseren i Windows 10. Selv om denne guiden fokuserer spesielt på å slette nettleserhistorikken, vil det siste trinnet i denne guiden ha deg på en meny der du kan velge å slette noen av de andre lagrede dataene i nettleseren også.
Trinn 1: Åpne Microsoft Edge.
Trinn 2: Velg Innstillinger og mer- knappen øverst til høyre i vinduet.
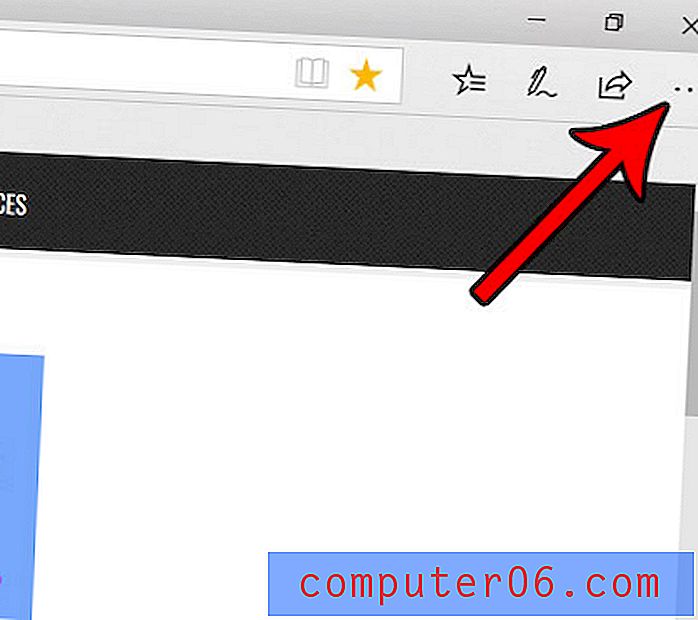
Trinn 3: Velg Innstillinger- alternativet nederst i denne menyen.
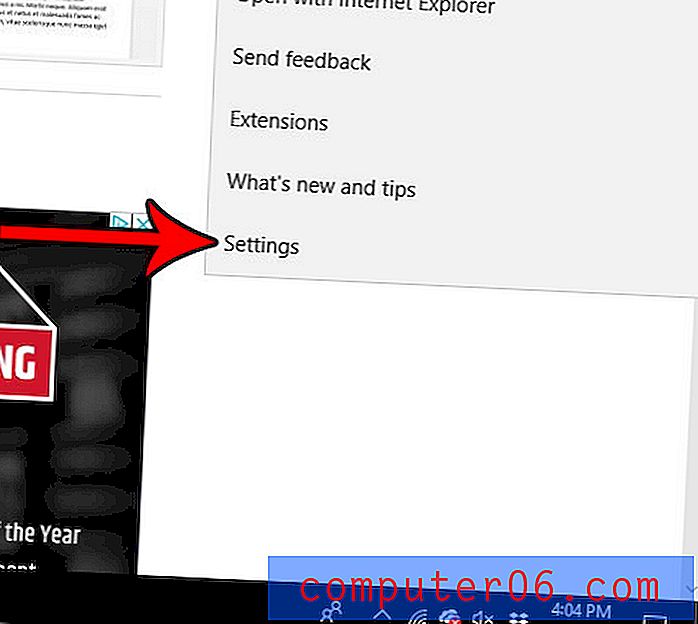
Trinn 4: Klikk på knappen Velg hva du vil fjerne nederst på menyen.
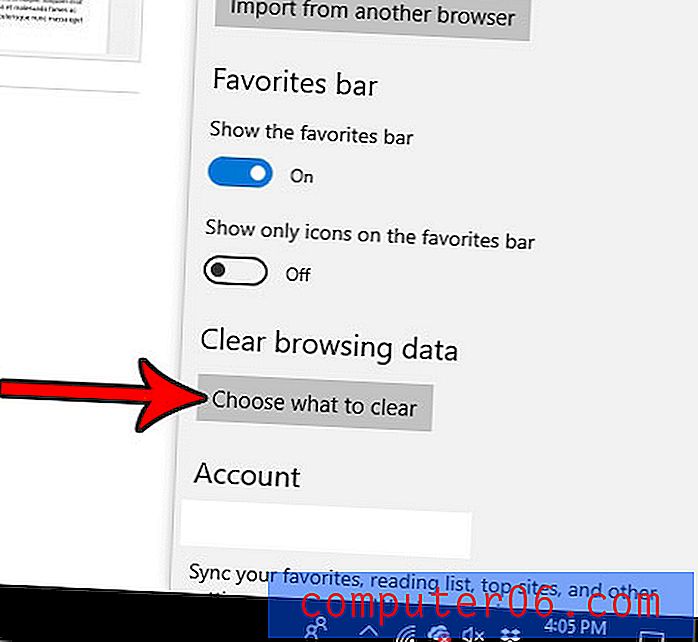
Trinn 5: Merk av i boksen til venstre for leserhistorikk, og klikk deretter på den grå tøm- knappen for å slette nettlesingshistorikken din. Som nevnt tidligere, kan du også sjekke hvilke som helst av de andre alternativene på denne menyen hvis du også vil slette den typen lagrede data.
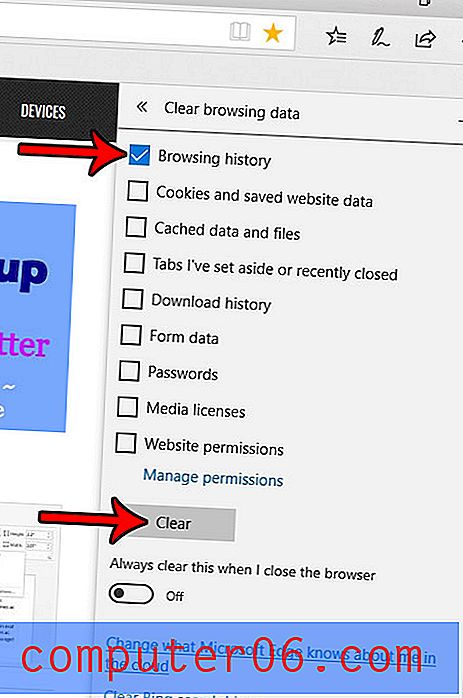
Prøver du å gjøre noe i Edge som krever at du får tilgang til et popup-vindu, men Edge fortsetter å blokkere det? Finn ut hvordan du kan slå av Edges popup-blokkering, slik at du kan få tilgang til det som er på den siden du trenger å se.