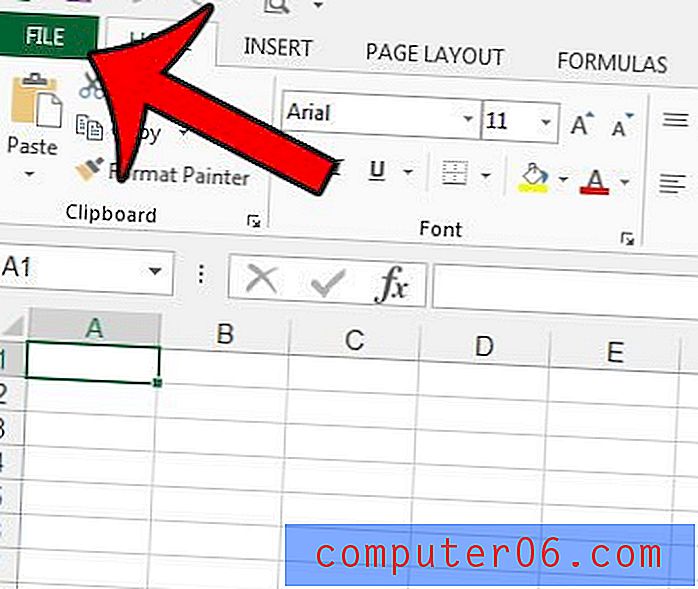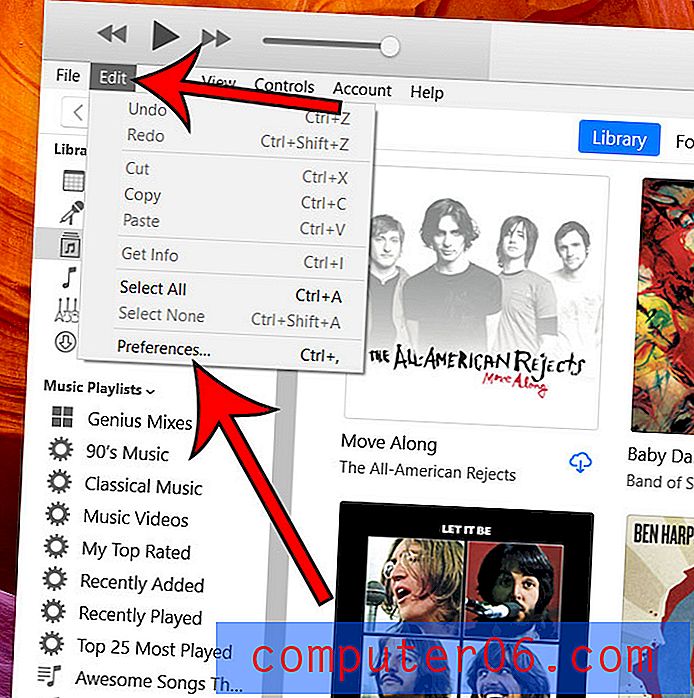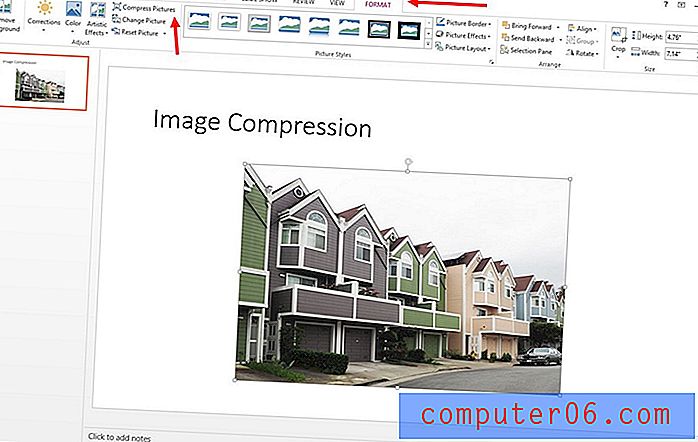Hvordan lage et nyhetsbrev ved hjelp av en Google Docs nyhetsbrevmal
Organisasjoner har vanligvis medlemmer som ønsker å bli oppdatert om hva som skjer i den organisasjonen. Dette kan oppnås ved flere metoder, men et av de mer vanlige alternativene innebærer å opprette og sende et nyhetsbrev.
På grunn av tilgjengeligheten og prisen har populariteten til Googles pakke med produktivitetsprogramvare, inkludert Google Docs, økt i flere år. Hvis du har til oppgave å opprette et nyhetsbrev og har Google Dokumenter som et alternativ for tekstbehandling, kan du fortsette nedenfor for å lære hvordan du bruker en av Google Dokumenter nyhetsbrevmaler for å opprette dokumentet.
Hvordan lage et nyhetsbrev i Google Dokumenter
Trinnene i denne artikkelen ble utført i skrivebordsversjonen av Google Chrome, men vil også fungere i andre stasjonære nettlesere. Merk at vi kommer til å navigere til Google Dokumenter på en spesifikk måte slik at vi får tilgang til en bestemt skjerm. Selv om du bruker en mal i trinnene nedenfor, kan du fremdeles justere dokumentinnstillingene, så finn ut hvordan du kan endre marginene i Google Dokumenter hvis du vil ha mer eller mindre hvit plass rundt dokumentinnholdet.
Den første delen av denne delen vil gi en rask oversikt over hvordan du lager et nyhetsbrev i Google Dokumenter. For ytterligere informasjon, inkludert bilder for hvert trinn, kan du gå videre til hele opplæringen.
Utbytte: Google Dokumenter NyhetsbrevHvordan lage et Google Docs-nyhetsbrev
Skrive utFinn ut hvordan du lager et Google Docs-nyhetsbrev ved å bruke en av standardmalene som er tilgjengelige i Google Docs.
Aktiv tid 3 minutter Ekstra tid 10 minutter Total tid 13 minutter Vanskeligheter Enkeltmaterialer
- Nyhetsbrev innhold
- Bilder (valgfritt)
Verktøy
- google Dokumenter
Bruksanvisning
- Åpne en nettleserfane og naviger til https://docs.google.com.
- Klikk på malen Galleri-knappen øverst til høyre i vinduet.
- Bla til arbeidsdelen og klikk på den foretrukne nyhetsbrevmalen.
- Klikk på den eksisterende teksten og erstatt den med din egen informasjon.
- Klikk på et stedholderbilde, og klikk deretter på Format-fanen øverst i vinduet.
- Velg Bilde, klikk på Erstatt bilde, og velg deretter hvor erstatningsbildet ditt ligger.
Merknader
Hvis du bruker ditt eget bilde for å erstatte nyhetsbrevets plassholderbilde, kan det hende du må beskjære bildet ditt for at det skal passe inn i malen. Fortsett å lese guiden vår nedenfor for å se hvordan du utfører denne avlingen.
Du kan formatere teksten i nyhetsbrevet på samme måte som du vanligvis vil formatere teksten i Google Dokumenter.
Prosjekttype: Google Docs Guide / Category: InternetFull tutorial med bilder
Trinn 1: Åpne nettleseren din og naviger til https://docs.google.com. Hvis du ikke allerede er logget på Google-kontoen din, blir du bedt om å gjøre det.
Trinn 2: Klikk på malen Galleri- knappen øverst til høyre i vinduet.
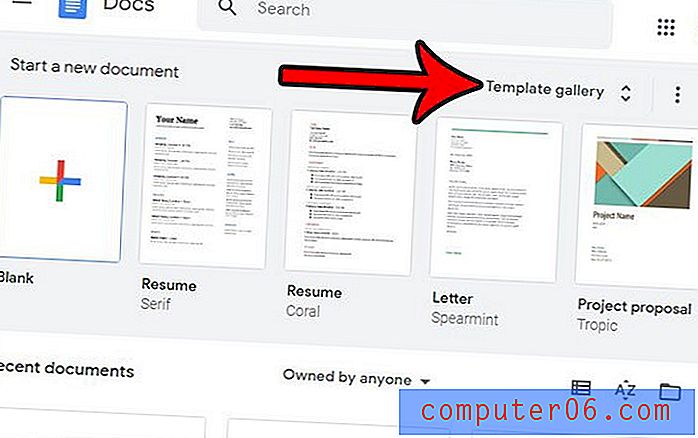
Trinn 3: Bla ned til Arbeidsdelen i denne menyen, og klikk deretter på nyhetsbrevalternativet du foretrekker.
Trinn 4: Klikk på et av tekstfeltene og erstatt eksisterende informasjon med din egen. Merk at du deretter kan velge erstattet tekst og bruke verktøylinjen over dokumentet til å endre formatalternativer som skrift, farge eller tekststørrelse.
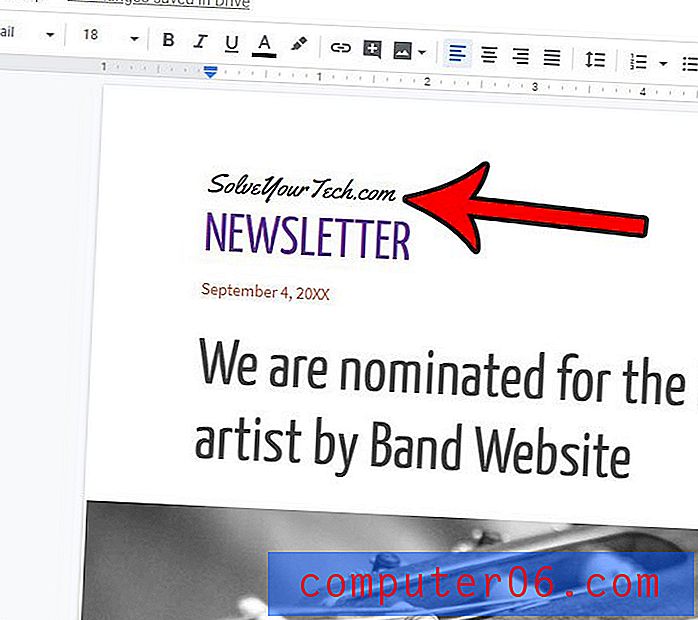
Trinn 5: Klikk på et stedholderbilde i malen, og klikk deretter på Format- fanen øverst i vinduet.
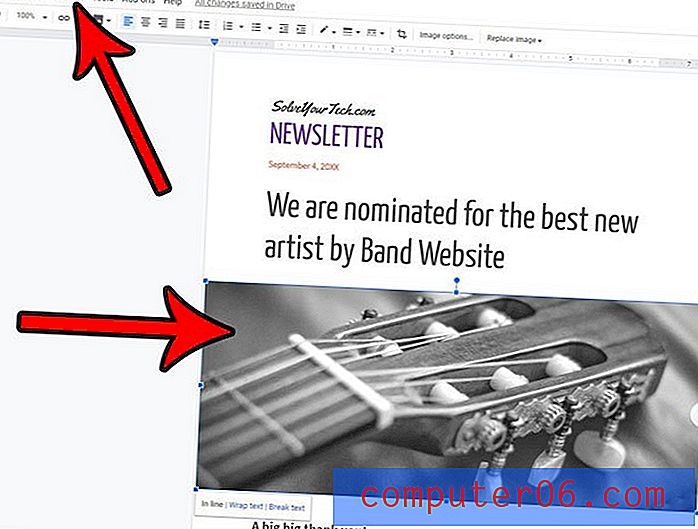
Trinn 6: Velg Bilde- alternativet, klikk på Erstatt bilde, og velg deretter stedet du vil legge til ditt eget bilde fra.
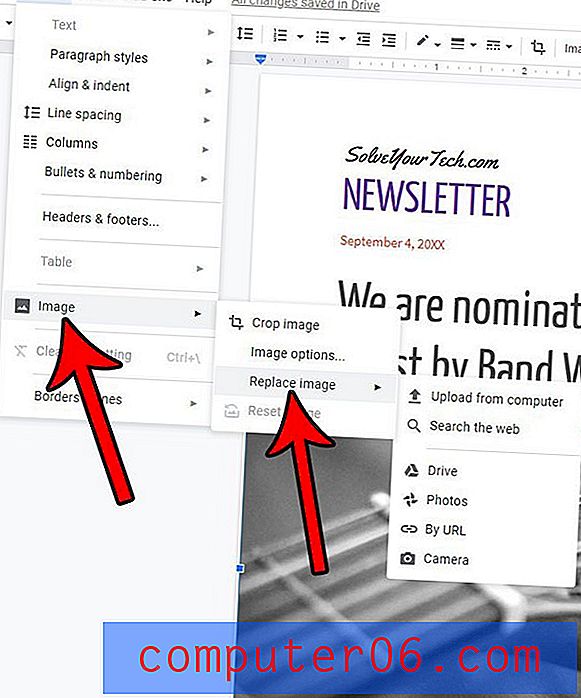
Avhengig av størrelsen på det originale plassholderbildet og det du valgte å erstatte det, kan det hende du må endre beskjæringen av bildet. Du kan gjøre dette ved å høyreklikke på bildet og deretter velge beskjære bilde .
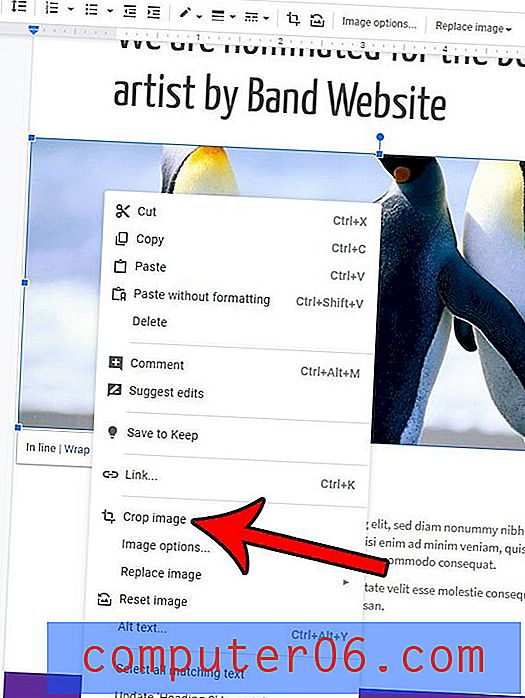
Du kan deretter dra de svarte håndtakene rundt bildet til ønsket sted for beskjæringen.
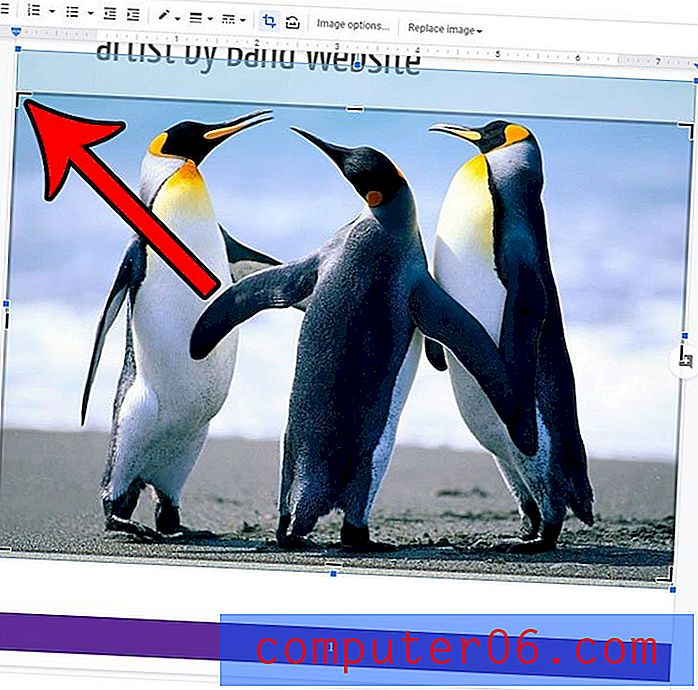
Trenger du å laste ned et dokument slik at du kan bruke det i et annet program? Finn ut hvordan du laster ned en Google Docs-fil i Microsoft Word-format, slik at du kan åpne og redigere filen i Microsofts tekstbehandler.