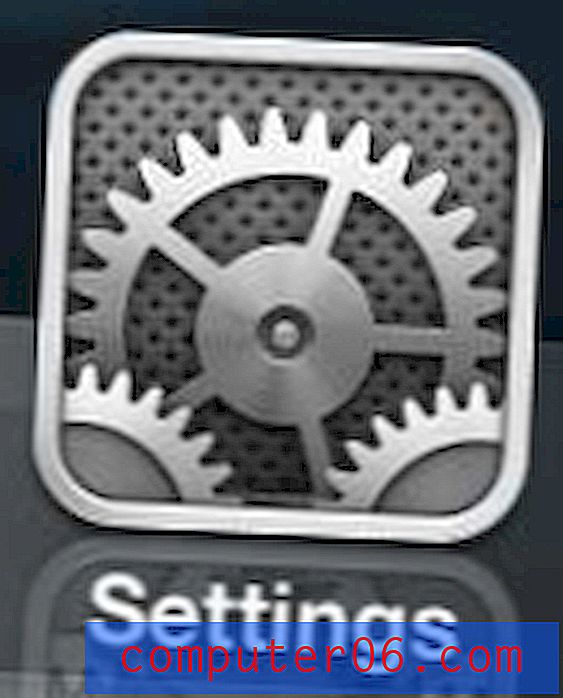Hvordan lage en signatur i Gmail
Sist oppdatert: 2. april 2019
Har du noen gang mottatt en signatur fra noen som inneholder informasjon om dem, for eksempel et telefonnummer, adresse, eller kanskje en lenke til deres profil eller sosiale medieprofil? Sjansen er stor for at de ikke skriver det på slutten av hver e-post de sender, og at det er en signatur som automatisk genereres. For eksempel lar Outlook deg legge til signaturer i e-postene dine, og til og med gjør det mulig å ta med bilde.
Mange e-postleverandører og applikasjoner tilbyr brukerne muligheten til å opprette og bruke en e-postsignatur, og Gmail er ikke annerledes. Guiden vår nedenfor viser deg hvor du finner innstillingen for Gmail-kontoen din, slik at du kan lage din egen tilpassede e-postsignatur som blir lagt til mot slutten av hver melding du sender.
Hvordan lage en Gmail-signatur - rask oversikt
- Klikk på tannhjulikonet, og velg deretter Innstillinger .
- Bla ned til Signatur- delen.
- Klikk på sirkelen til venstre for tekstboksen, og skriv deretter inn signaturteksten.
- Klikk på Lagre endringer- knappen nederst på menyen.
For ytterligere informasjon, inkludert bilder av hvert trinn, fortsett til neste avsnitt.
Hvordan lage en e-postsignatur i Gmail
Trinnene i denne e-postmeldingen viser deg hvordan du oppretter en signatur som blir lagt til alle utgående e-postmeldinger du sender fra Gmail. Vær oppmerksom på at dette bare gjelder e-postmeldinger du oppretter og sender via nettleserversjonen av Gmail. E-postmeldinger sendt fra et annet program, for eksempel Mail-appen på iPhone eller Outlook, vil bruke signaturer som er definert i disse applikasjonene i stedet.
Trinn 1: Gå til https://mail.google.com og logg deg på Gmail-kontoen din.
Trinn 2: Klikk på tannhjulikonet øverst til høyre i vinduet, og klikk deretter Innstillinger- alternativet.

Trinn 3: Bla ned til Signatur- delen, klikk på sirkelen til venstre i tekstboksen, og skriv deretter inn innholdet for signaturen din.
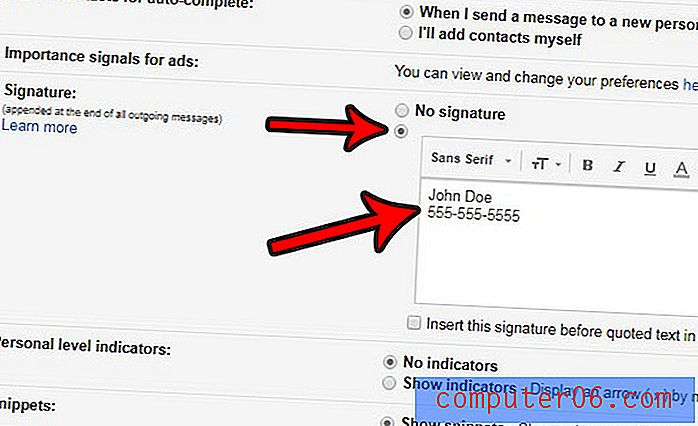
Trinn 4: Bla til bunnen av menyen og klikk på Lagre endringer- knappen.
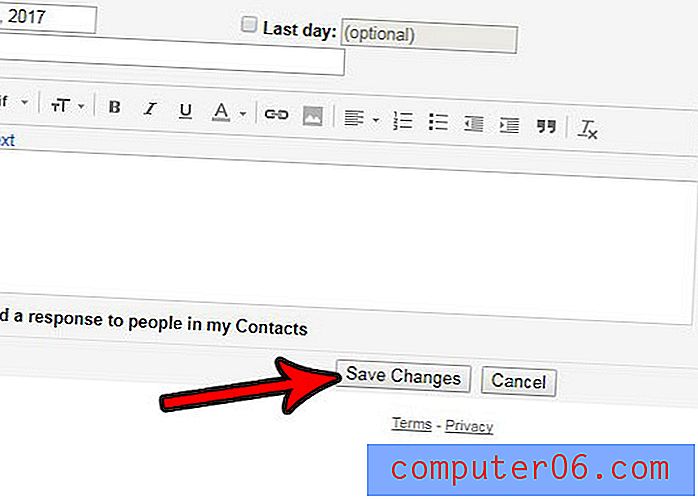
I trinn 3 ovenfor vil du legge merke til at det er en stolpe med alternativer over signaturtekstboksen. Du kan bruke disse verktøyene til å formatere teksten, legge til ting som lenker, bilder og lister. Det er også en knapp for å fjerne formatering, hvis du oppdager at signaturen din ikke ser riktig ut hos andres e-postklienter.
Selv om trinnene ovenfor lar deg opprette en signatur for e-postmeldinger du sender gjennom nettleseren, vil det ikke påvirke e-postmeldinger du sender fra Mail-appen på iPhone. Du kan opprette en signatur i Gmail på iPhone med følgende trinn.
- Åpne Innstillinger- appen.
- Bla nedover og velg Mail .
- Bla nedover og velg Signatur- alternativet.
- Velg Alle kontoer for å bruke den samme signaturen for hver e-postkonto på enheten, eller velg Per konto og angi forskjellige signaturer for forskjellige kontoer.
Hvis du ønsker å bruke en signatur når du sender e-post fra iPhone, viser denne artikkelen tilleggsinformasjon, samt bilder for trinnene. Merk at hvis du har flere e-postkontoer på enheten din, kan du opprette separate signaturer for alle disse kontoene.