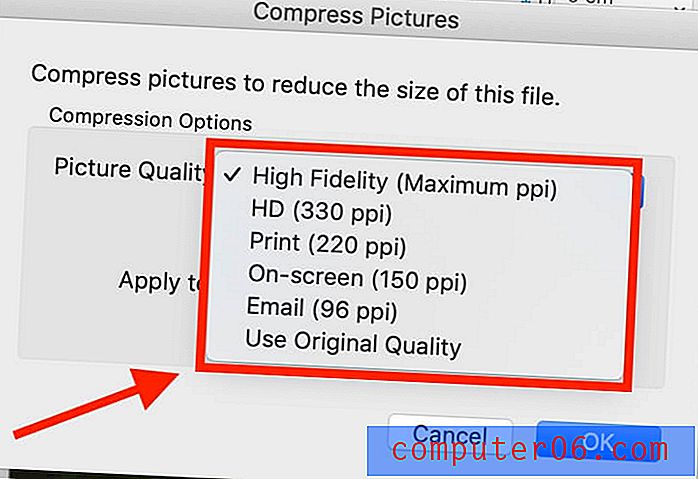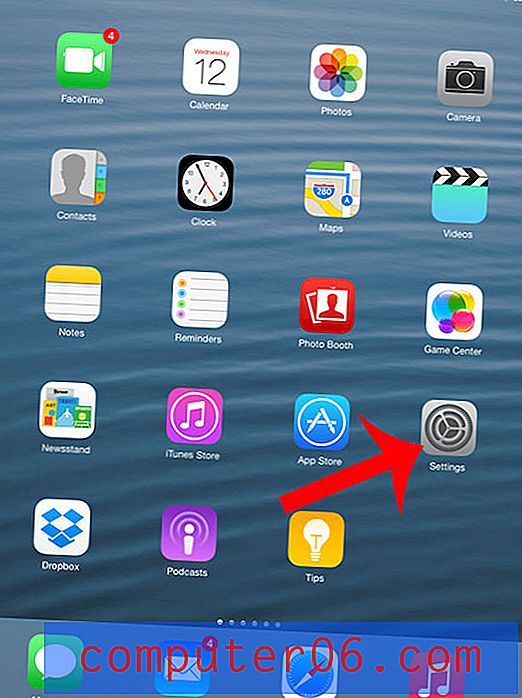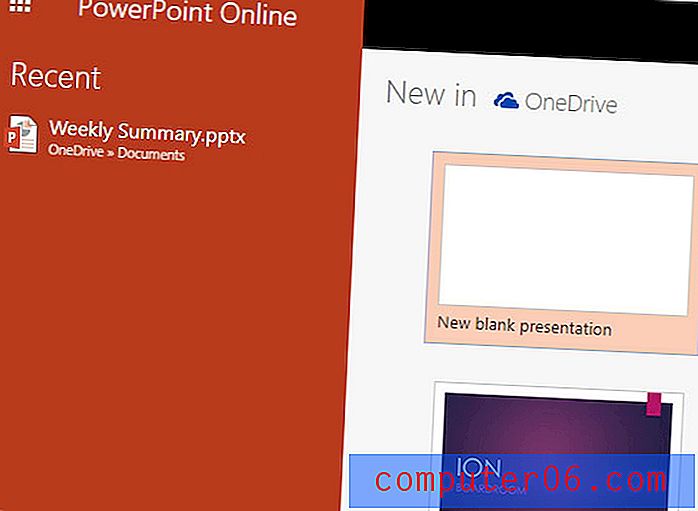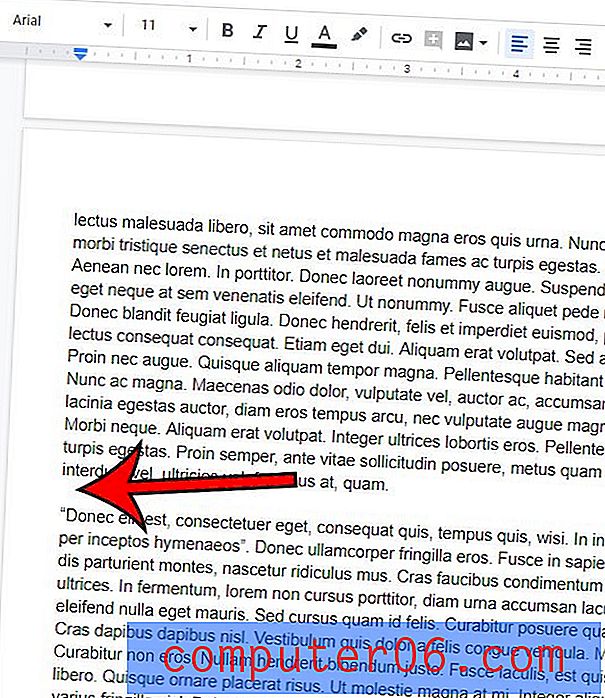Slik komprimerer du bilder på Mac
I den digitale tidsalderen har det å ta bilder blitt en del av standarden for enhver hangout. Hvis du er som meg, har du sannsynligvis tusenvis av bilder i telefongalleriet eller på datamaskinen din. Kanskje jeg er lat eller sentimental, men sletter dem ikke, så de tar mye plass. For å lagre bildene på Mac-en min, måtte jeg komprimere dem for å frigjøre litt dyrebar lagringsplass.
Komprimerende bilder: Det du burde vite
Det er flere viktige ting du bør vite om komprimering av bilder.
For det første er det to typer komprimering: tapsfri og tapt komprimering. Tapfri komprimering betyr at bildekvaliteten blir beholdt, mens tapt komprimering betyr at du mister noe av fotodataene.
Endring av filtype kan påvirke bildekvaliteten og komprimeringen, så sørg for at du vet hvilken filtype du vil bruke. JPEG-er er tapete og bra for bilder og realistiske bilder. PNG-er er tapsfri og det er bra for linjekunst og bilder med mer tekst og færre farger.
Oftere enn ikke blir kvaliteten på bildet kompromittert når du reduserer filstørrelsen fordi du mister litt fotodata. Derfor, hvis du har tenkt å forstørre et bilde eller skrive ut det på et senere tidspunkt, må du ikke komprimere det.
Noen mennesker henvender seg til nettbaserte bilder for optimalisering av bilder, men du kan aldri være sikker på at nettstedet er trygt og at de vil håndtere bildet ditt på en ansvarlig måte.
Så, hvordan kan du trygt komprimere bildene dine uten å miste bildekvaliteten? La oss finne det ut.
5 måter å komprimere bilder på Mac på
Metode 1: Bruke forhåndsvisning for å komprimere ett bilde
Preview er et program som er innebygd i hver Mac. Gjennom forhåndsvisning kan du redusere filstørrelsen på nesten alle bilder.
Trinn 1: Åpne filen du vil endre via forhåndsvisnings- appen.
Trinn 2: Gå til Verktøy- seksjonen som ligger i menylinjen øverst på skjermen.

Trinn 3: Klikk på Juster størrelse .
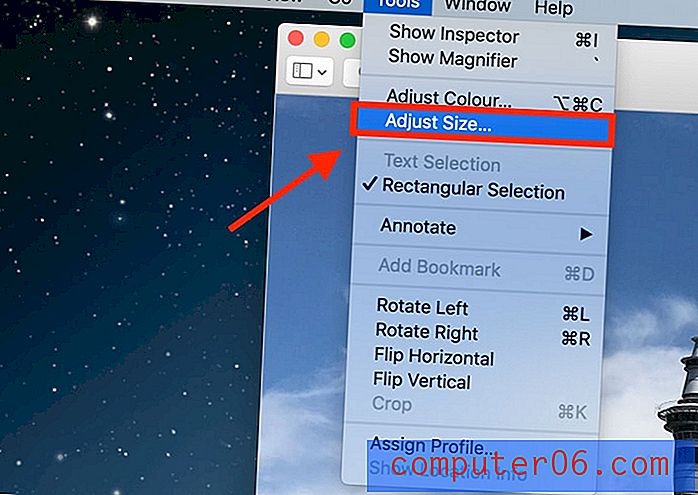
Trinn 4: Merk av for alternativet Resample Image .
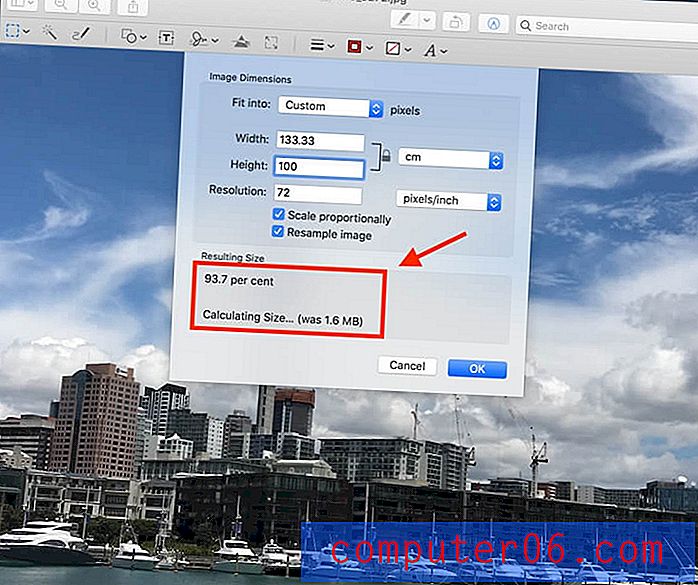
Merk: legg inn en mindre verdi først, og deretter under inngangen, vil du kunne se hvor mye bildet som er redusert, så vel som den endelige filstørrelsen.
Trinn 5: trykk OK for å lagre bildet.
Metode 2: Komprimere en mappe med bilder til en ZIP-fil
Du kategoriserer mappene dine i en og annen rekkefølge, slik at du enkelt kan finne bestemte bilder. Stor jobb, fordi du har spart deg mye unødvendig arbeid.
Hvis du ikke har organisert bildene dine jevnlig, må du starte nå. Du må konsolidere bildene du vil komprimere i en enkelt mappe.
Trinn 1: Høyreklikk på mappen med bilder du vil komprimere.
Trinn 2: Klikk på Komprimer “Mappenavn” .
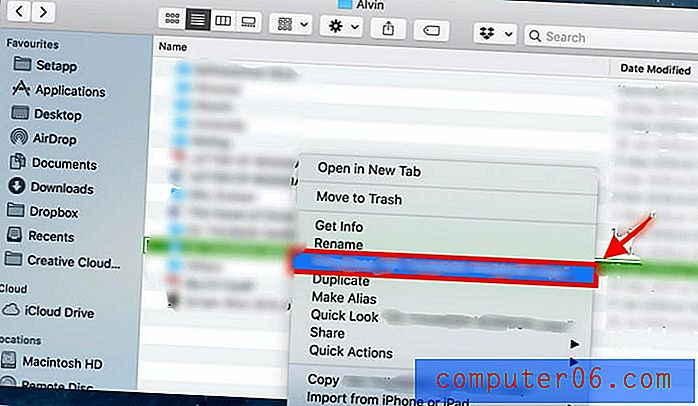
Trinn 3: Etter komprimering opprettes en ny mappe med samme filnavn bortsett fra at den ender med '.zip' . Dette er den komprimerte filen.
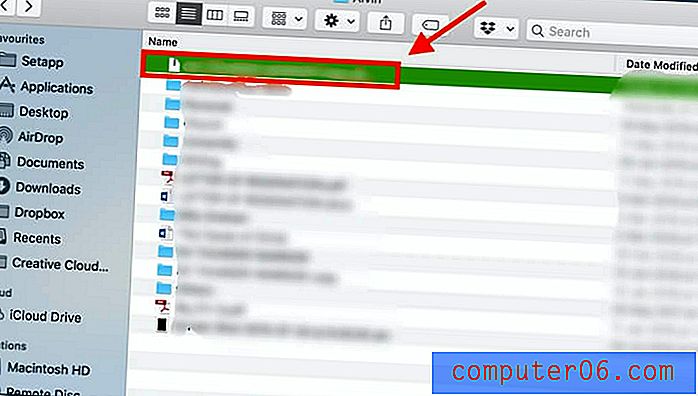
Når du vil bruke bildene igjen, må du bare dobbeltklikke på den .zip-mappen for å pakke den ut.
Metode 3: Bruke iPhoto / Photos for å komprimere et album
iPhoto er også en fantastisk Mac-app som lar deg komprimere bilder. Nyere Mac-maskiner kan legge merke til at det nå kalles Bilder. Slik komprimerer du ved hjelp av iPhoto / Photos.
Merk: Før du går gjennom trinnene for å justere filstørrelsen, er det noen trinn å være oppmerksom på hvis du vil justere filstørrelsen til et album. Først må du organisere bildene dine i et album i iPhoto.
Trinn 1: Klikk på File, og deretter New Empty Album for å opprette et nytt album.
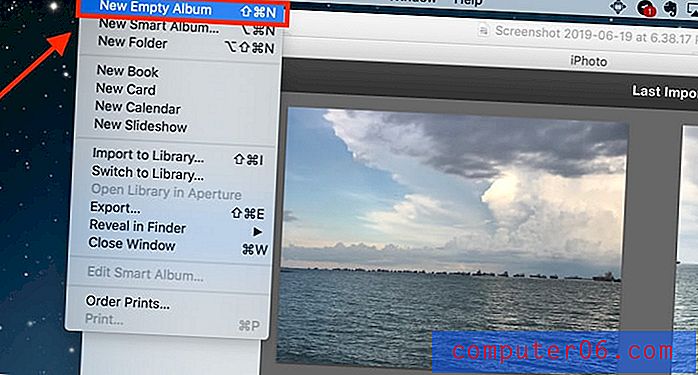
Trinn 2: Marker bildene du vil inkludere i det nye albumet, og klikk Kopier .
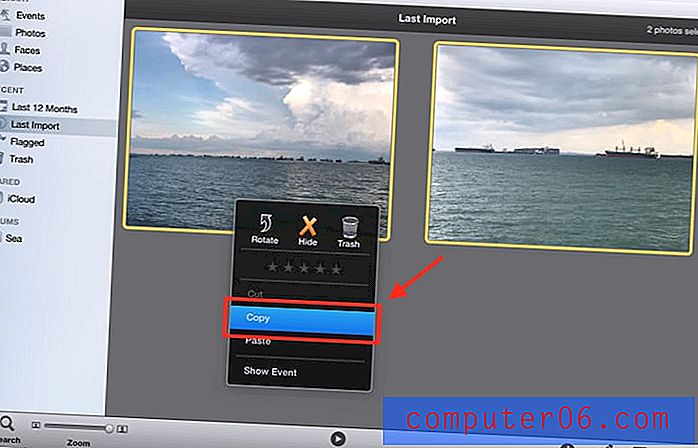
Trinn 3: Gå til det nye albumet. Høyreklikk musemappen og lim inn de kopierte bildene i det nye albumet.
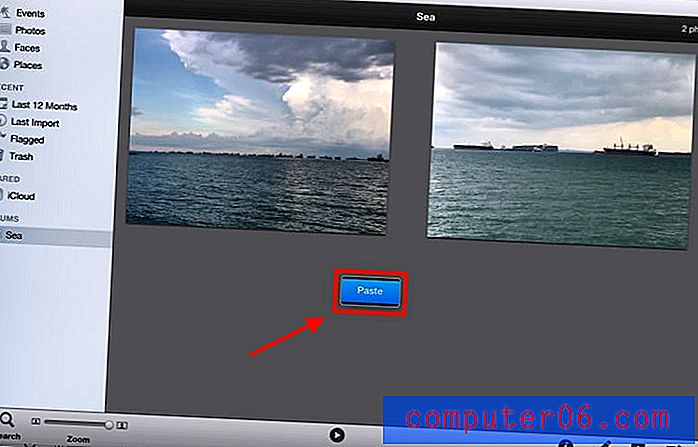
De resterende trinnene er de samme for både å komprimere et bilde og et album.
Trinn 4: Klikk på File .
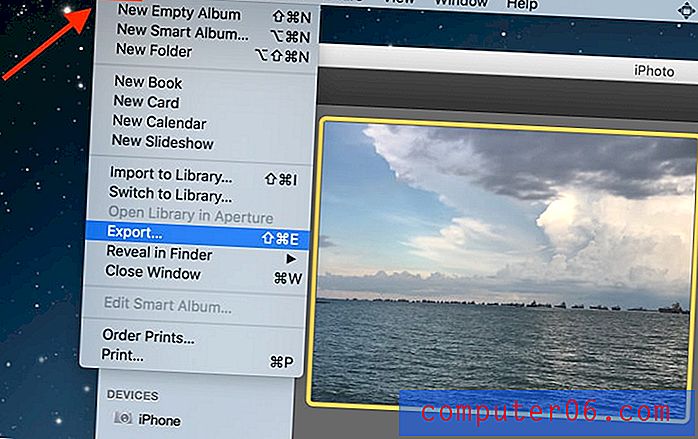
Trinn 5: Velg Eksporter .
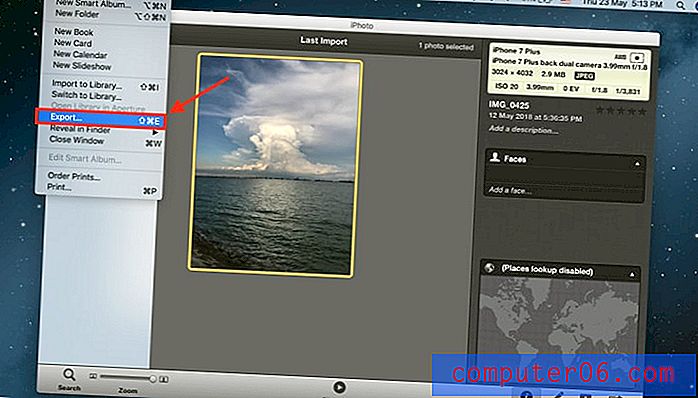
Trinn 6: Klikk på Fileksport .
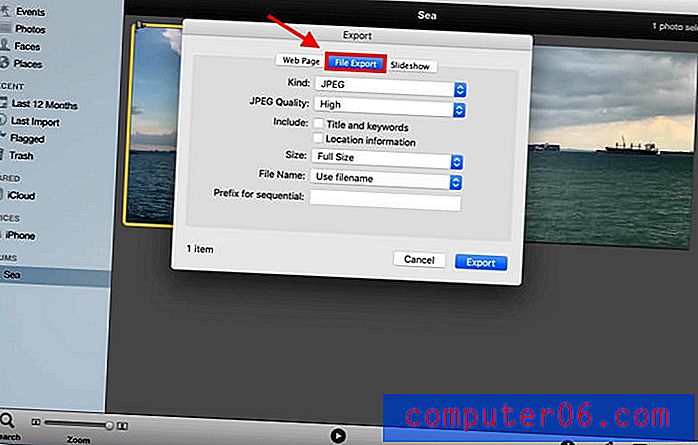
Du blir ledet til grensesnittet som vises på bildet.
Trinn 7: Juster filstørrelsen. Det du trenger å endre er størrelsen på bildet, som vist på bildet nedenfor.
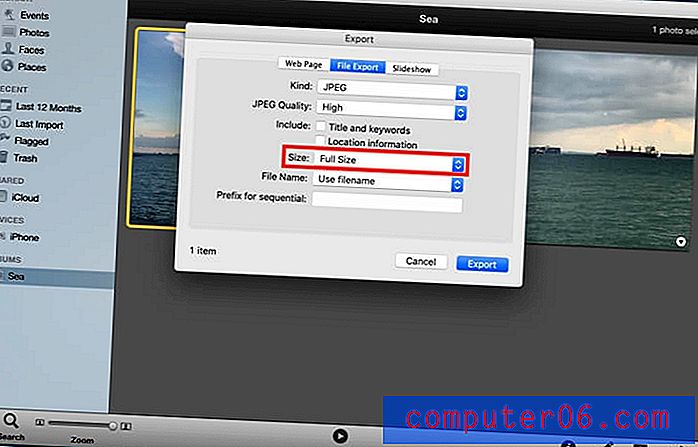
Du kan velge ønsket størrelse. For liten filstørrelse, velg Liten .
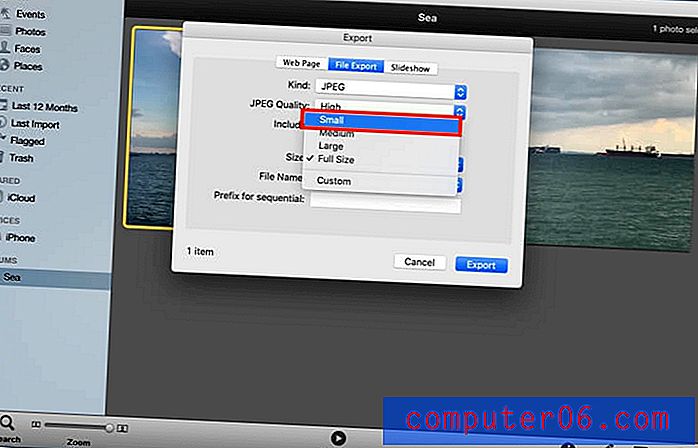
Du kan velge ønsket filnavn i tillegg til hvor du vil at filen skal lagres.
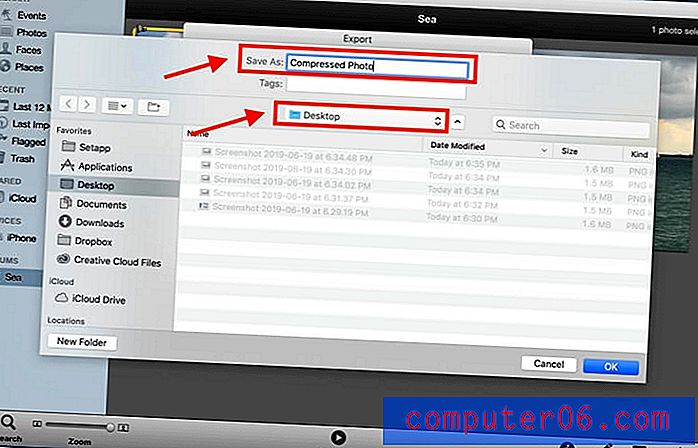
På dette tidspunktet, hvis du komprimerer et album i stedet for et enkelt bilde, må du velge Hendelsesnavn under undermappeformat før du klikker på Eksporter .
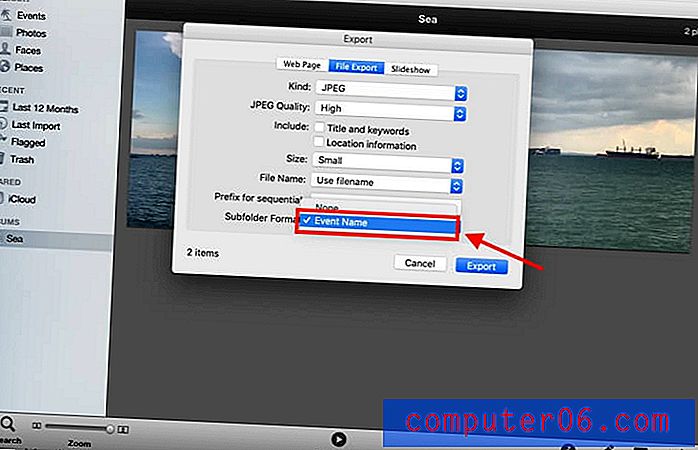
Metode 4: Komprimere bilder i et dokument
Du kan også komprimere bildene dine ved å bruke et Word-dokument hvis du eier en kopi av Microsoft Office.
Trinn 1: Åpne et tomt dokument.
Trinn 2: Last opp bildene du vil ha til et dokument. Klikk på Sett inn, deretter Bilder og deretter Bilde fra fil .

Trinn 3: Før du komprimerer bildene, må du sørge for at de er i kvadratet. Hvis du går glipp av dette trinnet, kan du ikke velge flere bilder og komprimere dem samtidig. Du kan gjøre dette ved å velge bildet og høyreklikke på det. Klikk deretter Pakk tekst og firkant .
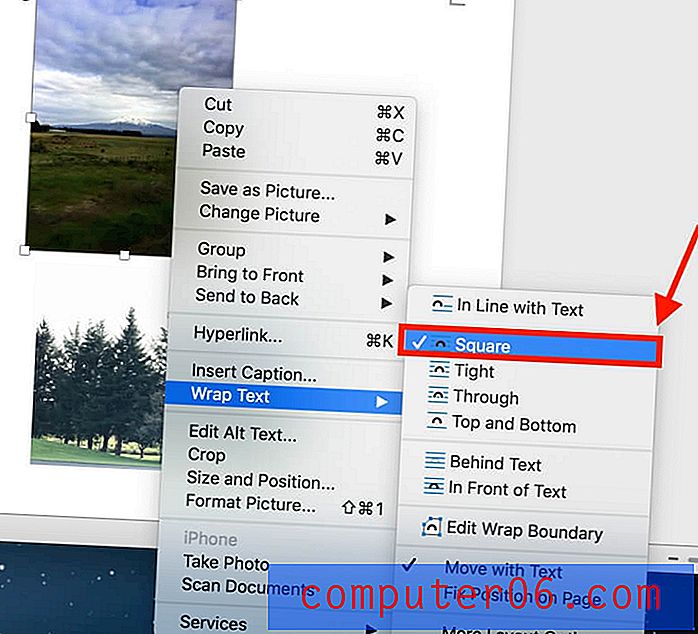
Trinn 4: Hold Kommando nede mens du velger bildene.
Trinn 5: Etter å ha valgt bildene, vises en kategori Bildeformat øverst ved siden av Vis . Klikk på den.
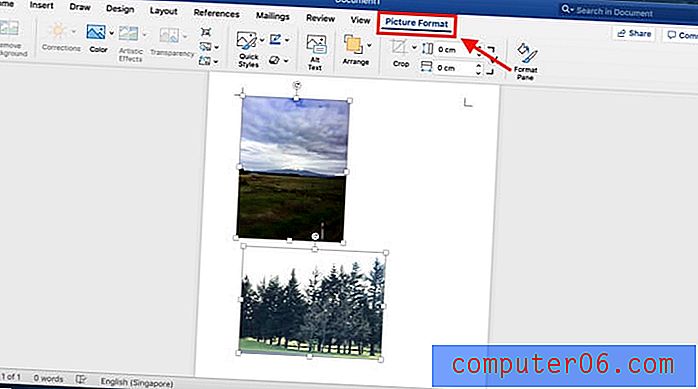
Trinn 6: Klikk på ikonet vist på bildet nedenfor for å komprimere bildene dine. Den er plassert ved siden av gjennomsiktighetsfunksjonen .
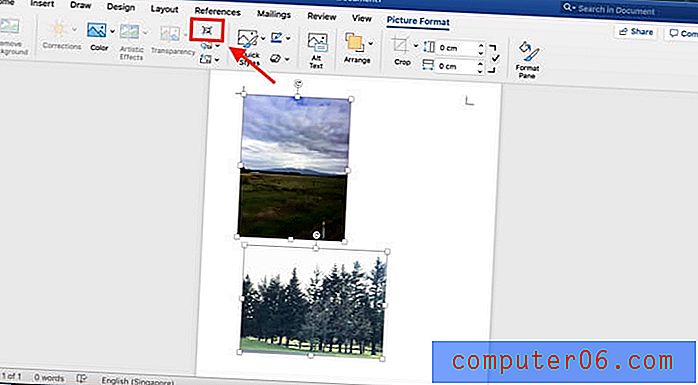
Du blir ledet til et grensesnitt der du kan bestemme om du vil komprimere alle bildene i dokumentet eller valgte bilder.
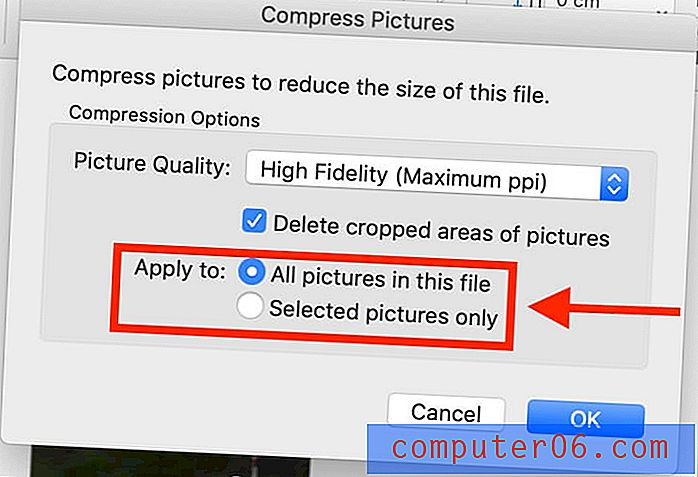
Du kan også velge en passende bildekvalitet i henhold til dine behov.
Metode 5: Bruk en tredjeparts Image Optimization-app
Hvis du finner problemene ovenfor, kan du alltid bruke en tredjepartsapp til å komprimere bildene dine.
ImageOptim er en bildekompressor som kan lastes ned som en app eller brukes på nettet. Appen lar deg redusere filstørrelse og fjerne usynlig søppel.
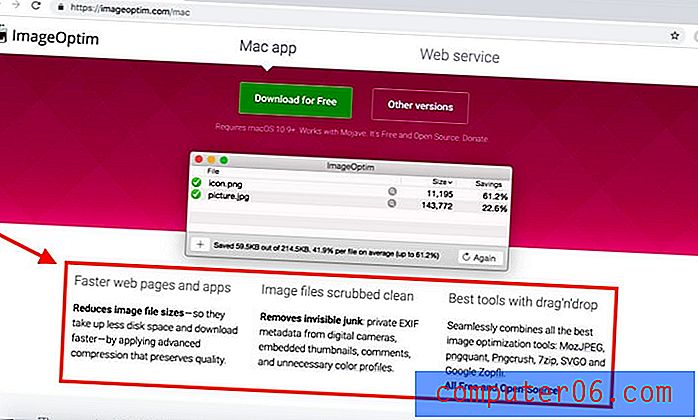
Hvis du vil lagre problemet med å laste ned appen, kan du alltid bare bruke den online for å komprimere bildene dine.