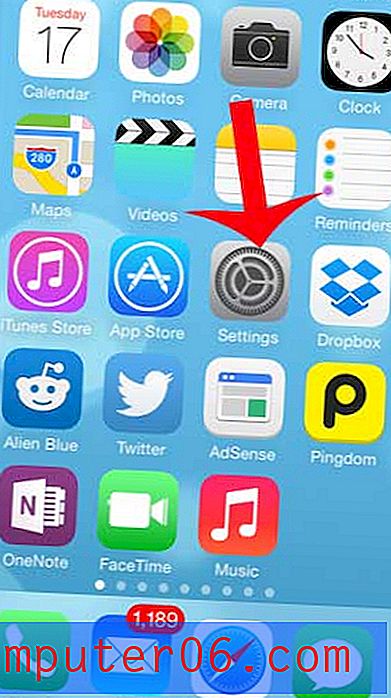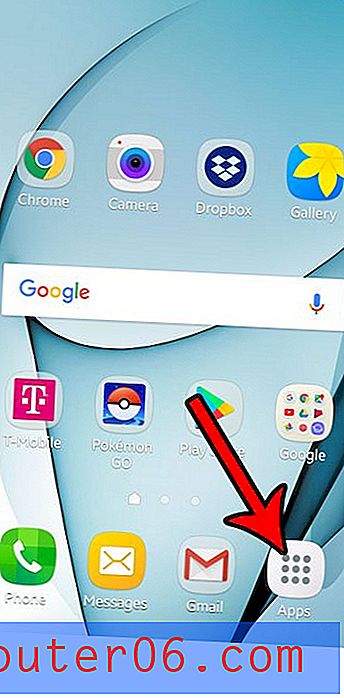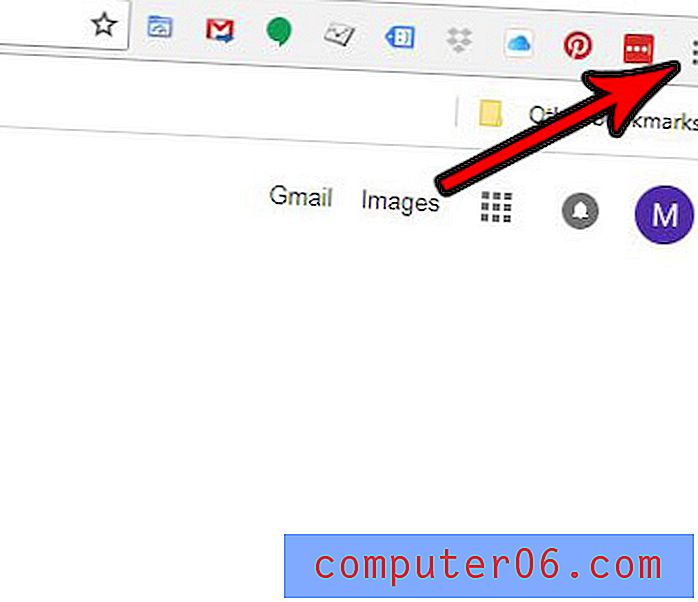Hvordan få kolonner med lik bredde i en Google Docs-tabell
Når du først legger til en tabell i Google Dokumenter, er det mulig at du blir fornøyd med antall kolonner, rader og den generelle utseendet til tabellen. Men det er like sannsynlig at du ikke vil like noe med hvordan det ser ut, og du ender opp med å formatere og tilpasse utseendet til bordet til du er fornøyd med det.
ett av formateringsalternativene du kan gjøre, er å endre størrelsen på kolonnene basert på dataene hver kolonne inneholder. Men etter at du har gjort dette, kan det hende du bestemmer deg for at du ønsker tabellen bedre hvis hver kolonne hadde samme størrelse. I stedet for å prøve å få dette til å skje manuelt, kan du dra nytte av et alternativ i Google Dokumenter som hjelper deg med å gjøre alle kolonnene dine like bredde.
Slik lager du tabellkolonner for Google Dokumenter med samme bredde
Trinnene i denne artikkelen ble utført i skrivebordsversjonen av Google Chrome nettleser. Denne guiden forutsetter at du har et dokument som allerede inneholder en tabell, men at kolonnene i tabellen ikke har samme bredde. Vi bruker et alternativ i Google Dokumenter som kan fordele tabellbredden slik at hver kolonne har samme størrelse. Hvis dokumentet ikke allerede har en tabell, kan du lese denne guiden for å lage Google Docs-tabeller for å se hvordan du legger til en i dokumentet.
Trinn 1: Åpne Google Dokumenter-filen på Google Drive som inneholder tabellen du vil gjøre alle kolonnene dine i samme bredde for.
Trinn 2: Klikk et sted inne i en av cellene i tabellen.
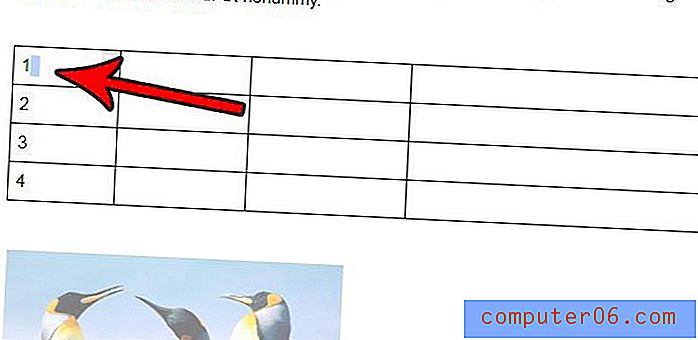
Trinn 3: Høyreklikk inne i den valgte cellen, og velg deretter Distribuere kolonner .
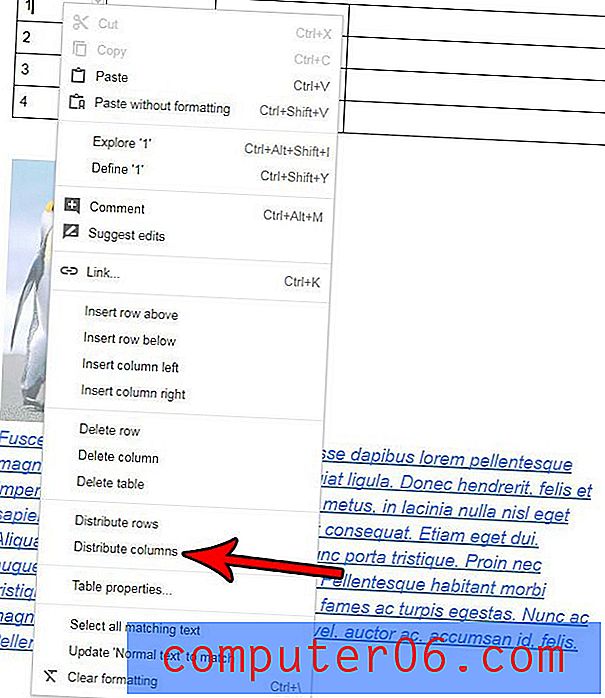
Alternativt, etter å ha klikket inne i en av tabellcellene, velger du Format- alternativet øverst i vinduet, velger Tabell- alternativet, og deretter klikker du alternativet Distribuer kolonner på den menyen.
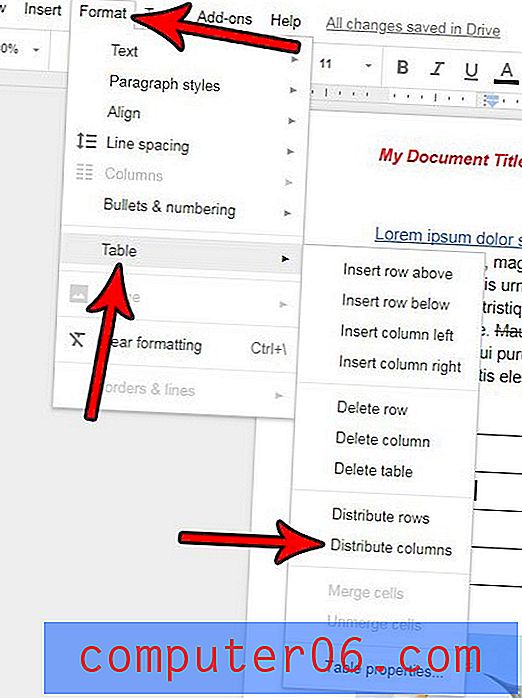
Vil du helst ha dataene i cellene dine justert nederst på midten av cellen? Finn ut hvordan du endrer loddrett justering av tabellceller i Google Dokumenter og får tabellen til å se litt finere ut.