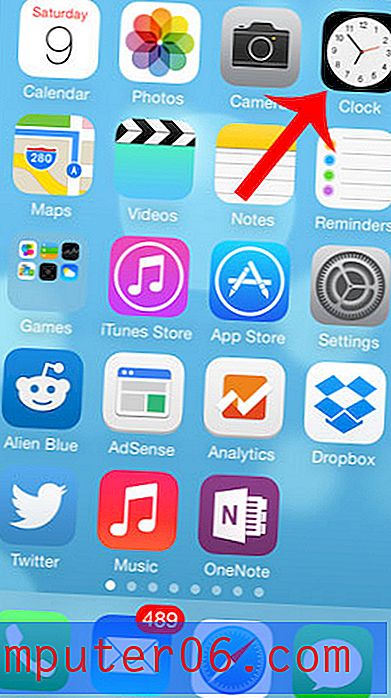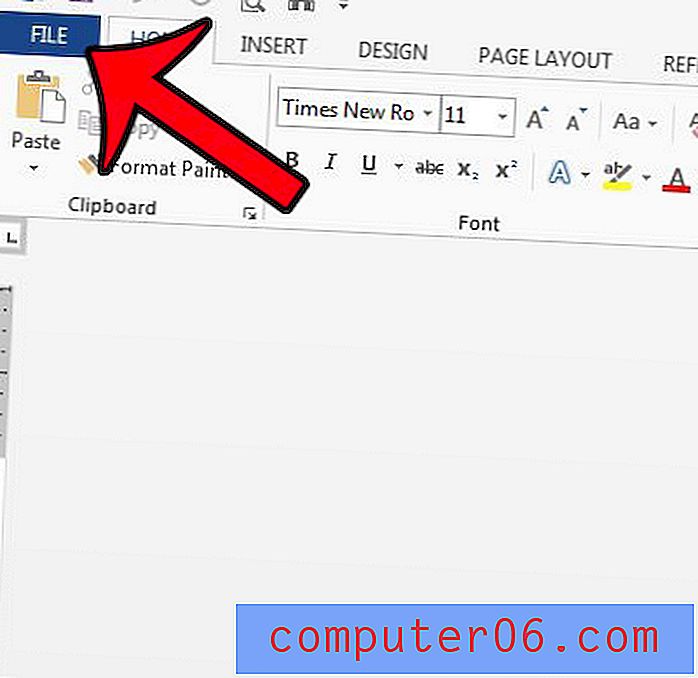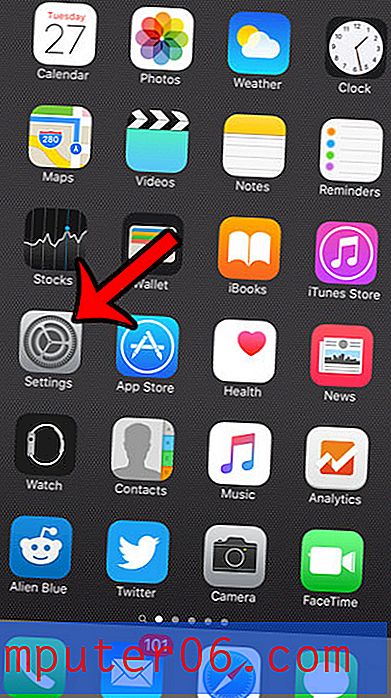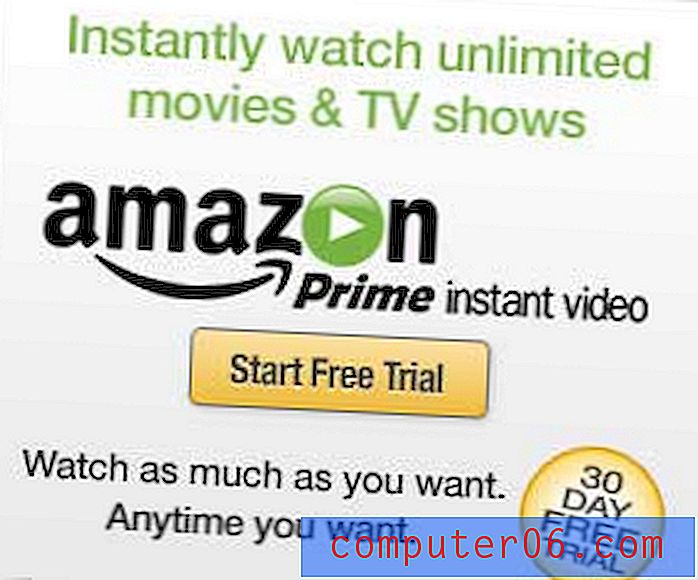Slik setter du inn et bilde i en Google Doc
Google Docs deler mange av de mer vanlige funksjonene som du finner i Microsoft Word. En slik funksjon er muligheten til å legge til et bilde i dokumentet. Dette bildet kan legges til fra en fil på datamaskinen din, eller fra et hvilket som helst sted online.
Hvis du trenger å legge et bilde i dokumentet ditt i Google Dokumenter og har problemer, hjelper guiden vår nedenfor deg med å finne menyalternativet der du kan finne og sette inn bildet.
Slik legger du et bilde i et Google Docs-dokument
Trinnene i denne guiden utføres i nettleserbasert versjon av Google Docs-applikasjonen. Du kan laste opp bilder fra datamaskinen din, ta et skjermbilde, legge til et bilde gjennom en URL, et album fra Google-kontoen din, Google Drive, eller du kan søke etter et bilde med Google Image Search. Trinnene i denne guiden vil fokusere på å laste opp et bilde fra datamaskinen din.
Trinn 1: Åpne en nettleser-fane, naviger til Google Disk på https://drive.google.com/drive/my-drive, og dobbeltklikk deretter på dokumentet du vil legge inn et bilde i.
Trinn 2: Velg punktet i dokumentet der du vil sette inn bildet.
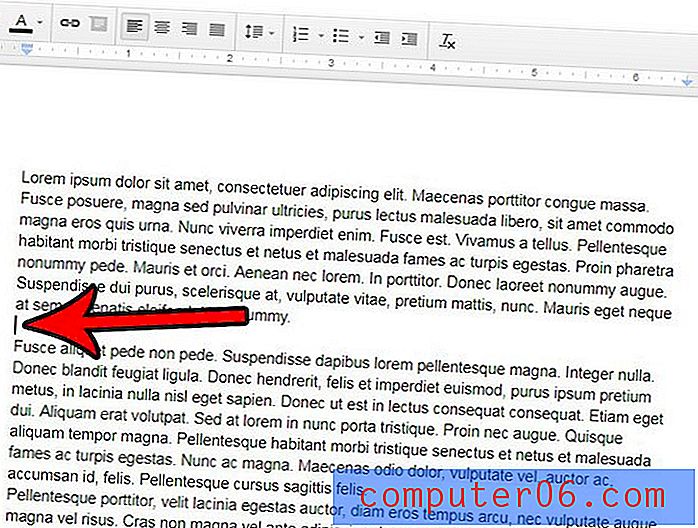
Trinn 3: Klikk på kategorien Sett inn øverst i vinduet, og klikk deretter Bilde- alternativet.
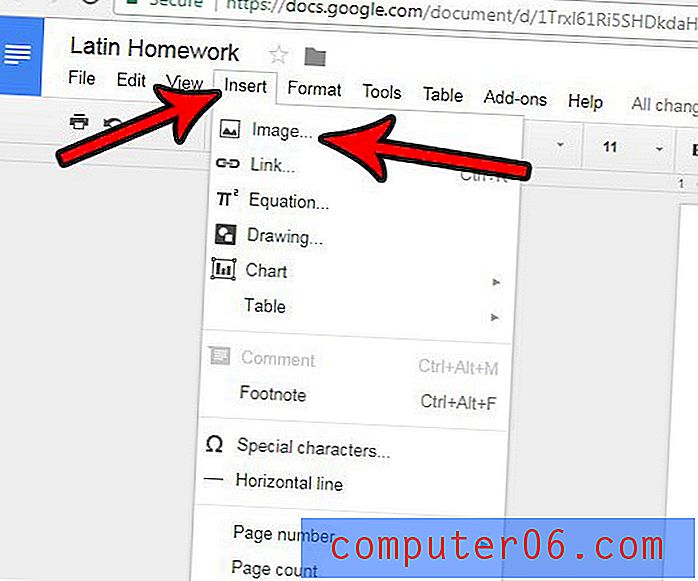
Trinn 4: Velg et alternativ øverst i popup-vinduet, fullfør trinnene i midten av vinduet som tilsvarer ditt valg. For eksempel klikket jeg på alternativet Last opp fordi jeg bruker et bilde på datamaskinen min, og deretter klikket jeg på Velg et bilde som skal lastes opp .
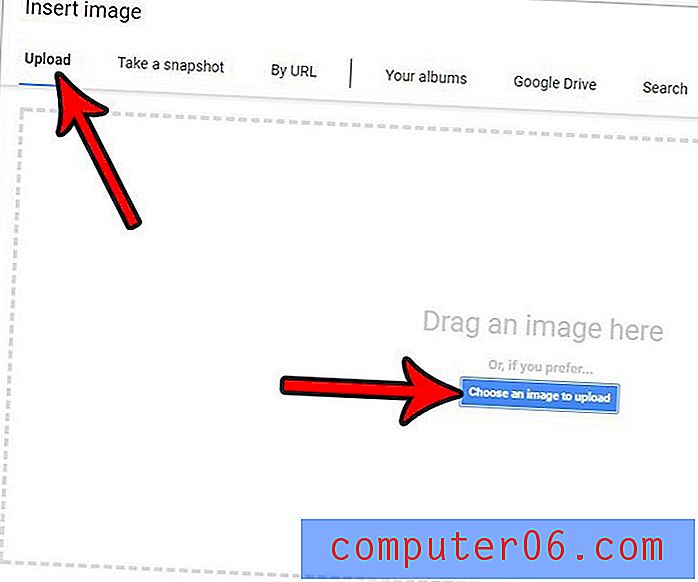
Trinn 5: Hvis du valgte alternativet Last opp også, må du bla til bildet, velge det og deretter klikke på Åpne- knappen.
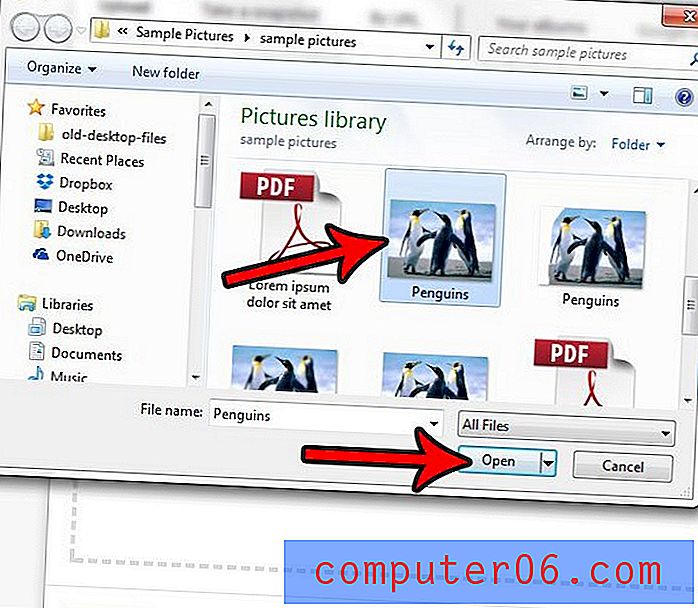
Du kan endre størrelse på bildet ved å klikke på det og deretter dra et av bildekantene til ønsket størrelse.
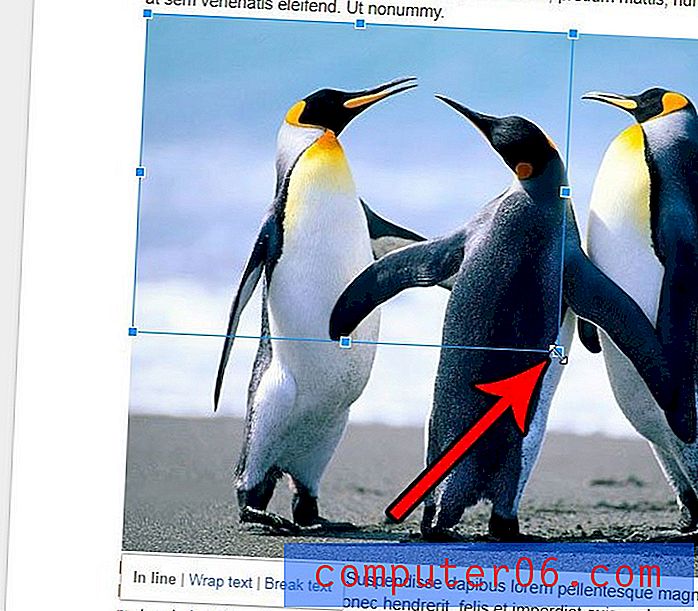
Finn ut hvordan du legger til sidetall i Google Dokumenter, eller din skole eller organisasjon krever dem for dokumenter du oppretter.