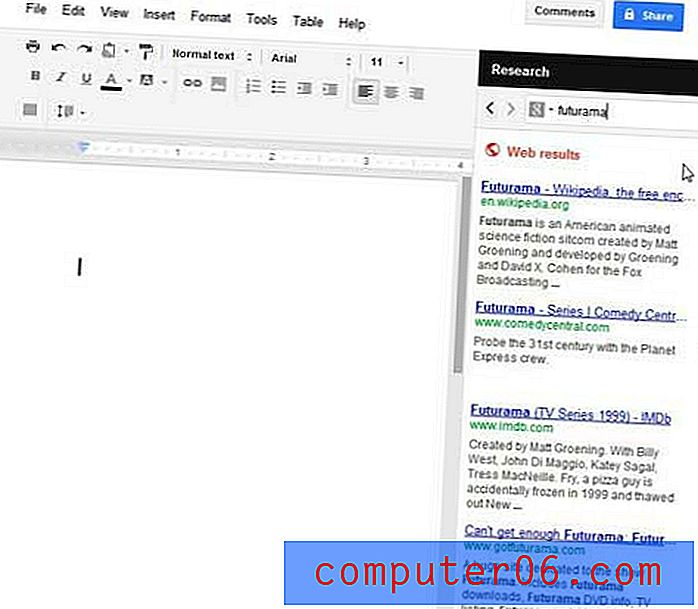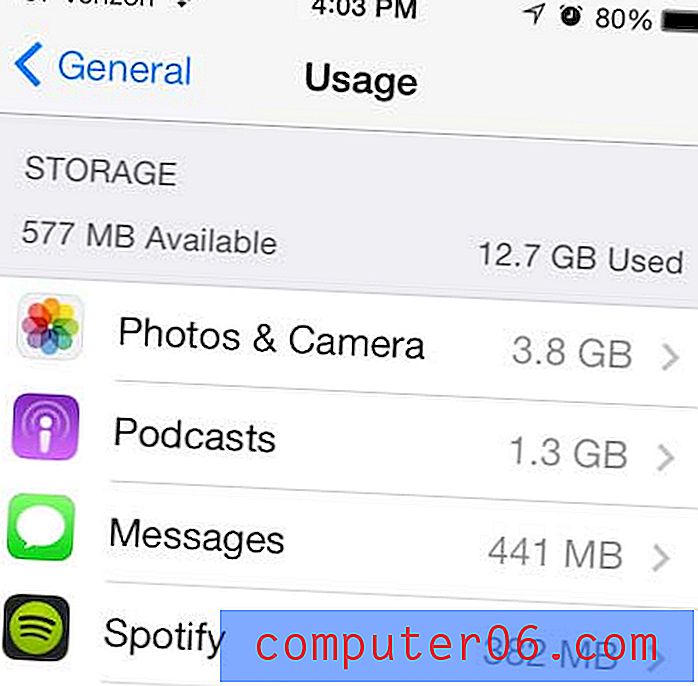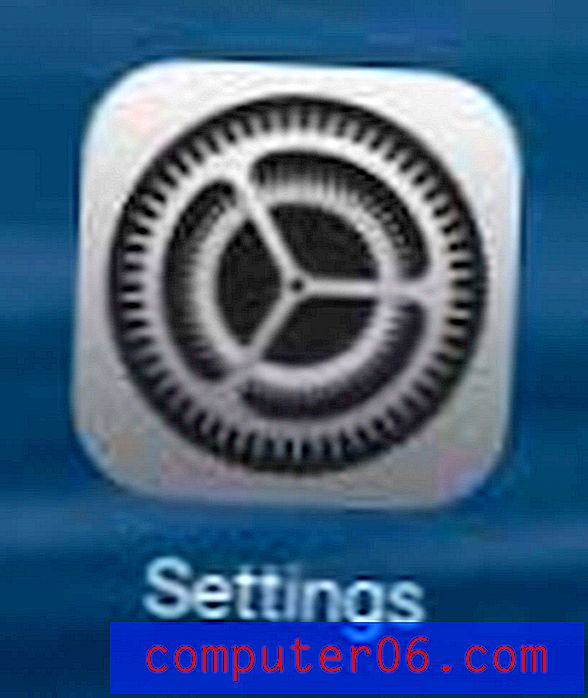Hvordan finne filer lastet ned fra Google Chrome
Hvis du ikke laster ned filer i Google Chrome med regelmessighet, og du er vant til å laste ned filer i en annen nettleser, kan det hende du har problemer med å finne en nedlastet fil hvis du ikke åpner den med en gang. Google Chrome viser pågående og fullførte nedlastinger i et horisontalt popup-vindu nederst i vinduet, og du kan åpne hvilken som helst fil ved å klikke på den i dette vinduet etter at nedlastingen er fullført. Du kan imidlertid også lukke dette popup-vinduet, som krever at du deretter navigerer i datamaskinmappene for å finne filer lastet ned fra Google Chrome . Heldigvis kan du bruke et par raske snarveier i Google Chrome for å finne nedlastingsmappen og filen du nettopp lastet ned.
Finne nedlastede filer i Google Chrome
Etter at du er ferdig med å følge denne opplæringen om å finne nedlastede Chrome-filer, kan du lære hvordan du endrer plasseringen av Chrome-nedlastingsmappen. Dette lar deg spesifisere hvilken som helst mappe på datamaskinen din som det foretrukne nedlastingsstedet. Men før du kan lære hvordan du endrer nedlastingsmappen, må vi først finne mappen for å finne filen du nettopp lastet ned.
Begynn med å starte Google Chrome-nettleseren.
Klikk på Tilpass og kontroller Google Chrome- ikonet øverst til høyre i vinduet. Dette er ikonet som ser ut som en liten skiftenøkkel.
Klikk på Nedlastinger- alternativet på denne menyen. Merk at du også bare kan trykke på Ctrl + J på tastaturet ditt i Chrome-nettleseren for å raskere åpne dette stedet.
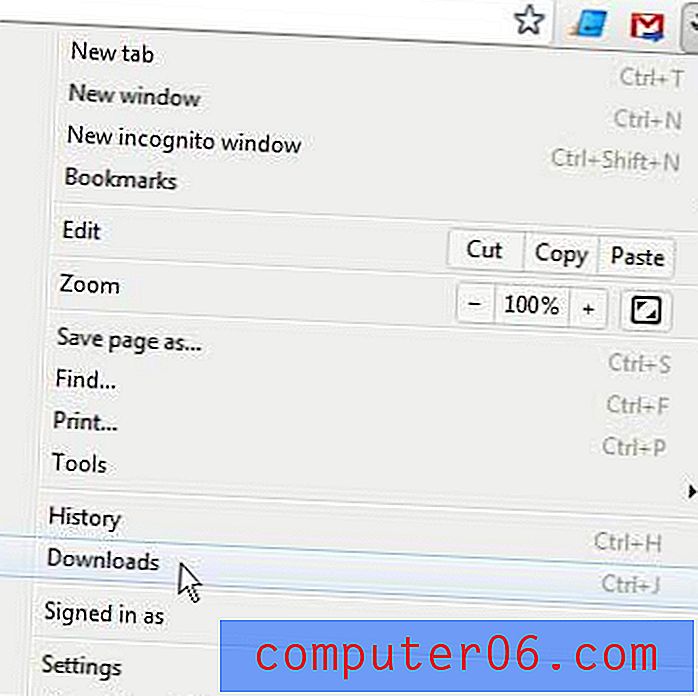
Du vil merke at alle filene du har lastet ned i Google Chrome, er oppført i midten av dette vinduet i kronologisk rekkefølge. Hvis du klikker på koblingen Vis i mappe under hver fil, åpnes et Windows Utforskervindu med den valgte filen uthevet.

Det er også en Open downloads-mappe øverst til høyre i vinduet som åpner mappen som for øyeblikket er angitt som nedlastingsmappen. Når mappen er åpen, kan du klikke på kolonneoverskriftene øverst i vinduet for å sortere filene basert på den parameteren. Hvis du for eksempel klikker på alternativet Navn, vil du sortere filene etter filnavn, mens du klikker på Dato modifisert vil sortere filene basert på datoen de ble lastet ned til datamaskinen din.