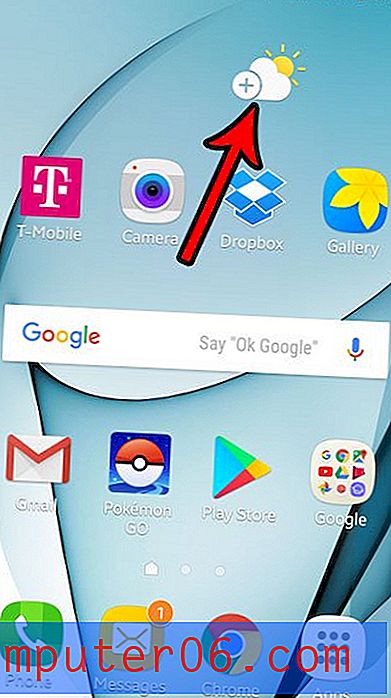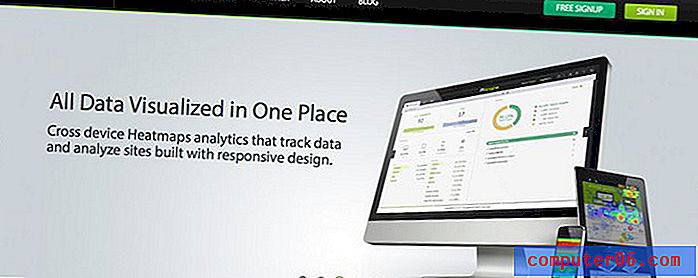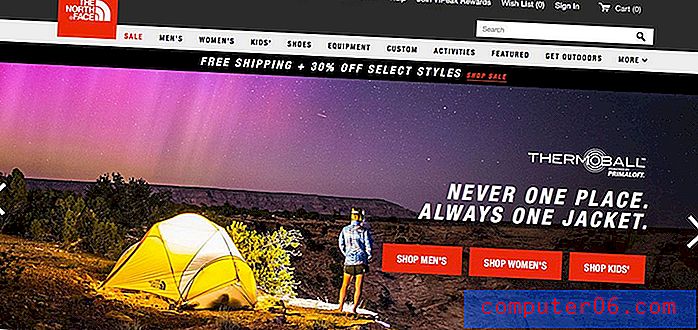Slik viser du en Google Kalender-fil i Excel
Google Kalender er en flott app som du kan bruke på datamaskinen, telefonen og nettbrettet. Ved å logge deg på Google-kontoen din på flere enheter, kan du administrere kalenderen din og få varsler når du har et kommende arrangement.
Men det kan være lurt å ta sikkerhetskopi eller på annen måte samhandle med Google-kalenderen din i Microsoft Excel, og utsiktene til å manuelt opprette alle avtaler kan virke skremmende. Heldigvis er du i stand til å eksportere Google Calendar-filen din som en .ics-fil, som du deretter kan åpne i Microsoft Excel.
Slik åpner du en Google-kalender .ics-fil i Microsoft Excel
Trinnene i denne artikkelen ble utført i Microsoft Excel 2010, men vil også fungere i andre versjoner av Excel. Merk at dette kommer til å legge Google Kalender-filen din i Excel, men datoen og klokkeslettet formateringen for den kan være litt vanskelig å jobbe med. Du kan ha bedre hell ved først å importere kalenderen til Outlook og deretter eksportere kalenderen fra Outlook til en CSV-fil (denne artikkelen handler spesifikt om å eksportere kontakter fra Outlook, men prosessen er den samme for en kalender og kontakter. Du velger bare Alternativet "Kalender" i stedet for "Kontakter".)
Trinn 1: Gå til Google-kalenderen din på https://calendar.google.com.
Trinn 2: Klikk på menyknappen til høyre for kalenderen du vil vise i Excel, og velg deretter Innstillinger og delingsalternativ .

Trinn 3: Klikk på alternativet Eksporter kalender, som vil lagre en .zip-fil i kalenderen på datamaskinen din.

Trinn 4: Bla gjennom den eksporterte kalenderfilen, høyreklikk den, og velg deretter Ekstraher alle- alternativet.

Trinn 5: Åpne Microsoft Excel.
Trinn 6: Klikk på Fil- fanen øverst til venstre i vinduet, velg deretter Åpne- alternativet og bla til mappen med den eksporterte Google Kalender-filen.

Trinn 7: Klikk på rullegardinmenyen Alle Excel-filer nederst til høyre i vinduet, og velg deretter Alle filer .

Trinn 8: Velg Google Kalender- fil, og klikk deretter på Åpne- knappen.

Trinn 9: Bekreft at alternativet Avgrenset er merket øverst i vinduet, og klikk deretter på Neste- knappen.

Trinn 10: Merk av i boksen til venstre for fanen, og klikk deretter på Fullfør- knappen.

Som nevnt over, vil du kanskje like resultatene bedre hvis du importerer Google Kalender til Outlook først, og deretter eksporterer kalenderen til en CSV-fil fra Outlook (denne artikkelen handler om å eksportere kontakter fra Outlook, men det er i grunnen den samme prosessen). Jeg har funnet at dette formatet er mye bedre for meg personlig, og det er mulig at du kanskje foretrekker resultatet av prosessen mer.