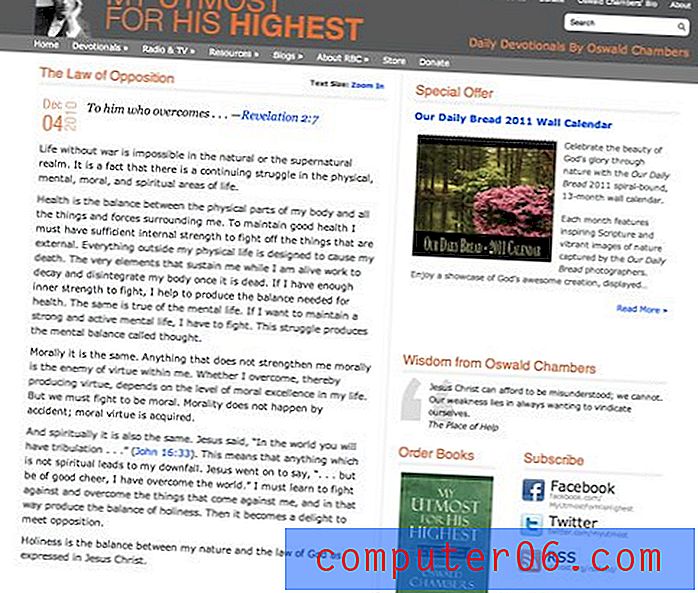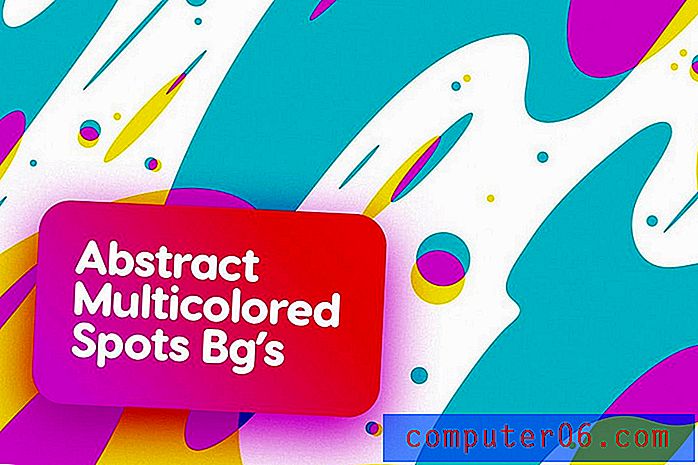Slik låser du celler i Google Sheets
Noen ganger når du har en celle eller et utvalg av celler i et regneark, inneholder det data eller en formel som aldri kan endres. Som skaperen av det regnearket vil du sannsynligvis huske at du ikke burde redigere noe i cellene, men regneark som blir sendt til eller delt med andre blir ofte redigert på uventede måter.
Heldigvis gir Google Sheets deg muligheten til å beskytte celler ved å definere et beskyttet område i arket. Opplæringen vår nedenfor viser deg hvordan du låser celler i Google Sheets, slik at du kan begrense hvem som kan redigere dette celleområdet.
Slik beskytter du et område i Google Sheets
Trinnene i denne artikkelen ble utført i skrivebordsversjonen av Google Chrome nettleser. Disse trinnene fungerer også for andre moderne stasjonære nettlesere som Firefox eller Microsoft Edge.
Når du har fullført denne guiden, vil du ha redigert et av Google Sheets regneark slik at celler eller ark i den filen ikke kan redigeres uten tillatelser som du definerer for disse beskyttede arkene og områdene. Disse tillatelsene gis via navn eller e-postadresse.
Trinn 1: Logg på Google Drive på https://drive.google.com og åpne Google Docs-regnearket som du ønsker å endre.
Trinn 2: Bruk musen til å velge de enkelte cellene, flere celler eller hele regnearket du vil låse.
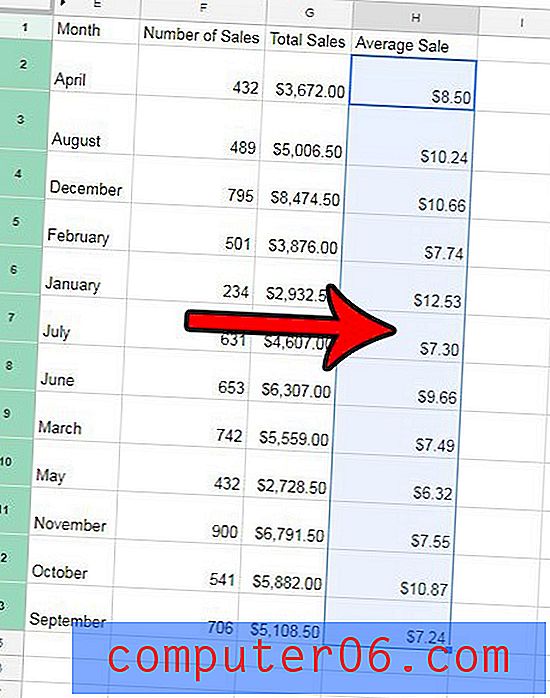
Trinn 3: Høyreklikk på en av de valgte cellene og velg alternativet Beskytt rekkevidde .
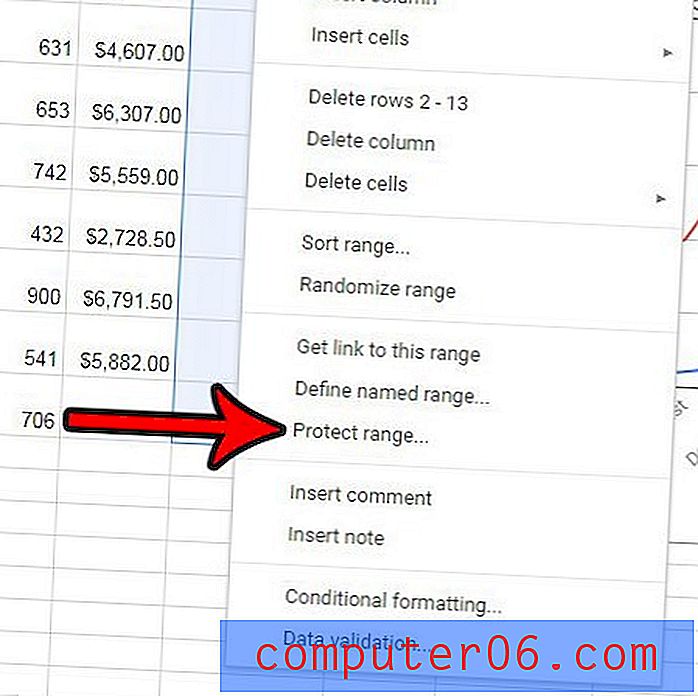
Trinn 4: Skriv inn et navn for det valgte området i Angi en beskrivelse- feltet øverst i høyre kolonne, og klikk deretter Angi tillatelser- knappen.
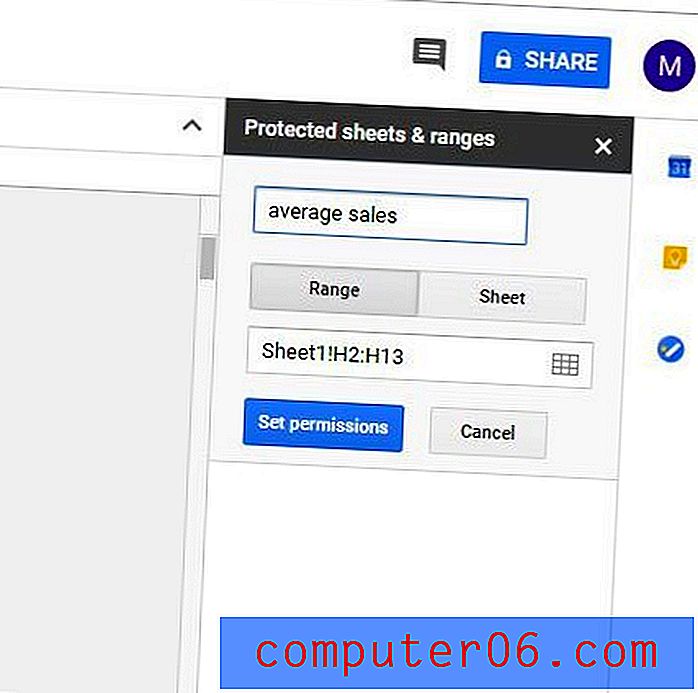
Trinn 5: Bruk alternativene på denne menyen for å begrense hvem som kan redigere dette området eller velge å vise en advarsel når du redigerer dette området, og klikk deretter på Utført- knappen. Merk at du kan klikke på rullegardinmenyen under Begrens hvem som kan redigere dette området hvis du vil legge til flere personer som kan redigere.
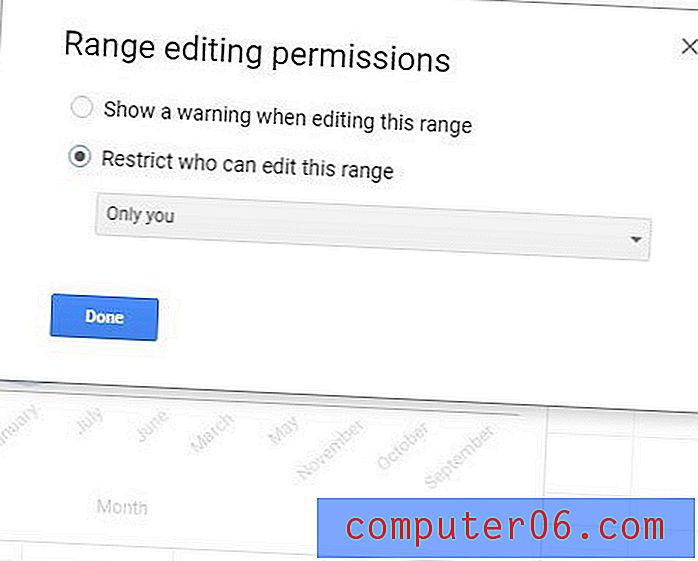
Hvis du ønsker å legge til et annet område med beskyttede celler til dette arket, må du gjenta trinnene ovenfor for det nye området, eller hvis du klikker på Legg til et ark eller et område i høyre kolonne under Beskyttede ark og områder .
Du kan fjerne et beskyttet område ved å klikke på det i kolonnen Beskyttede ark og områder på høyre side av menyen, og deretter klikke søppelboksen til høyre for områdebeskrivelsen som du spesifiserte i trinn 4 ovenfor. Alternativt kan du bruke dette skjermbildet til å endre hvilken som helst av eksisterende informasjon om området, for eksempel beskrivelsen, selve området eller personene som har tillatelse til å redigere det området.
Hvis du velger å begrense tillatelser for et helt ark, klikker du bare på Ark- fanen i stedet for kategorien Område i trinn 4. Dette kan være et bedre alternativ, ikke bare hvis du vil begrense redigering på et helt ark, men hvis du vil begrense flertallet av cellene på et ark. Dette er mulig ved å velge å angi områder med celler for å ekskludere fra de begrensede tillatelsene i stedet for å legge til celler som er begrenset.
Denne guiden viser deg hvordan du kan slå sammen celler i Google Sheets hvis utformingen av dataene tilsier at noen av cellene dine trenger å ta opp flere rader eller kolonner.