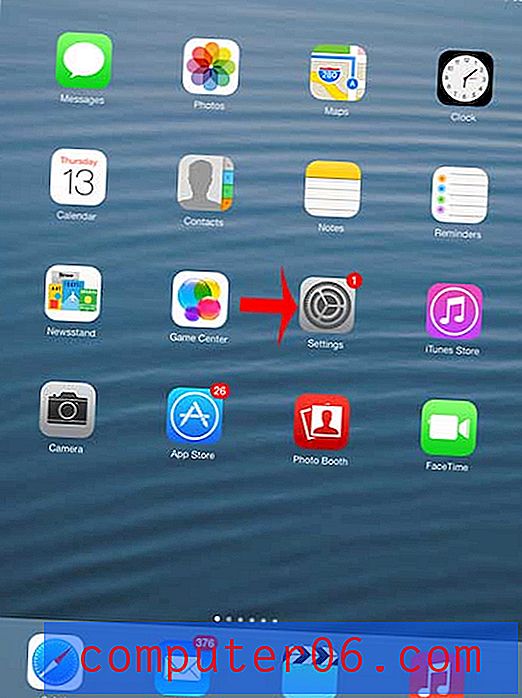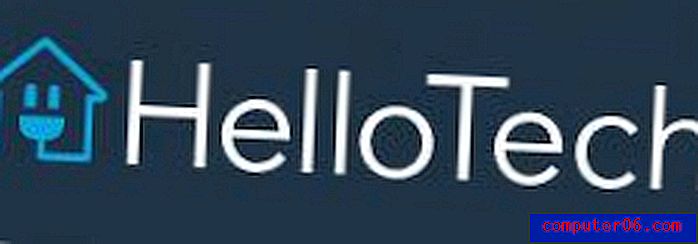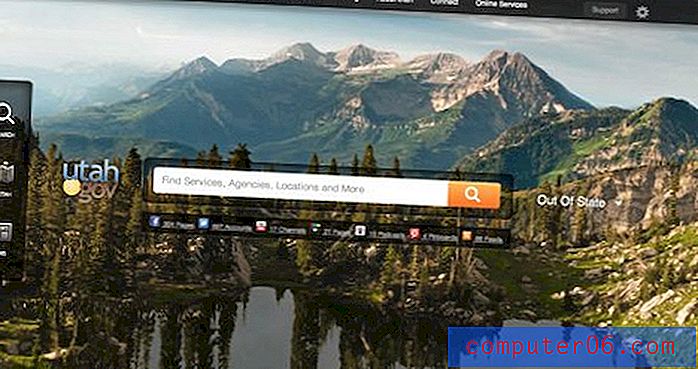Hvordan lage celler røde hvis et nummer er mindre enn null i Google Regneark
I Microsoft Excel er det et alternativformateringsnummer der du kan la Excel automatisk endre fargen på et tall til rødt hvis verdien til det tallet er mindre enn null. Dette er veldig nyttig i mange situasjoner der du kan bruke Excel, så hvis du formaterer et regneark i Google Sheets, er det mulig du leter etter en måte å oppnå dette på.
En måte å oppnå det på er med Google Sheets betingede formatering. Guiden vår nedenfor viser deg hvordan du velger et område med celler, og deretter bruker betinget formatering på det området, slik at Google Sheets automatisk endrer fyllingsfargen til en celle til rød hvis verdien i den cellen er mindre enn null.
Hvordan bruke Google Sheets betinget formatering for å endre farge på celle
Trinnene i denne artikkelen ble utført i skrivebordsversjonen av Google Chrome nettleser, men vil også fungere i andre stasjonære nettlesere som Firefox eller Edge.
Trinn 1: Logg på Google Drive på https://drive.google.com og åpne filen du vil bruke formateringen til.
Trinn 2: Velg området celler som inneholder verdiene som skal endres.
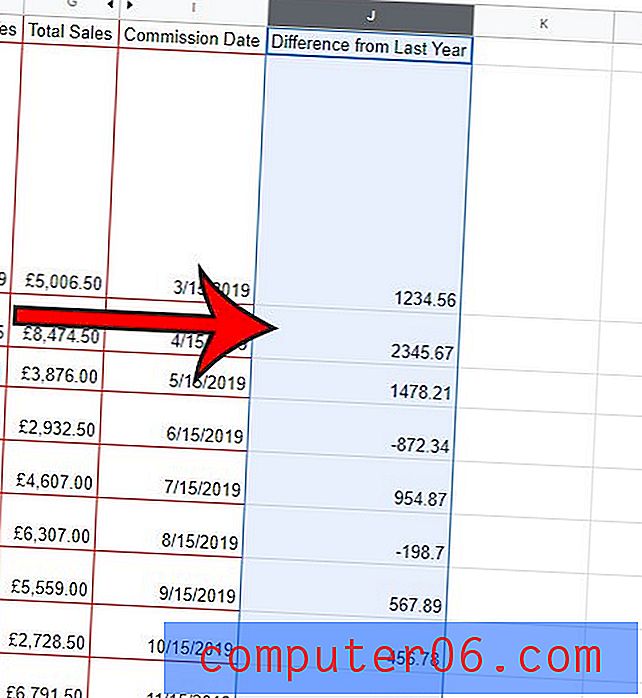
Trinn 3: Klikk på Format- fanen øverst i vinduet.

Trinn 4: Velg Betinget formatering- alternativet nederst på menyen.
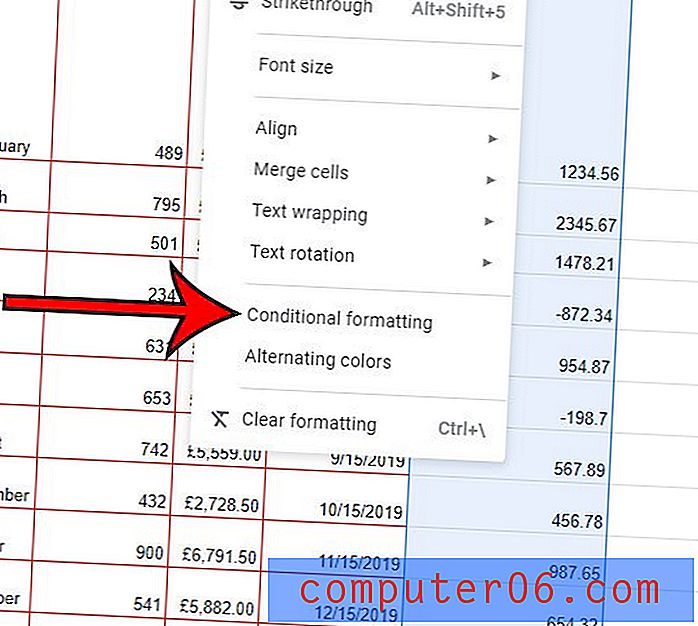
Trinn 5: Klikk på Format celler hvis rullegardinmenyen, og velg alternativet Mindre enn .
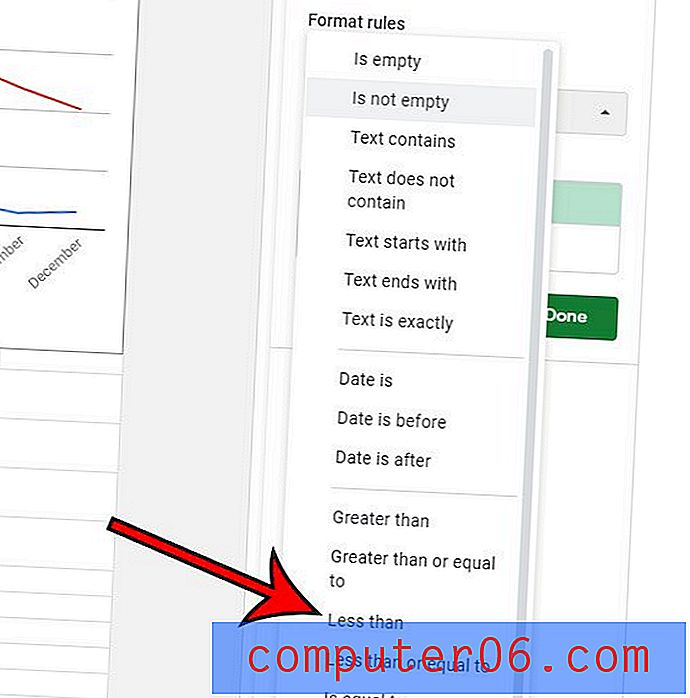
Trinn 6: Skriv “0” i feltet Verdi eller formel .

Trinn 7: Klikk på Fyll fargeknappen, og velg deretter rød eller ønsket farge. Merk at det er en tekstfargeknapp til venstre for dette hvis du heller bare vil gjøre tekstfargen rød.
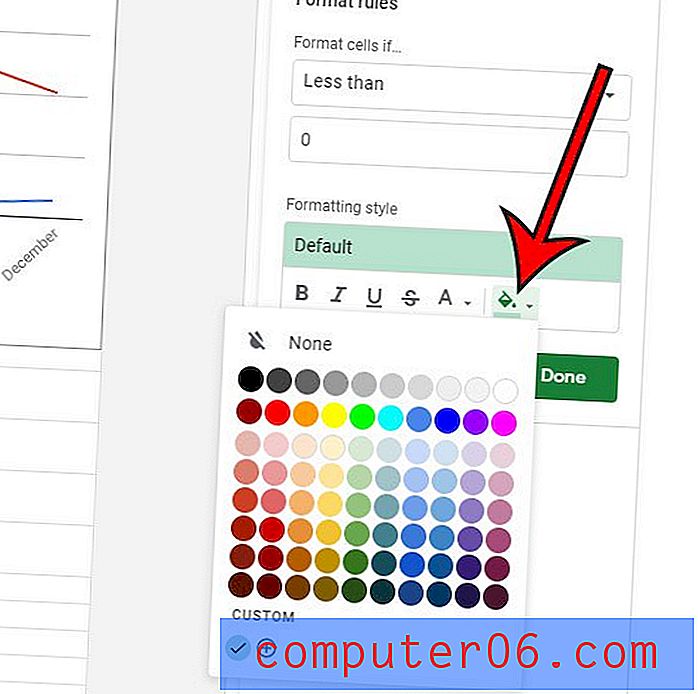
Trinn 8: Klikk på Ferdig- knappen.
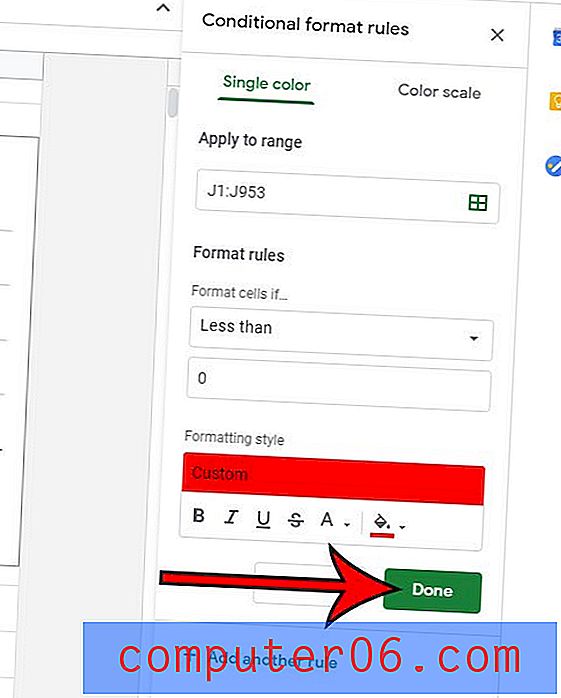
Jobber du på en fil med en rekke andre mennesker, og er du lei av å hele tiden sjekke for å se om noen har gjort en endring eller en kommentar? Finn ut hvordan du aktiverer endringsvarsler i Google Sheets, slik at du kan motta en e-post når endringer skjer i stedet.