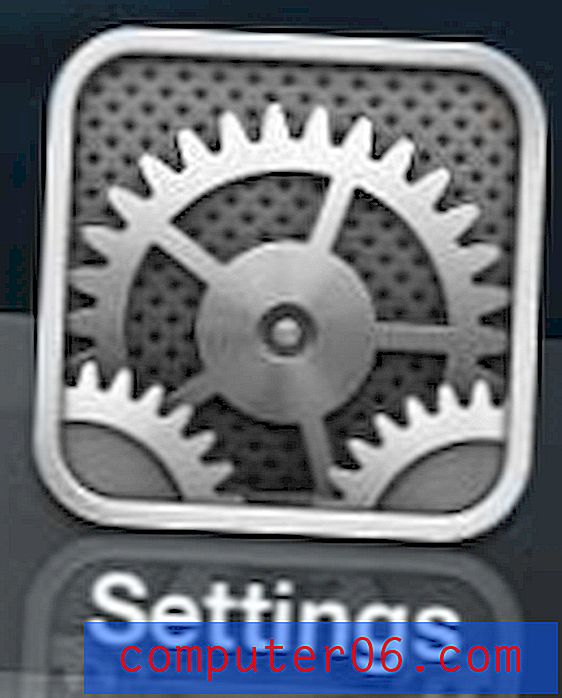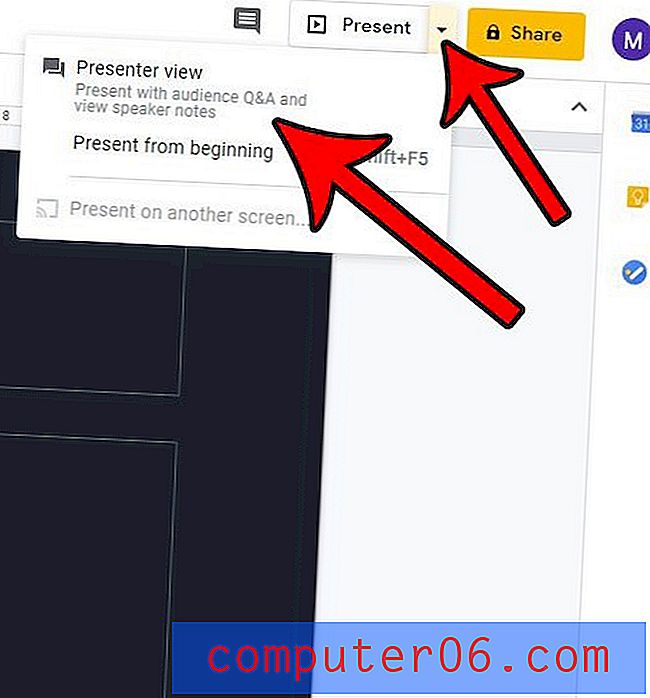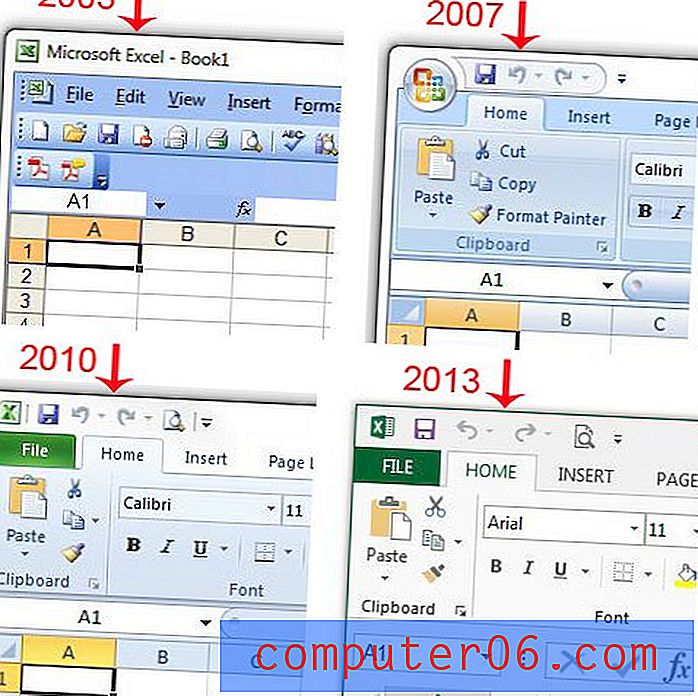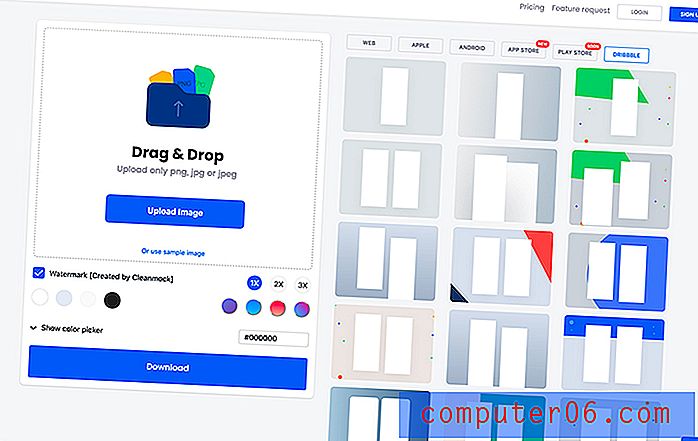Hvordan tilbakestille et bilde til standardtilstanden i Google Lysbilder
Det er sjelden at du har et bilde som du vil bruke i en presentasjon som ikke krever noen form for redigering. Du kan utføre mye avansert bilderedigering i programmer som Photoshop, men du kan også gjøre mange vanlige redigeringer i applikasjoner som Google Slides.
Men du kan etter hvert utføre så mange redigeringer på et bilde at det ikke lenger oppfyller presentasjonens behov, og du vil kanskje foretrekke å tilbakestille bildet og starte på nytt. Heldigvis har Google Slides et alternativ som lar deg gjøre dette raskt, og dermed sparer du bryet med å individuelt angre enhver redigering du har gjort i bildet siden du la det til lysbildet.
Slik tilbakestiller du et bilde i Google Slides
Trinnene i denne artikkelen ble utført i skrivebordsversjonen av Google Chrome. Denne guiden forutsetter at du har et bilde på en av lysbildene dine som du har endret, og at du ønsker å angre alle disse endringene. Hvis du fullfører disse trinnene, vil bildet gjenopprette standardtilstanden minus minus endringene du har brukt siden du la det til lysbildet.
Trinn 1: Logg deg på Google Drive og åpne presentasjonen som inneholder bildet du vil tilbakestille.
Trinn 2: Velg lysbilde fra listen på venstre side av vinduet.
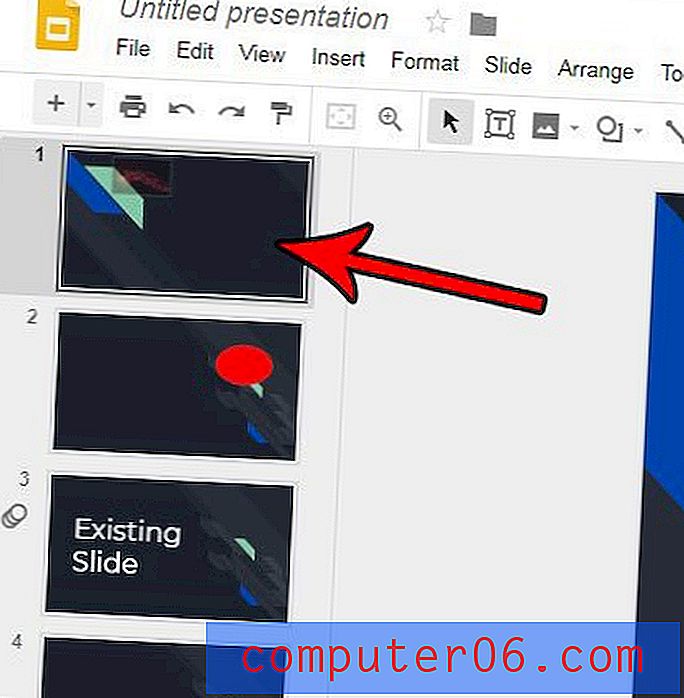
Trinn 3: Klikk på bildet for å velge det.
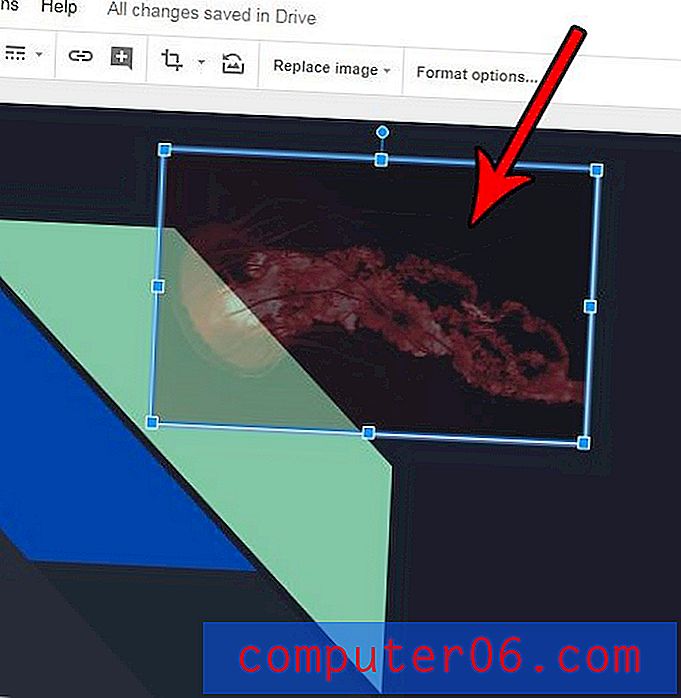
Trinn 4: Høyreklikk på det valgte bildet, og velg deretter Tilbakestill bildealternativet.
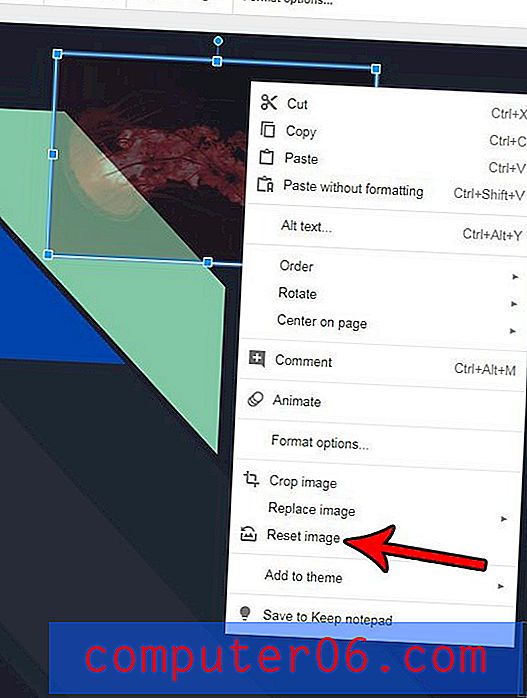
Hvis du har lagt til et bilde i Google Slides og gjort noen justeringer, kan det hende du allerede er kjent med noen av verktøyene som lar deg redigere bilder i presentasjonene dine. Men finn ut hvordan du legger til en dråpe skygge til et bilde i Google Slides, og finn ut om noen av de mer avanserte bildedigeringsfunksjonene til applikasjonen.