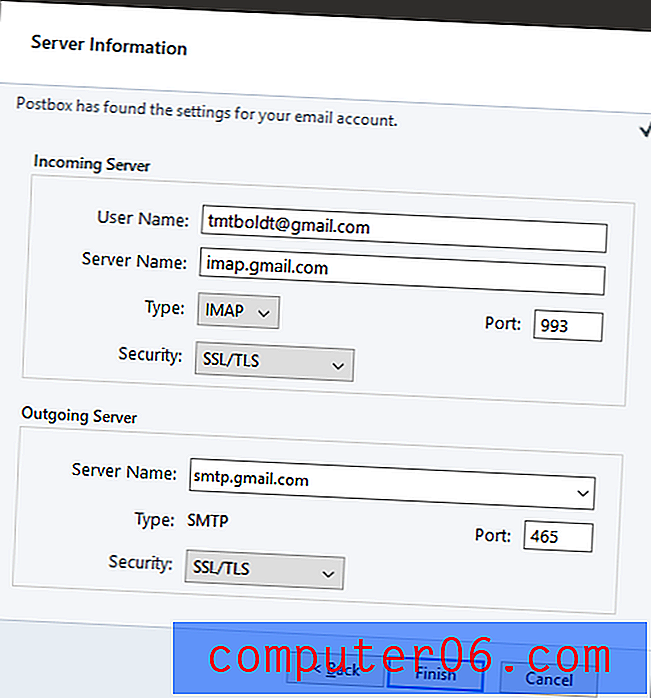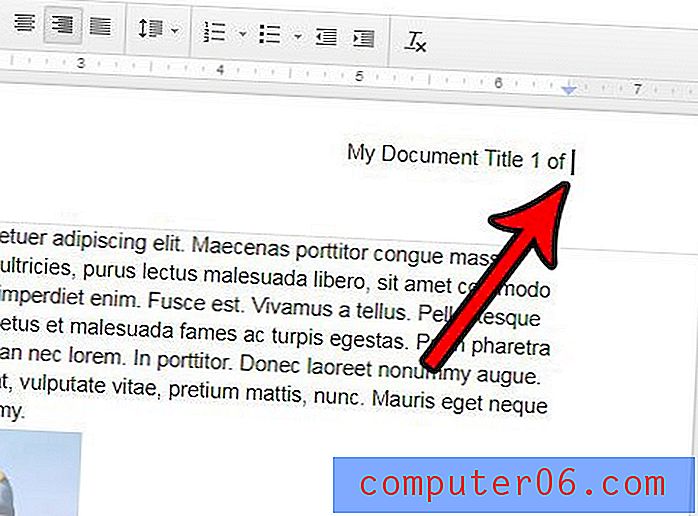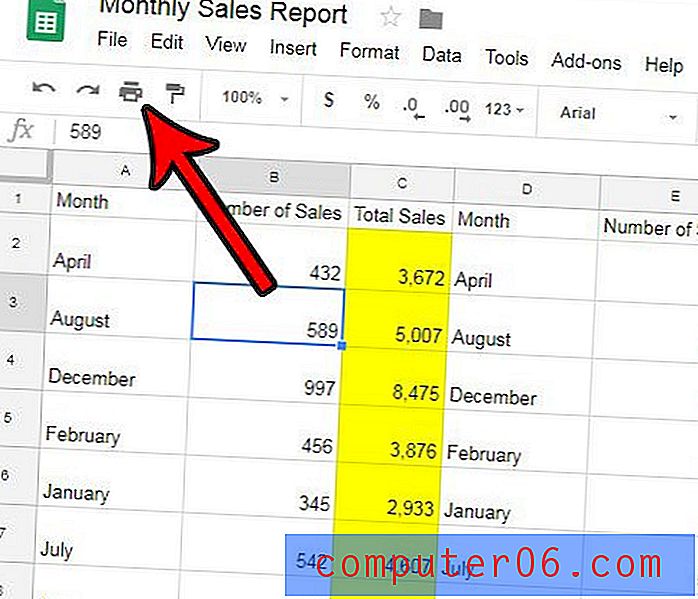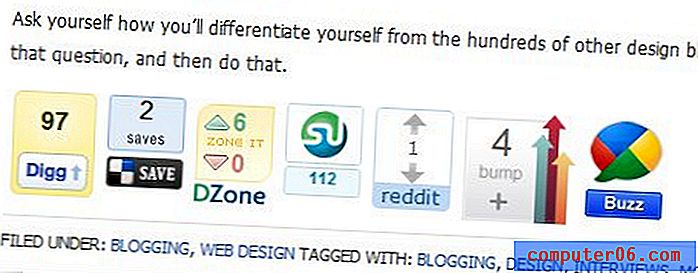Slik endrer du fargen på en bildekant i Word 2013
Å legge en grense til et bilde i Word 2013 er nyttig når du enkelt vil identifisere grensene for et bilde, eller formidle et tydelig skille mellom et bilde i et dokument og resten av innholdet i det dokumentet. Det er enkelt å legge til en ramme til et bilde i Word, men du vil kanskje oppdage senere at du ikke liker fargen på grensen som ble lagt til.
Heldigvis har du mange måter å redigere en bildekant i Word 2013, inkludert muligheten til å bruke en annen farge. Guiden vår nedenfor viser deg hvordan du endrer bildegrensefargen, samt hvordan du kan gjøre noen ytterligere justeringer av utseendet til grensen.
Slik setter du en annen fargekant på et bilde i Word 2013
Trinnene nedenfor viser deg hvordan du endrer fargen på en eksisterende kant på et bilde som er i et Word-dokument. Denne guiden vil anta at grensen på bildet tidligere ble lagt til i Microsoft Word, og at den derfor kan redigeres. Hvis grensen faktisk er en del av bildet (for eksempel om det ble lagt til bildet før det ble satt inn i dokumentet, som med Microsoft Paint eller Adobe Photoshop), vil du ikke kunne endre grensen med denne metoden.
Trinn 1: Åpne dokumentet i Word 2013.
Trinn 2: Klikk på bildet med kanten du vil endre.
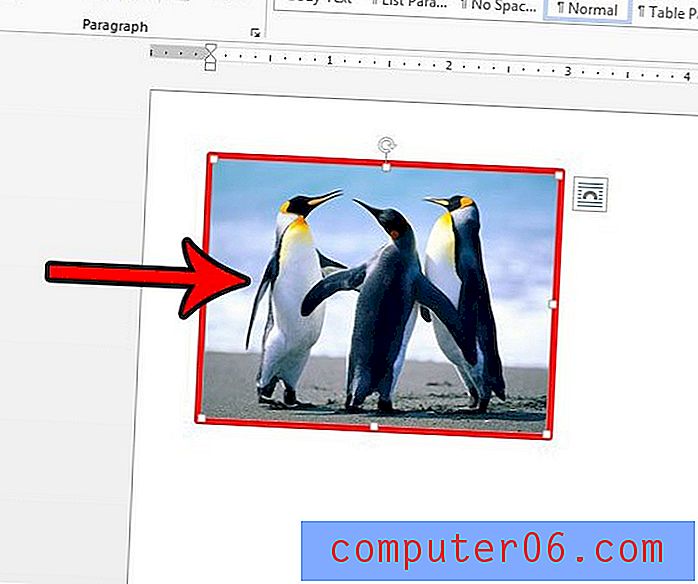
Trinn 3: Klikk på kategorien Bildeverktøyformat øverst i vinduet.
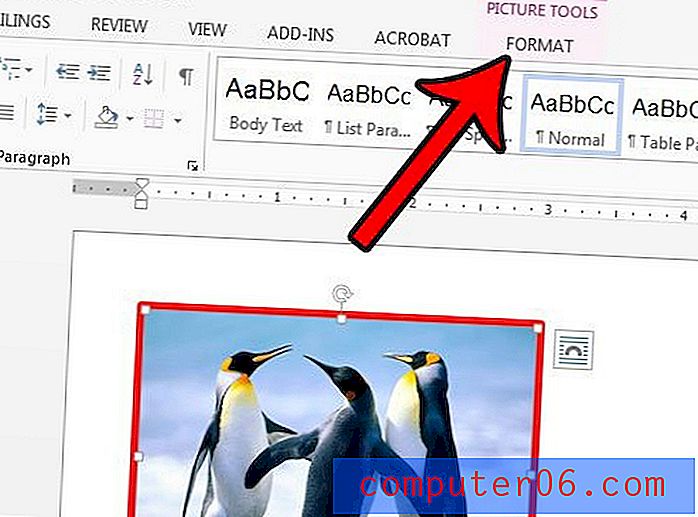
Trinn 4: Klikk på Picture Border- knappen i Picture Styles- delen av båndet, og klikk deretter på ønsket kantfarge fra de tilgjengelige alternativene. Du kan også klikke på alternativet Flere omrissfarger hvis du vil bruke en annen farge enn det som vises der, eller du kan klikke på alternativet Ingen disposisjon hvis du vil fjerne grensen helt fra bildet.

Ved å velge Vekt- alternativet på den menyen, kan du også endre tykkelsen og andre alternativer for grensen.
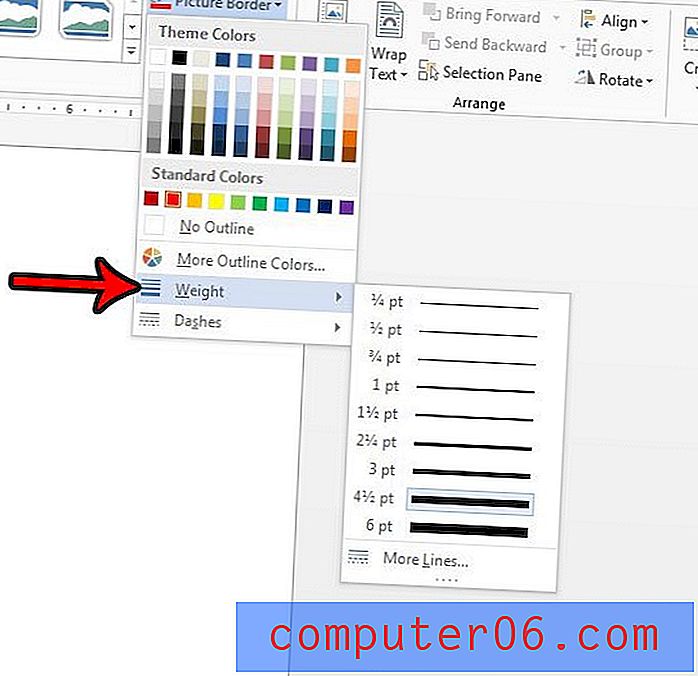
Hvis du ikke kan endre kantfargen med Word 2013-verktøyene, vil du sannsynligvis trenge å fjerne bildet og redigere grensen i et annet bildedigeringsprogram. Lær hvordan du sletter et bilde i Word 2013, slik at du kan gjøre endringene i bildet og sette det inn senere.