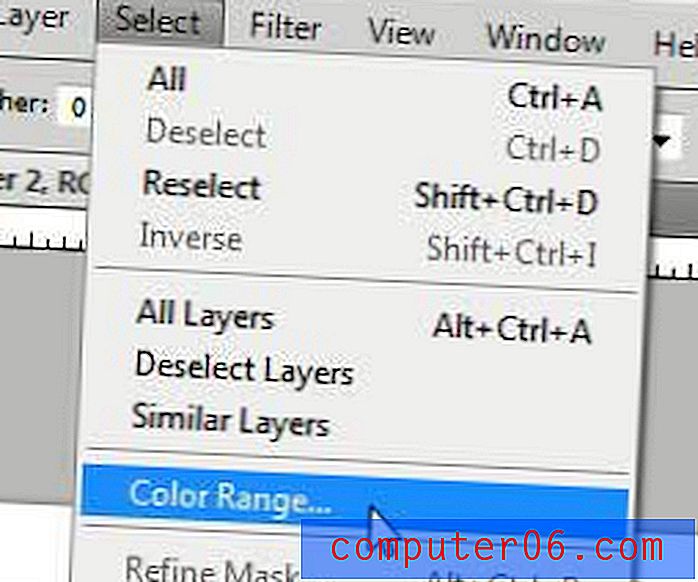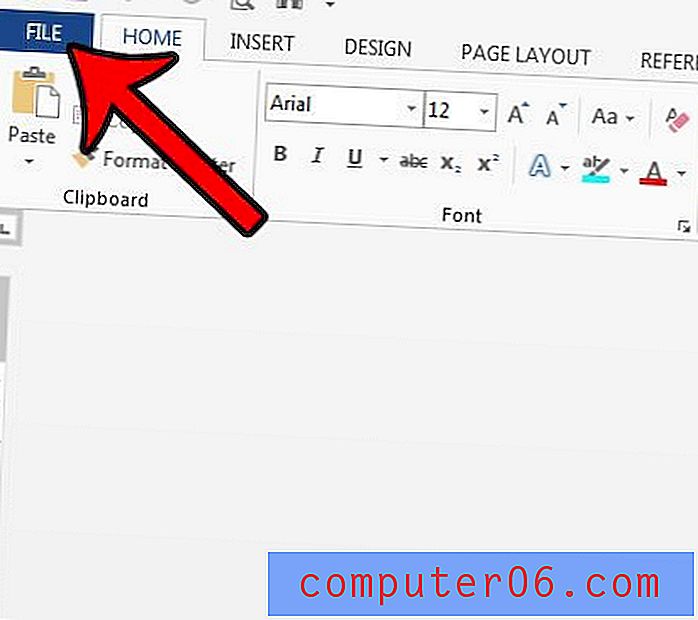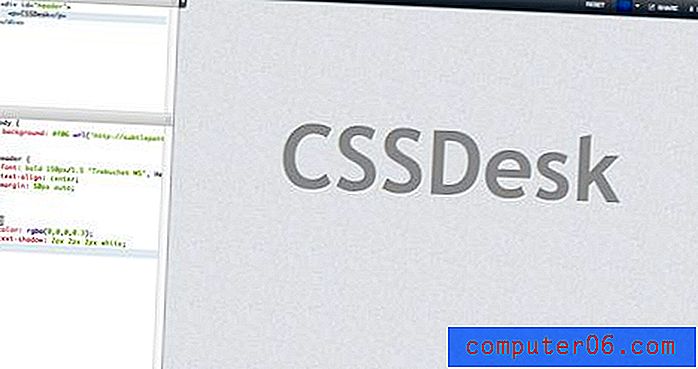Hvordan lagre som en CSV fra Google Sheets
Mens populariteten til Google Sheets har økt, på grunn av det store antallet funksjoner den har (og det faktum at det er gratis), er det fremdeles anledninger der du vil trenge å jobbe med en fil i et annet program. Heldigvis gjør Sheets det til en enkel prosess å laste ned regnearkene til Sheets i forskjellige formater, inkludert en .csv-fil.
CSV-filer brukes i mange situasjoner, og det er ikke uvanlig at et bestemt scenario krever at en fil skal være i det formatet. Så hvis du har et Sheets-dokument som må konverteres til en .csv-fil, kan du følge trinnene nedenfor for å oppnå dette direkte fra applikasjonen.
Slik laster du ned et regneark fra Google Sheets som en CSV
Trinnene i denne guiden viser deg hvordan du laster ned et regneark som en .csv-fil som for øyeblikket er lagret i Google Sheets. Merk at .csv-filformatet har noen begrensninger som kan påvirke det gjeldende arket. For eksempel kan ikke .csv-filer lagre formateringsdata, så fontvalg, skyggefarger osv. Vil ikke bli inkludert i den nedlastede filen. I tillegg kan en .csv-fil bare være ett ark. Hvis du har en fil i Google Sheets som inneholder flere regneark, må du laste ned hvert enkelt ark som sin egen .csv-fil.
Trinn 1: Åpne regnearket i Google Drive. Du kan navigere til Google Drive direkte ved å klikke på denne koblingen - https://drive.google.com.
Trinn 2: Klikk på Fil- fanen øverst i vinduet.

Trinn 3: Klikk på Last ned som, og velg deretter kommaseparerte verdier .
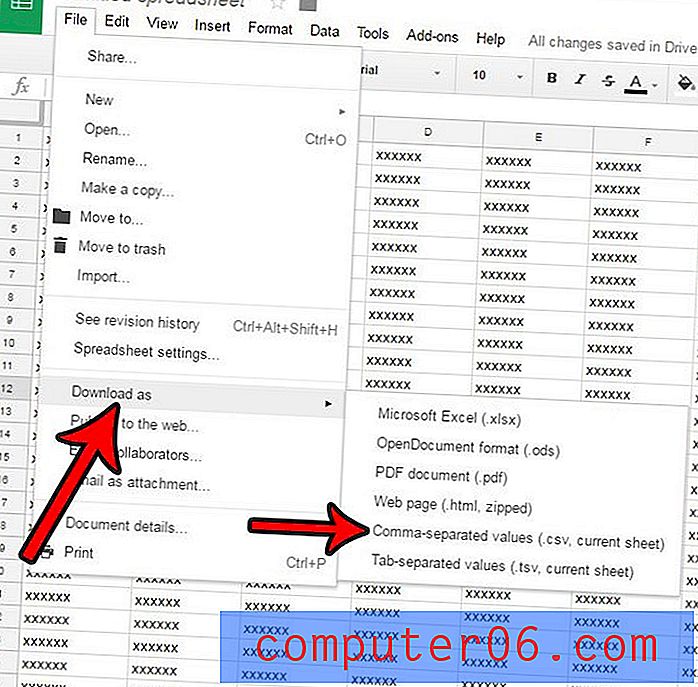
.Csv-versjonen av Sheets-filen din lastes deretter ned i nettleseren din, og du står fritt til å redigere eller dele den etter behov. Merk at filen ikke lenger vil bli lenket til versjonen av regnearket i Google Drive.
Hvis du har lastet ned et stort antall .csv-filer og trenger å kombinere dem alle i ett dokument, planlegger du kanskje det manuelt. Det er faktisk en måte å slå sammen csv-filer i Windows med ledeteksten, og det kan gå betydelig raskere hvis du har mye data å kombinere.