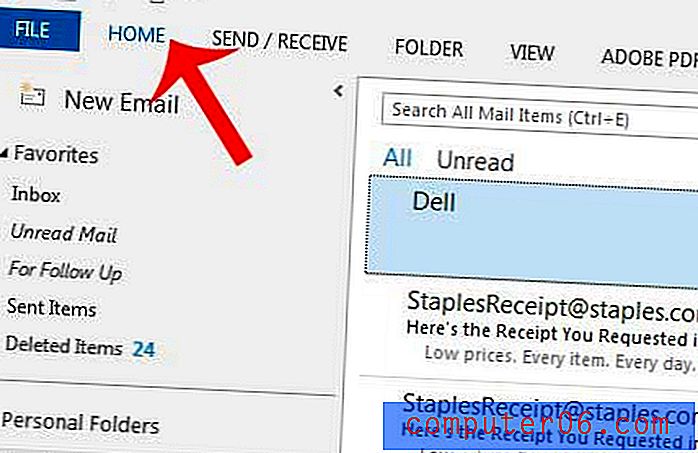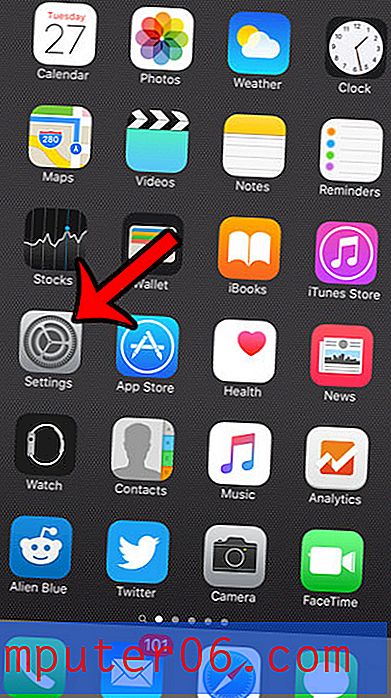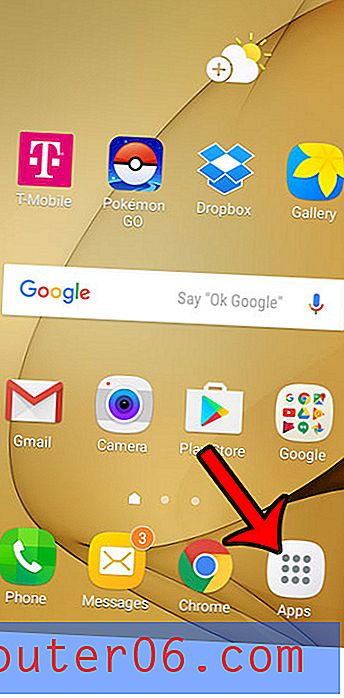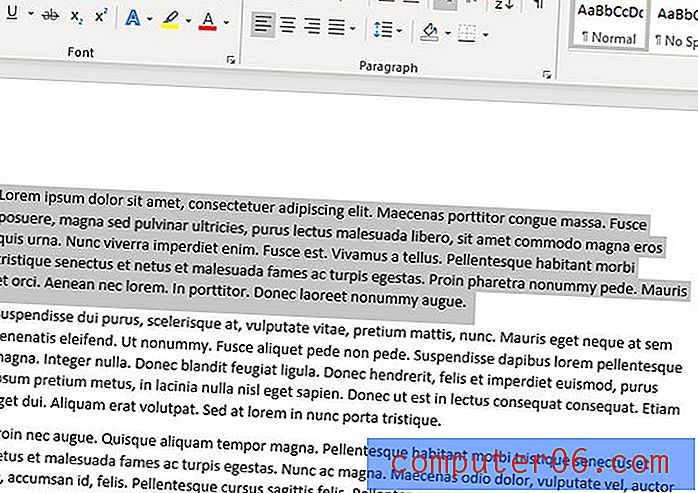Slik aktiverer du Bitmoji-tastaturet på en iPhone
Sist oppdatert: 16. april 2019
Vi har tidligere skrevet om å aktivere emoji-tastaturet på iPhone-en, men denne artikkelen handler om å aktivere en litt annerledes for Bitmoji-appen. Dette tastaturet er en del av Bitmoji-appen, og lar deg enkelt sende Bitmojis gjennom tekstmeldinger. Installasjons- og Bitmoji-opprettelsesprosessen vil be deg om å aktivere tastaturet og gi Bitmoji-tastaturet full tilgang, men det er mulig å hoppe over det.
Opplæringen vår nedenfor vil vise deg hvordan du finner Bitmoji-tastaturet og aktiverer det hvis du senere bestemmer deg for at du vil bruke det. Merk at Bitmoji-tastaturet er en tredjepartsapp, så det må lastes ned og installeres før du kan følge trinnene i denne guiden for å aktivere den.
Slik legger du til Bitmoji-tastatur på iPhone
- Åpne Innstillinger .
- Velg Generelt .
- Trykk på tastaturet .
- Velg Tastaturer .
- Trykk på Legg til nytt tastatur .
- Velg Bitmoji .
- Trykk på Bitmoji .
- Slå på Tillat full tilgang .
- Trykk på Tillat .
For ytterligere informasjon, inkludert bilder for hvert av trinnene, fortsett til delen nedenfor.
Slik legger du til Bitmoji-tastaturet i iOS 9 og gir Bitmoji-tastaturet full tilgang
Trinnene i denne artikkelen ble utført på en iPhone 6, i iOS 9.3. Denne artikkelen forutsetter at du allerede har installert Bitmoji-appen. Hvis ikke, kan du følge trinnene i denne artikkelen for å installere en app på enheten din. Merk at du må bytte ut forekomstene av “Sling TV” i den artikkelen med “Bitmoji”.
Trinn 1: Trykk på Innstillinger- ikonet.
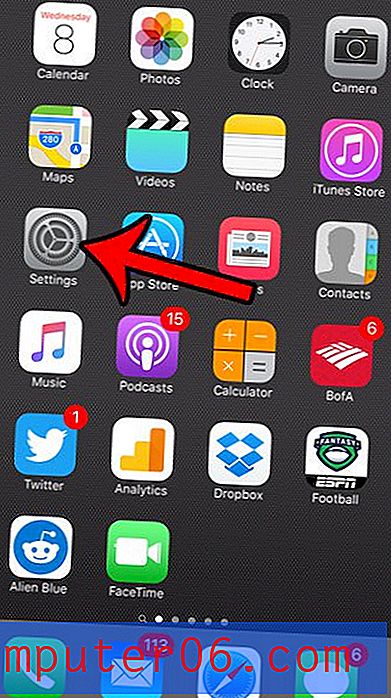
Trinn 2: Bla ned og trykk på alternativet Generelt .
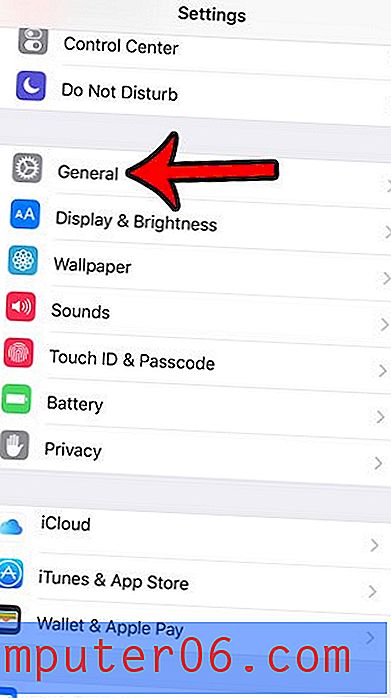
Trinn 3: Bla ned og trykk på tastaturalternativet .
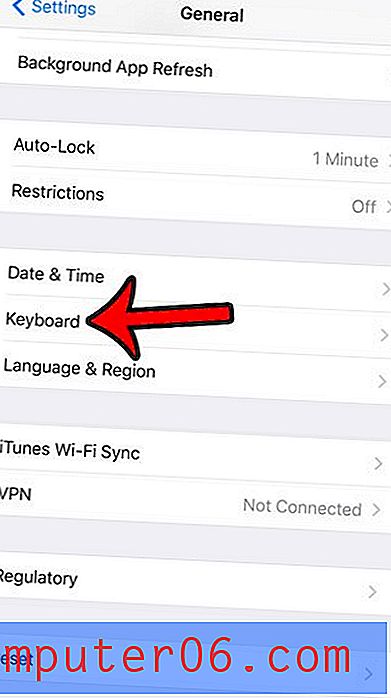
Trinn 4: Trykk på tastatur- knappen øverst på skjermen. Merk at hvis du bare har ett tastatur installert på din iPhone, vil dette trinnet bli hoppet over.
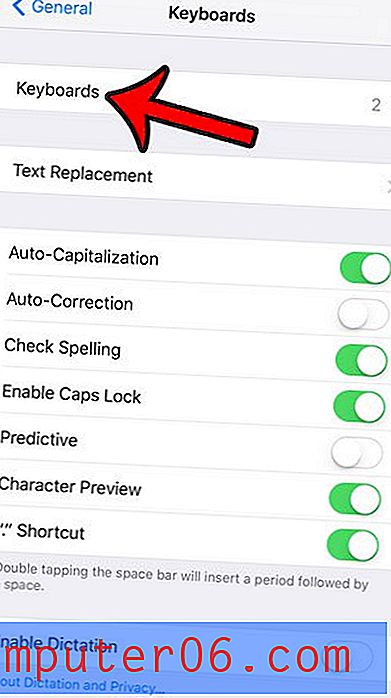
Trinn 5: Trykk på knappen Legg til nytt tastatur .

Trinn 6: Trykk på Bitmoji- alternativet.
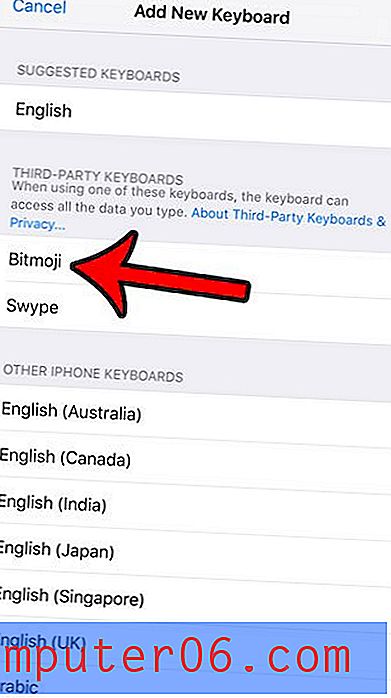
Trinn 7: Trykk på Bitmoji- alternativet igjen.
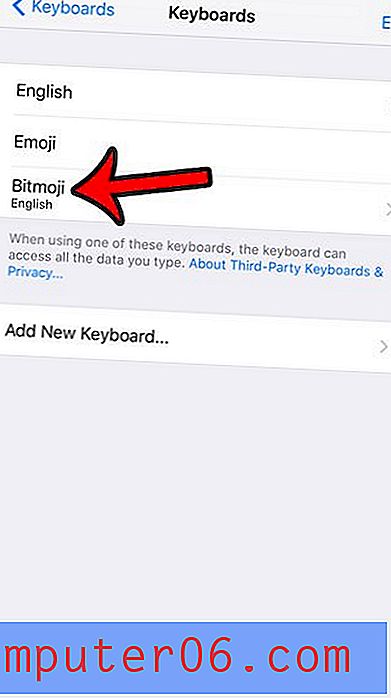
Trinn 8: Trykk på Tillat full tilgang- knappen, og trykk deretter på Tillat- knappen igjen for å bekrefte.
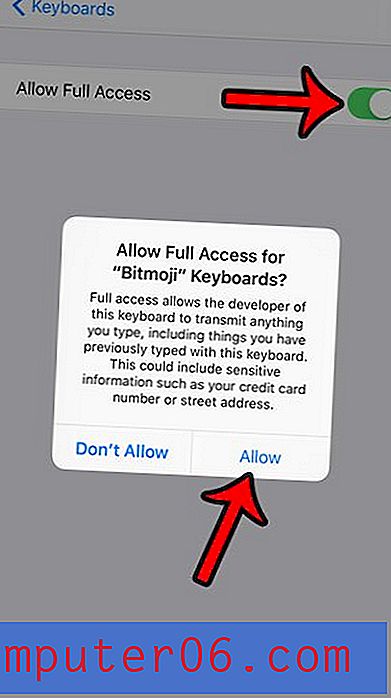
Nå som du har gitt Bitmoji-tastaturet full tilgang, vil du kunne sette Bitmoji direkte inn i en tekstmelding fra Bitmoji-tastaturet.
Sammendrag - Hvordan gi Bitmoji-tastaturet full tilgang
- Åpne Innstillinger- menyen.
- Velg alternativet Generelt .
- Trykk på tastaturalternativet .
- Trykk på tastatur- knappen.
- Trykk på Legg til nytt tastatur .
- Velg Bitmoji .
- Trykk på Bitmoji- alternativet i listen over installerte tastaturer.
- Trykk på knappen til høyre for Tillat full tilgang .
- Velg Tillat .
Nå som du har lagt til Bitmoji-tastaturet på din iPhone, kan du begynne å bruke det til å inkludere Bitmoji i tekstmeldingene.
For å bruke Bitmoji-tastaturet, bare åpne Meldinger-appen, velg en samtale, trykk inne i meldingsfeltet, berør klodeikonet til du kommer til Bitmoji-tastaturet, og begynn deretter å legge dem til meldingen. Det kan høres ut som litt av en prosess, men det er faktisk ganske raskt når du begynner å bruke det.
Hvis du senere bestemmer deg for at du ikke lenger ønsker å bruke Bitmoji-tastaturet, kan du lese denne artikkelen for å lære hvordan du sletter tastaturet. Selve appen kan slettes ved å tappe og holde på Bitmoji-appikonet og deretter tappe på x-knappen.