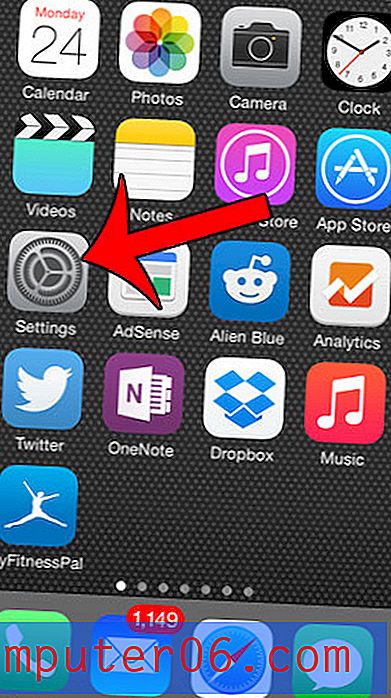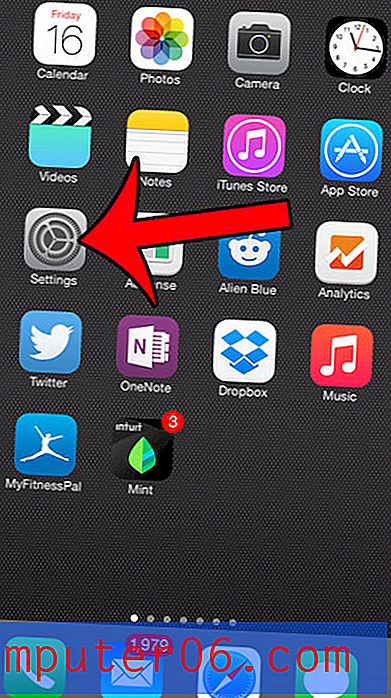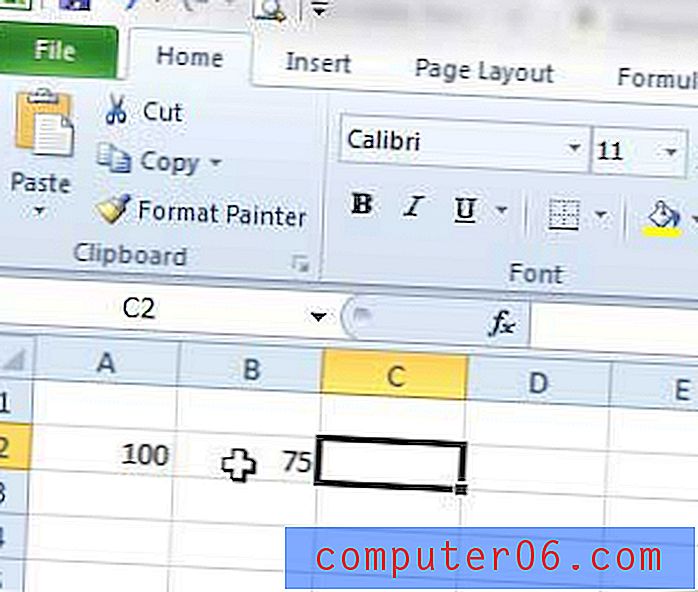Slik stopper du Windows 10-oppdateringer (5 metoder)
Oppdateringer er en sentral funksjon ved bruk av Windows 10, og Microsoft slipper rutinemessig nye for å holde opplevelsen optimal.
Det er fordeler og ulemper som gjør at Windows automatisk kan oppdateres. Vi vil gå over noen av disse før vi skisserer noen få metoder som vil gi deg mer kontroll over hva som blir installert og når.
Bør jeg stoppe eller tillate oppdateringer?
Windows hyppige utgivelse av nye oppdateringer har flere fordeler.
- Det er ment å gi deg den beste opplevelsen på din PC ved å holde deg oppdatert med den nyeste programvaren og tilleggene til Windows 10.
- Det gir deg oppdaterte sikkerhetsoppdateringer. Å ha en eldre versjon av Windows 10 i gang, kan gjøre PCen din sårbar for sikkerhetsutnyttelse.
- Ved automatisk å oppdatere seg selv, lar Windows 10 deg fokusere på det du vil bruke PCen din til i stedet for å konstant se etter oppdateringer du vil installere.
Imidlertid er det noen få ulemper med Windows 10 automatiske oppdateringer.
- Det mest synlige og det første problemet du støter på er den ofte vanskelige tidspunktet for disse oppdateringene. Ingen liker å bli avbrutt. Hvis du er på en viktig Skype-samtale eller jobber med et prosjekt når dette skjer, vil du forståelig nok bli opprørt.
- Noen oppdateringer forårsaker problemer med ytelsen. Glimrende, dårligere ytelse og uavklarte sikkerhetsproblemer er rapportert av brukere etter noen av oppdateringene. For å legge til det bruker du kanskje programvare som krever en bestemt versjon av Windows, og oppdateringer kan forhindre dem i å fungere ordentlig.
5 måter å stoppe Windows 10-oppdateringer
Husk at metodene nedenfor blokkerer driver- og programvareoppdateringer, men ikke sikkerhetsoppdateringer. Windows vil fortsette å presse sikkerhetsoppdateringer for å forhindre utnyttelse.
1. Deaktiver Windows Update-applikasjonen
Du kan deaktivere Windows-automatiske oppdateringer med noen få tastetrykk ved å bruke Windows-søk.
Trinn 1 : Trykk Windows + R- tastene slik at søkefeltet dukker opp. Skriv inn services.msc og trykk enter.

Trinn 2 : Når tjenester dukker opp, blar du ned for å finne Windows-oppdateringer . Høyreklikk og velg Stopp .
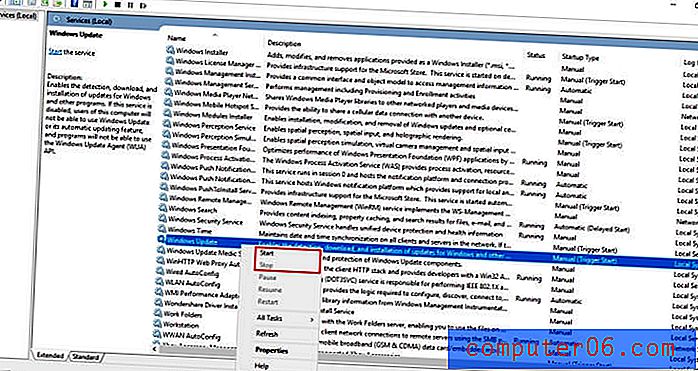
2. Endre Internett-tilkoblingen til Metered
Hvis du endrer tilkoblingen til en oppmålt, vil Windows bare sende prioriterte oppdateringer. En målert forbindelse er en som har en datagrense. Denne metoden fungerer ikke hvis du bruker Ethernet og kan forstyrre internettbruken din.
Trinn 1 : Finn innstillinger i Windows-søkefeltet og åpne den.
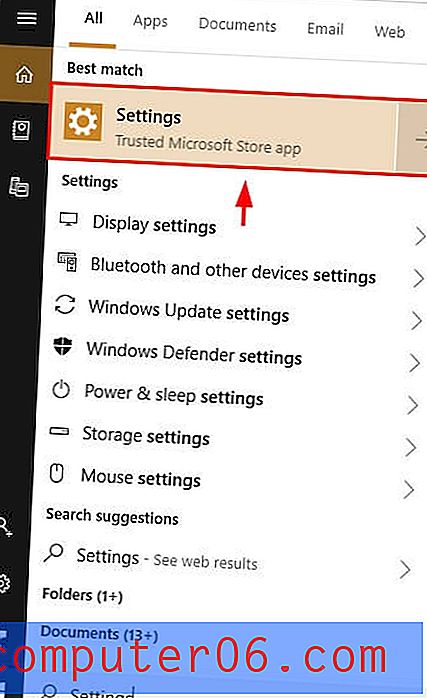
Trinn 2 : Klikk på Nettverk og Internett .
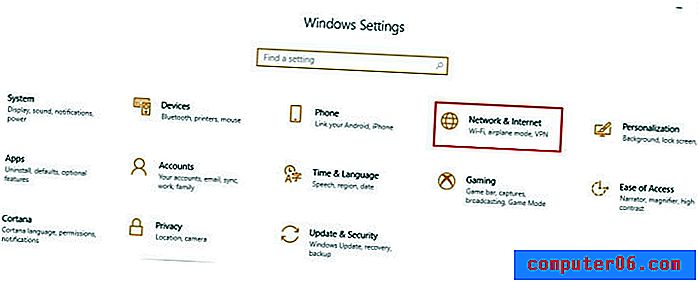
Trinn 3 : Klikk på Endre tilkoblingsegenskaper .
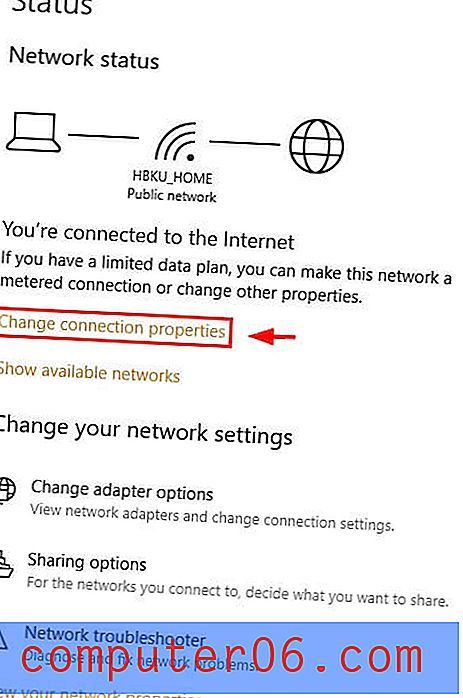
Trinn 4 : Bla ned og velg Metered Connection .
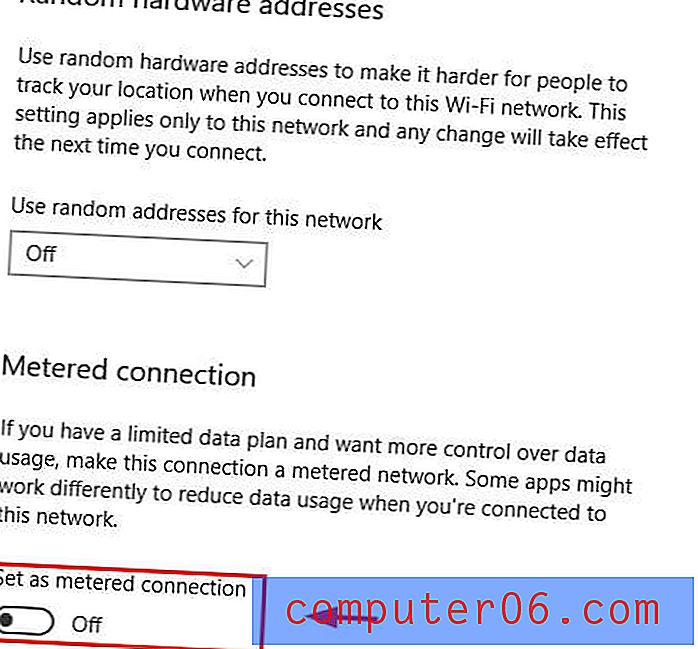
3. Bruk Group Policy Editor
For de som bruker en Education, Pro eller Enterprise Edition av Windows, er det et annet tilgjengelig verktøy som heter gruppepolicyredigereren som vil sende deg et varsel når det er en oppdatering tilgjengelig uten å installere den automatisk.
- Trinn 1: Klikk Windows + R for å få Kjør-dialogen. Skriv inn gpedit.msc
- Trinn 2: Finn Windows Update under datamaskinkonfigurasjon .
- Trinn 3: Endre innstillingen “Konfigurer automatiske oppdateringer” for å varsle om nedlasting og varsle for installasjon .
- Trinn 4: Åpne Innstillinger gjennom Windows-søkefeltet. Gå til Oppdateringer og sikkerhet . Velg Windows-oppdateringer .
- Trinn 5: Klikk på Sjekk for oppdateringer .
- Trinn 6: Start PCen på nytt. De nye innstillingene vil ha blitt brukt.
4. Rediger registeret
Et siste alternativ er å redigere registeret. Dette bør være den siste metoden du prøver, da det kan forårsake enorme problemer hvis det gjøres feil. Før du gjør det, må du ta sikkerhetskopi av dataene dine.
Trinn 1: Hit Windows + R. Skriv deretter inn regedit i dialogen som dukker opp.
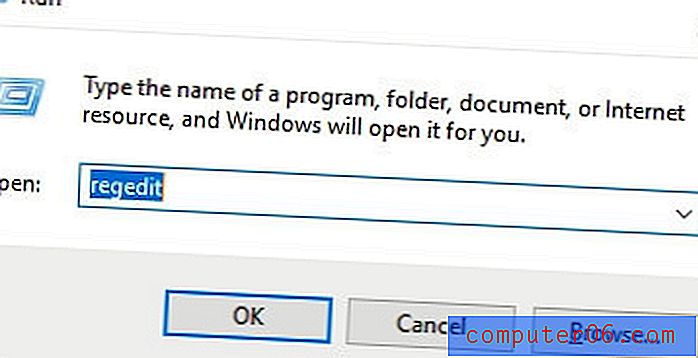
Trinn 2: Klikk gjennom følgende bane: HKEY_LOCAL_MACHINE → PROGRAMVARE → Retningslinjer → Microsoft → Windows .
Trinn 3: Høyreklikk Windows, velg Ny og velg deretter Tast .
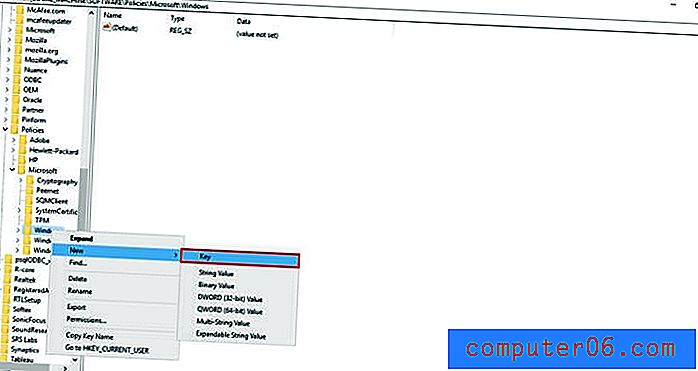
Trinn 4: Gi den nye nøkkelen WindowsUpdate, trykk Enter, høyreklikk deretter på den nye nøkkelen, velg Ny og velg deretter Tast .
Trinn 5: Navngi denne tasten AU og trykk Enter. Høyreklikk på den nye tasten, velg Ny, og klikk deretter DWORD (32-biters) verdi .
Trinn 6: Gi den nye tasten AUOptions og trykk Enter. Dobbeltklikk på den nye nøkkelen og endre verdien til 2 for “Varsle for nedlasting og varsling for installasjon” . Når du har truffet ok, lukker du registeret.
5. Vis / skjul verktøyet
Hvis du vil hindre Windows i å installere oppdateringer på nytt som du allerede har avinstallert, kan du bruke Vis / skjul verktøyet. Merk at dette ikke vil forhindre at Windows installerer oppdateringer, bare å installere dem på nytt når du har avinstallert dem.
Trinn 1: Last ned verktøyet fra denne lenken. Klikk på Åpne når dialogen ber deg. Følg prosessen for å fullføre nedlastingen.
Trinn 2: Åpne verktøyet. Velg passende oppdateringer du vil skjule, klikk Neste og følg instruksjonene fra verktøyet for å skjule de aktuelle driverne.
Konklusjon
Enten du blir avbrutt under en viktig oppgave, bruker en programvare som krever en spesifikk versjon av Windows, eller bare ikke vil at Windows skal oppdateres uten å si det, så vil metodene over hjelpe deg med å få trygghet og vite at du vil være i større kontroll over tidspunktet for oppdateringene dine, driverne som er oppdatert, eller om Windows i det hele tatt oppdateres.