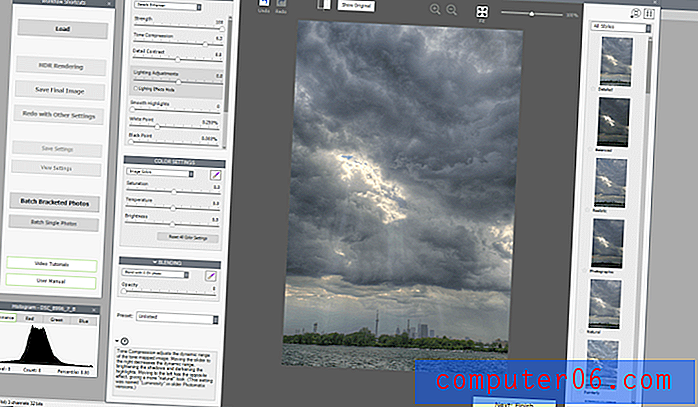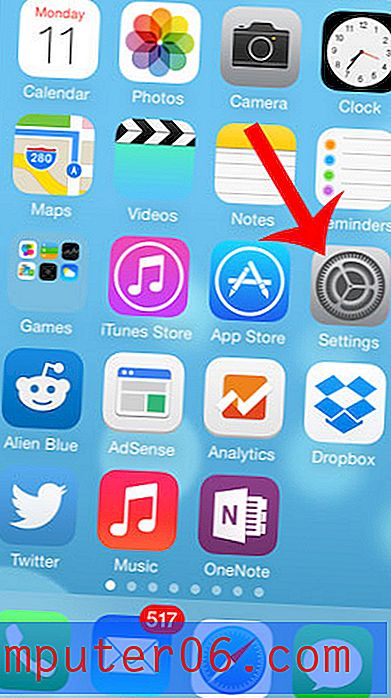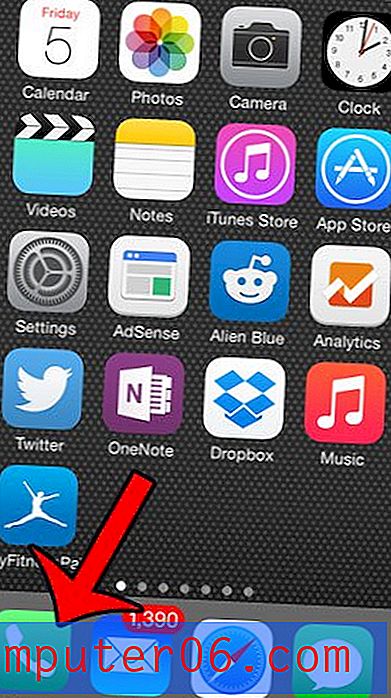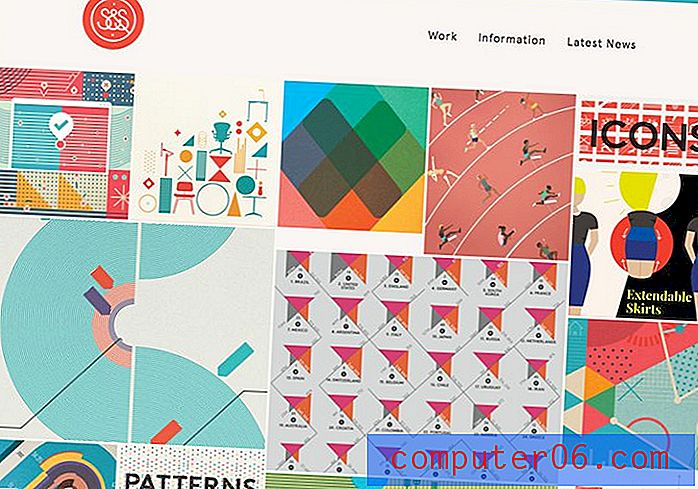Slik setter du inn en kommentar i Word 2010
Sist oppdatert: 16. mars 2019
Det kan være veldig vanskelig å samarbeide om et dokument når enkeltpersoner trenger å identifisere endringer gjort av noen andre. Word 2010 tilbyr en funksjon som heter sporendringer som gjør det mye enklere å se endringene som er gjort i dokumentet, men et annet nyttig verktøy lar deg legge til kommentarer til dokumentet. Dette skaper en mye mer presis måte å kommentere noe i dokumentet uten å påvirke innholdet.
Guiden vår nedenfor viser deg hvordan du setter inn en kommentar til ønsket sted i dokumentet, slik at andre som leser dokumentet, enkelt kan identifisere den.
Sett inn kommentar i Word 2010 - Rask oppsummering
- Åpne dokumentet i Microsoft Word 2010.
- Velg teksten du vil legge til en kommentar til, eller klikk på stedet for dokumentet der du vil legge til kommentaren.
- Klikk på kategorien Gjennomgang øverst i vinduet.
- Klikk på knappen Ny kommentar .
- Skriv inn kommentaren din i feltet. Når du er ferdig, klikker du bare tilbake i hoveddokumentet. Du kan klikke på kommentaren igjen senere hvis du vil endre den.
Fortsett til seksjonen nedenfor for mer informasjon, samt bilder for hvert av disse trinnene.
Sette inn en kommentar i Microsoft Word
Trinnene i denne artikkelen viser deg hvordan du legger til en kommentar til et sted i et dokument som er åpnet i Microsoft Word. Bildene nedenfor er fra Word for Office 365, men vil også fungere i andre versjoner av Word. Vi legger til en kommentar til en valgt frase, men du kan bruke de samme trinnene for å legge til en kommentar til et bestemt ord, eller til og med bare til et sted i dokumentet. Når du er ferdig med å kommentere, kan du til og med velge å bare skrive ut kommentarene i dokumentet.
Trinn 1: Åpne dokumentet du vil sette inn kommentaren i.
Trinn 2: Uthev teksten du vil kommentere.
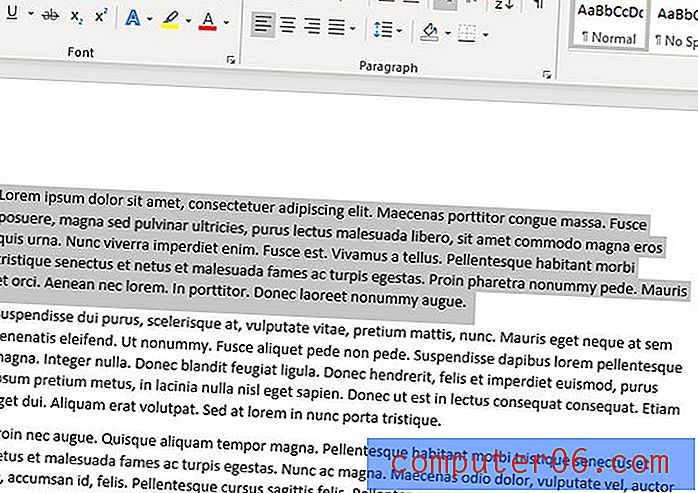
Trinn 3: Velg vurderingsfanen øverst i vinduet.
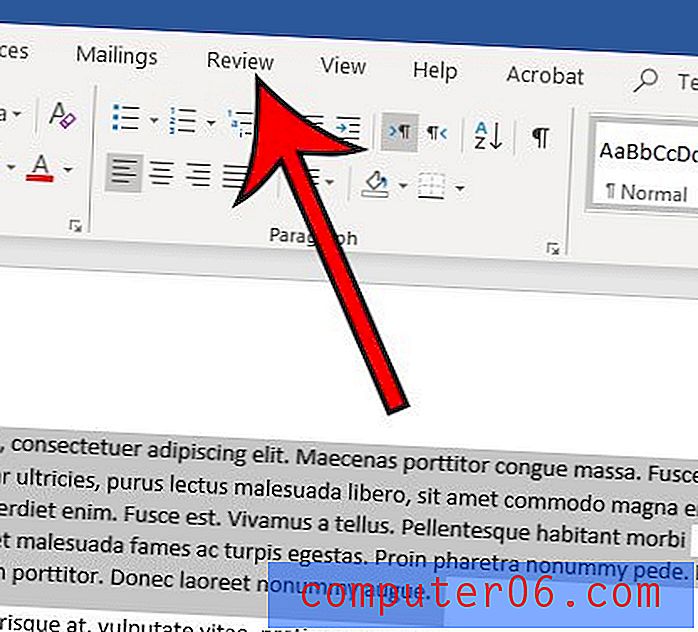
Trinn 4: Klikk på knappen Ny kommentar .
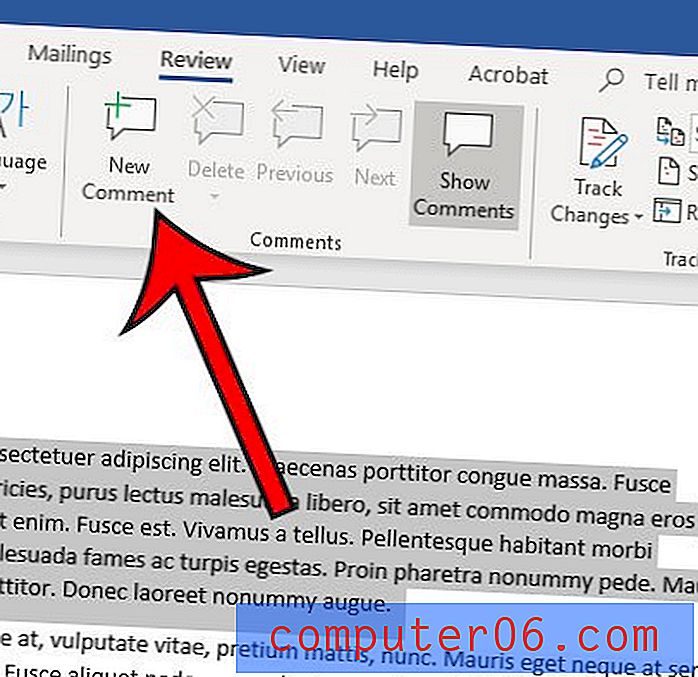
Trinn 5: Skriv kommentaren, og klikk et sted inne i dokumentet når du er ferdig for å fullføre kommentaren.
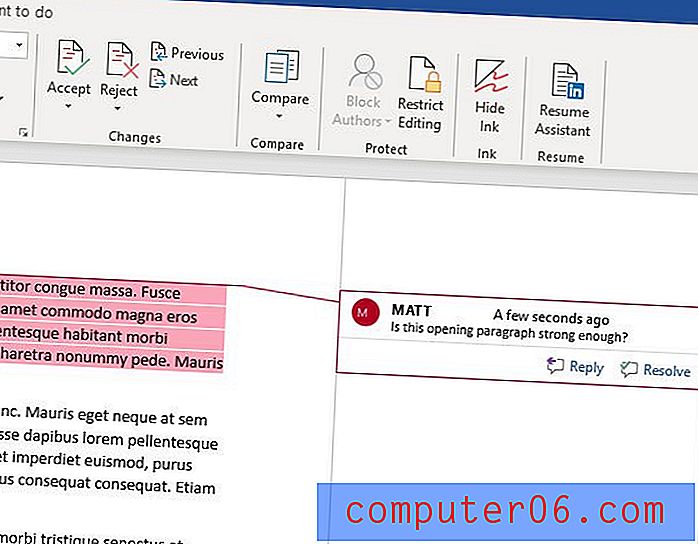
Er navnet som vises med kommentarene dine feil? Lær hvordan du endrer forfatterens kommentarnavn i Word 2010 slik at andre som leser dokumentet lettere kan identifisere deg.
Hvis du trenger å dele dokumentet med noen, men ikke ønsker å vise kommentarene, kan du skjule sporede endringer. Denne artikkelen vil vise deg hvordan du kan skjule markeringen som kommer fra å aktivere alternativet Sporendringer, og du kan velge å vise dokumentet enten med de fullførte endringene, eller med originalteksten.