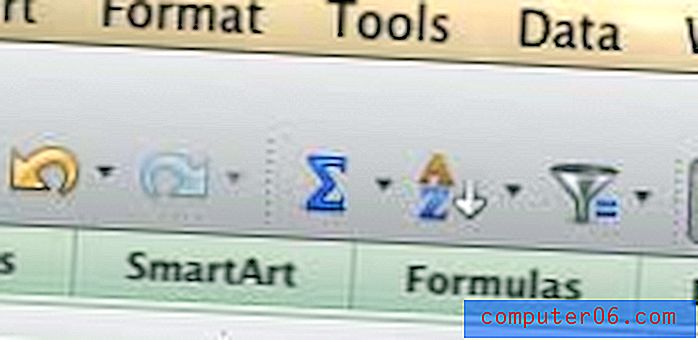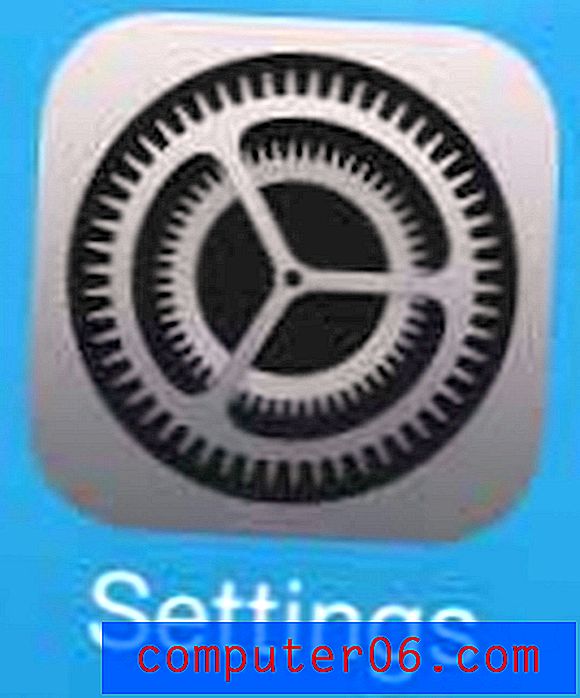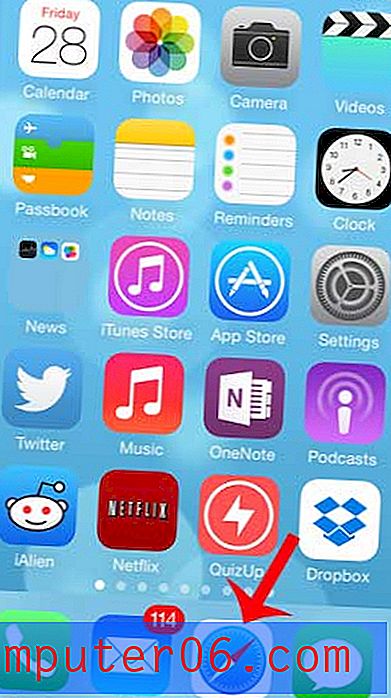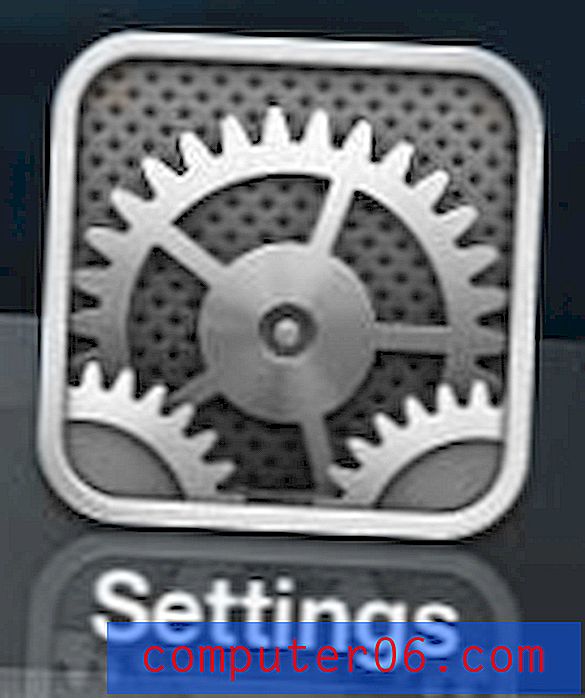Hvordan registrere seg for webhotell på Hostgator.com
Dette er den andre i en firedelt serie om å bygge din egen blogg eller nettsted ved hjelp av Hostgator og WordPress. Hver av de fire delene av serien er lenket nedenfor, slik at du kan hoppe til den som er mest relevant for dine nåværende behov.
- Del 1 - Få et domenenavn
- Del 2 - Sette opp en hostingkonto (denne artikkelen)
- Del 3 - Endring av navneservere
- Del 4 - Installere WordPress
Når du har et domenenavn for nettstedet ditt (hvis du ikke har et domene ennå, sjekk ut artikkelen vår om å kjøpe et domene fra Hostgator), du trenger en hostingkonto der du kan legge all informasjonen du vil at folk skal se når de besøker domenet ditt. Det er mange alternativer tilgjengelig for deg når det gjelder å velge en webhotellleverandør, men et som jeg har brukt i mange år er Hostgator. De har pålitelige oppetider, nettsteder på deres vertsplattform er raske og responsive, og du har mye kontroll over måten nettstedet ditt fungerer på. Det er også veldig nybegynnervennlig, så du trenger ikke å være nervøs hvis dette er første gang du setter opp et nettsted.
I vår forrige artikkel om kjøp av et domenenavn registrerte vi et domene hos Hostgator kalt answeryourtech.com. I trinnene nedenfor skal vi registrere deg for en hostingkonto hos Hostgator der domenenavnet vil være vert.
Klikk her for å gå til Hostgators hjemmeside for registrering
Hvordan opprette en webhotellkonto med Hostgator
Trinn 1: Hvis du ikke allerede har gjort det ved å klikke på lenken over, kan du gå over til Hostgators hjemmeside for registrering.
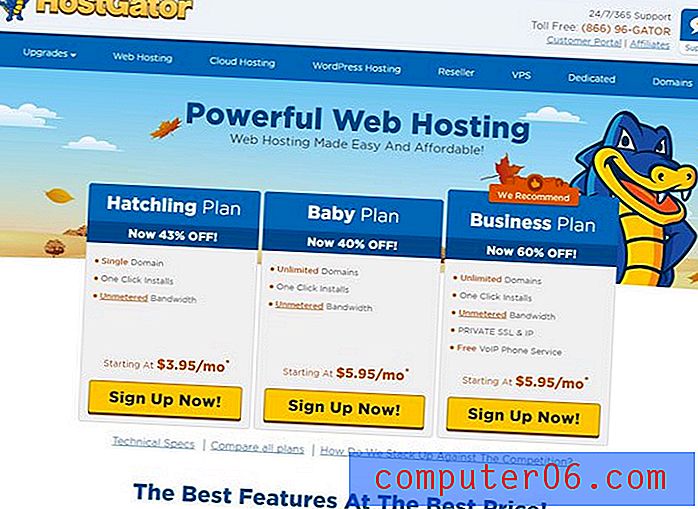
Trinn 2: Velg planen du vil kjøpe. Hatchling-planen er det billigste alternativet, men du må velge baby- eller forretningsplan hvis du planlegger å være vert for mer enn ett nettsted.
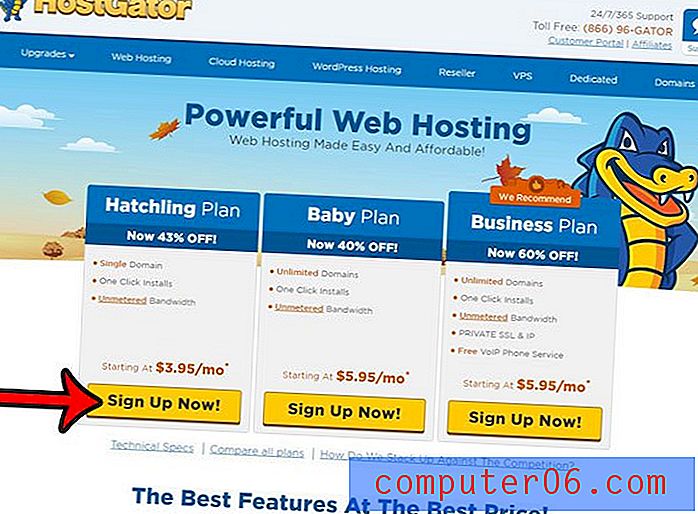
Trinn 3: Hvis du allerede har kjøpt et domene i den siste artikkelen vår, klikker du på påloggingsknappen øverst til høyre på skjermen for å logge på din eksisterende Hostgator-konto, og deretter klikker du alternativet Jeg har allerede dette domenet og skriver inn domenet at du registrerte deg. Ellers kan du klikke på Registrer et nytt domene, eller jeg har allerede rukket fanen for å opprette en hostingkonto for et domene med en annen registrar.
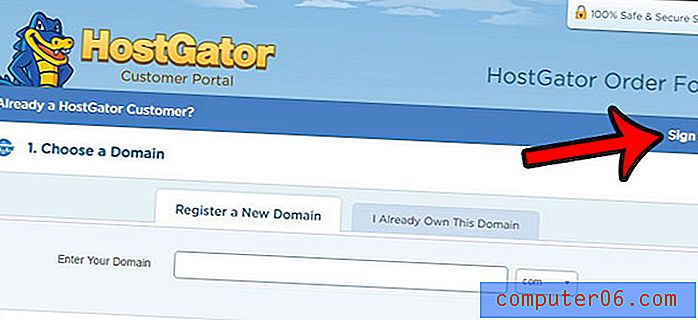
Trinn 4: Klikk på rullegardinmenyen Faktureringssyklus for å velge termlengden for hostingkontoen din, og skriv deretter inn et brukernavn for hostingkontoen. Jeg liker vanligvis å gå med 1 år, men du kan velge et alternativ fra måned til måned hvis du ikke er sikker på at du vil ha et nettsted, eller du kan klikke på en av lengre sikt hvis du vet at du vil ha nettstedet en stund. Vær oppmerksom på at du vil betale hele beløpet på forhånd, med ett års, to år eller tre års betingelser, men den gjennomsnittlige månedlige kostnaden vil være lavere.
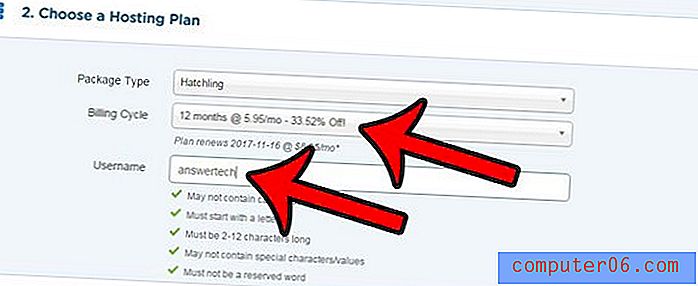
Trinn 5: Bruk kredittkortinformasjonen som er lagret i filen din hvis du allerede har en Hostgator-konto, eller klikk på Bruker nytt kredittkort eller Bruk Paypal- alternativene. Sørg også for å fjerne merket for noen av alternativene under Ytterligere tjenester du ikke ønsker.

Trinn 6: Bla ned og bekreft at alt i ordredetaljene stemmer, merk av i ruten til venstre for jeg har lest og samtykker til vilkårene for tjeneste, og klikk deretter på knappen Kasse nå .
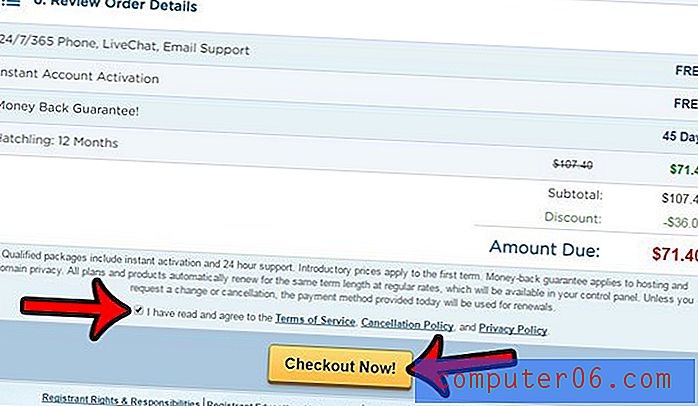
Vi er nesten der! Nå har du et domenenavn og en hosting-konto. Det eneste som er igjen er å sette opp siden. Vi kommer til å sette opp WordPress på Hostgator webhotellkonto. Denne neste delen er gratis, og tar bare noen få minutter. Du kan klikke her for å lese artikkelen vår om å endre navneservere for Hostgator-domenet slik at de peker på hostingkontoen din.
Noen av koblingene i denne artikkelen er tilknyttede lenker. Dette betyr at hvis du velger å gjøre et kjøp fra Hostgator, vil vi motta en provisjon for det kjøpet.