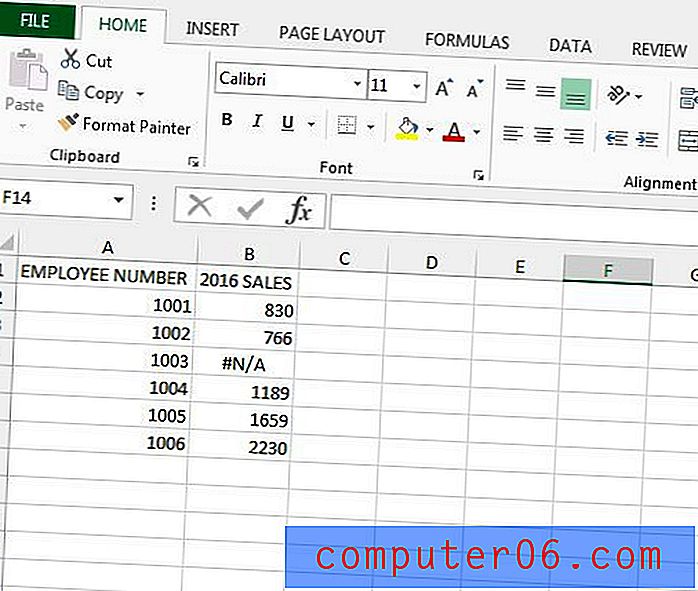Den komplette guiden for å slette elementer på en iPhone
Å bruke en iPhone kan bli en balansegang når du begynner å dra nytte av alle funksjonene som enheten tilbyr. Det er så mange funksjoner at det kan tjene at du ofte befinner deg i en situasjon der du trenger å slette elementer med store filstørrelser for å gi plass til noe nytt. Du kan slette nesten hva som helst fra din iPhone, selv om metoden for å gjøre det kanskje ikke alltid er åpenbar. Så vi har satt sammen denne praktiske guiden for å gjøre det mulig for deg å slette nesten alle slags elementer fra iPhone for å frigjøre litt plass til en ny app eller en film. Merk at metodene som er beskrevet nedenfor er for en iPhone som bruker iOS 7.
Hvis du vil kunne se filmer og TV-serier på din iPhone, men ikke ønsker å laste ned dem, kan en strømmetjeneste som Amazon Prime være veldig nyttig. Registrer deg for en gratis prøveperiode for å se om det er noe du kanskje vil like.
Slette sanger
Denne metoden er for å slette individuelle sanger fra din iPhone. For en grundigere forklaring, kan du lese artikkelen vår her.
Trinn 1: Åpne Musikk- appen.
Trinn 2: Velg alternativet Sanger nederst på skjermen.
Trinn 3: Sveip fra høyre til venstre på sangen du vil slette, og trykk deretter på Slett- knappen.

Du vil merke at det er et skyikon til høyre for noen av sangene. Dette er sanger som er i skyen, og som for øyeblikket ikke tar plass på telefonen din, så de kan ikke slettes ved å bruke metoden over. Du kan lære hvordan du slutter å vise all musikk her hvis du ikke vil at disse sangene skal vises i appen.
Hvis du vil slette alle sangene fra iPhone-en din, kan du følge trinnene her.
Slette e-postmeldinger
Denne metoden lar deg slette e-postmeldinger som faktisk er lagret på din iPhone, som er en funksjon i POP3-e-post. IMAP-e-posttjenester, for eksempel Gmail, vil bare gi deg muligheten til å arkivere e-post i stedet for å slette dem. For en mer detaljert forklaring, kan du lese artikkelen vår her.
Trinn 1: Åpne Mail- appen.
Trinn 2: Velg innboksen som inneholder e-postmeldingen du vil slette.
Trinn 3: Trykk på Rediger- knappen øverst til høyre på skjermen.
Trinn 4: Trykk på sirkelen til venstre for e-posten du vil slette, og trykk deretter på papirkurvknappen nederst til høyre på skjermen.
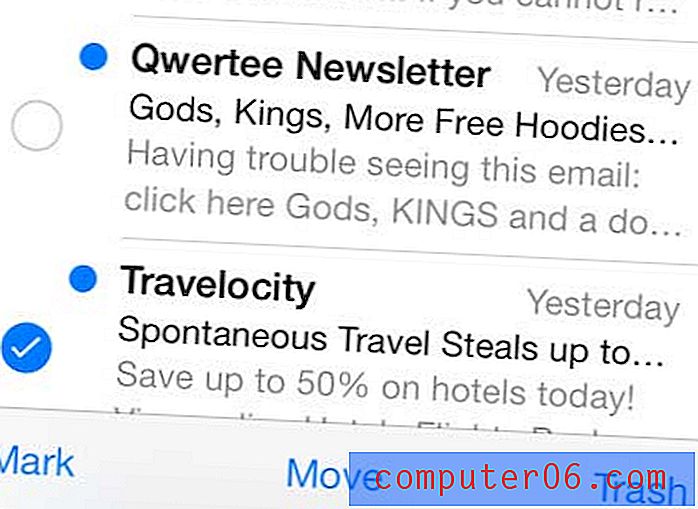
Du kan slette en hel e-postkonto fra din iPhone ved å følge trinnene her.
Slette TV-serier og filmer
Som med å slette sanger fra din iPhone, er denne metoden ment for filmer eller TV-serier som faktisk er lagret på din iPhone. Elementer med en sky til høyre for dem lagres ikke på enheten din. Du kan lese denne artikkelen for å lære hvordan du slutter å vise filmer i skyen på iPhone.
Trinn 1: Trykk på Video- ikonet.
Trinn 2: Naviger til filmen eller TV-showet du vil slette.
Trinn 3: Sveip fra høyre til venstre på videoen du vil slette, og trykk deretter på Slett- knappen.
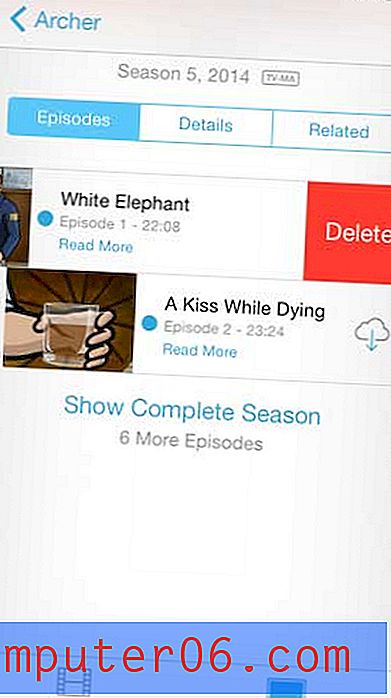
Slette bilder
Det pleide å være en måte å slette alle bildene dine på en gang på iPhone, men dette alternativet ble fjernet i iOS 7. Du kan følge trinnene nedenfor for å lære hvordan du sletter et bilde fra din iPhone. Du kan også følge trinnene i denne artikkelen for å slette Photo Stream-bilder fra iPhone-en din.
Trinn 1: Trykk på Bilder- ikonet.
Trinn 2: Velg kamerarulle .
Trinn 3: Trykk på Velg- knappen øverst til høyre på skjermen.
Trinn 4: Trykk på bildet du vil slette, og trykk deretter på søppelboksikonet nederst til høyre på skjermen.
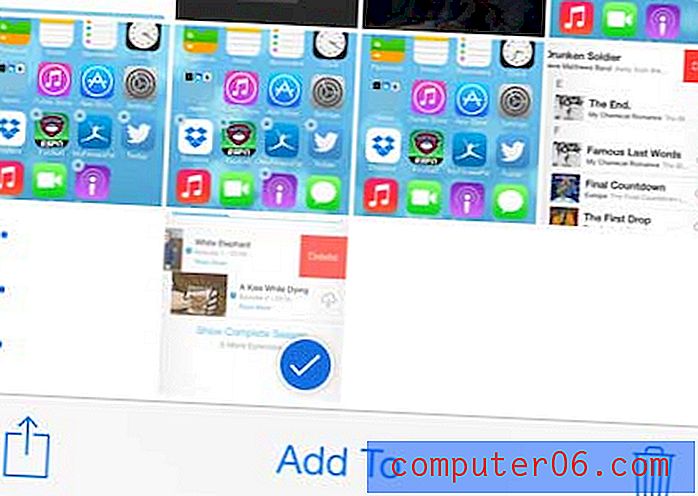
Trinn 5: Trykk på Slett foto- knappen.
Slette tekstmeldinger
Individuelle tekstmeldinger tar ikke mye plass, så trinnene nedenfor er spesielt for å slette en hel tekstmeldingssamtale. Du kan lese denne artikkelen for å lære hvordan du sletter en individuell tekstmelding på iPhone 5.
Trinn 1: Trykk på Meldingsikonet .
Trinn 2: Trykk på Rediger- knappen øverst til venstre på skjermen.
Trinn 3: Trykk på den røde sirkelen til venstre for sms-meldingen du vil slette.
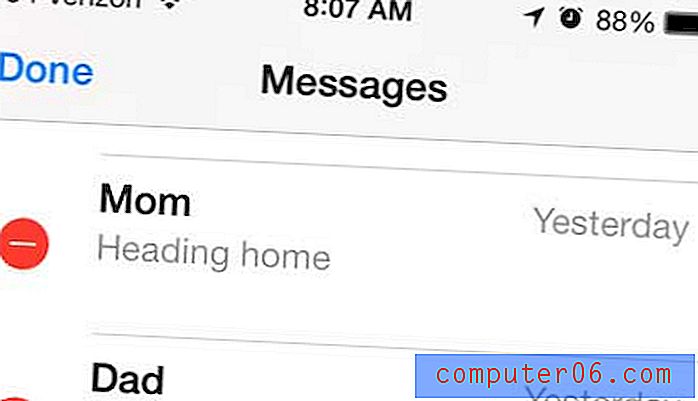
Trinn 4: Trykk på Slett- knappen for å slette samtalen.
Trinn 5: Trykk på Done- knappen øverst til venstre på skjermen når du er ferdig med å slette tekstmeldingssamtaler.
Slette innspilte videoer
Innspilte videoer er blant de mest plasskrevende varene for mange mennesker, og mange av disse menneskene kunne spart mye plass ved å bli kvitt unødvendige videoer. Du kan følge trinnene nedenfor for å lære hvordan. Vi har også en mer detaljert artikkel om å slette innspilt video her.
Trinn 1: Trykk på Bilder- ikonet.
Trinn 2: Trykk på Video- alternativet.
Trinn 3: Trykk på Velg- knappen øverst til høyre på skjermen.
Trinn 4: Velg videoen du vil slette, og trykk deretter på søppelboksikonet.
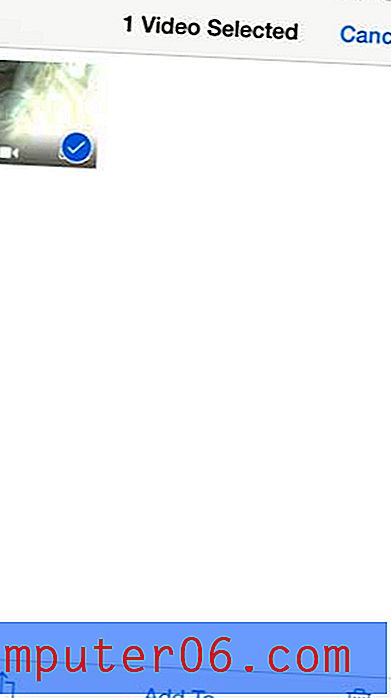
Trinn 5: Trykk på Delete Video- knappen.
Slette apper
Ubrukte apper, spesielt spill, kan forbruke mye harddiskplass, så vel som hjemmeskjermplass. Ikke alle apper kan imidlertid fjernes, så sjekk ut denne artikkelen for en liste over apper som ikke kan slettes. Følg trinnene nedenfor for å eliminere gamle eller ubrukte apper fra iPhone-en din.
Trinn 1: Trykk og hold på ikonet til appen du vil slette til alle appene på skjermen begynner å riste.
Trinn 2: Trykk på den lille xen øverst til venstre på ikonet.
Trinn 3: Trykk på Slett- knappen for å bekrefte at du vil slette appen og alle dens data.
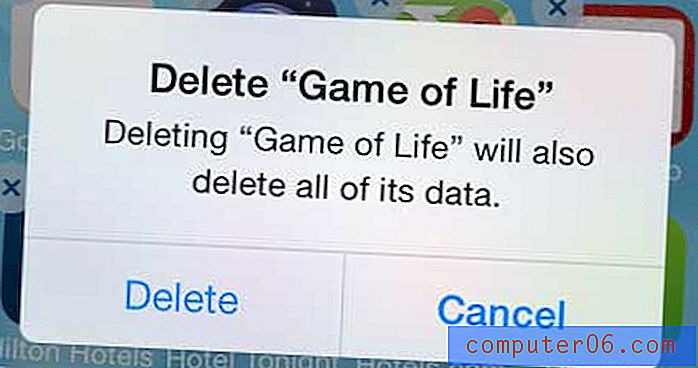
Du kan lese denne artikkelen for en mer detaljert forklaring av hvordan du sletter apper på iPhone.
Slette notater
Notes-appen er en flott måte å notere viktig informasjon du kanskje trenger senere, men dette kan resultere i at et stort antall Notes blir lagret på enheten din. Det kan også være veldig nyttig når du bruker Spotlight Search-funksjonen på iPhone-en din.
Trinn 1: Trykk på Notater- ikonet.
Trinn 2: Velg merknaden du vil slette.
Trinn 3: Trykk på søppelboksikonet nederst på skjermen.
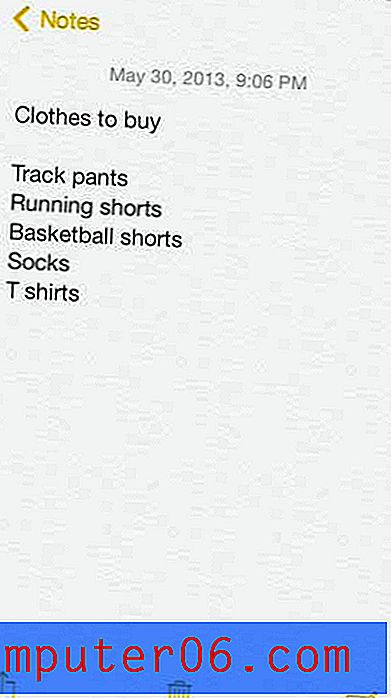
Trinn 4: Trykk på Delete Note- knappen.
Hvis du har mange viktige filer som du vil sikkerhetskopiere, eller hvis du har tom for plass på datamaskinens harddisk, kan du se på å få en bærbar harddisk. De er enkle å sette opp og rimelige, og er en av de enkleste måtene å lagre en stor mengde filer på.