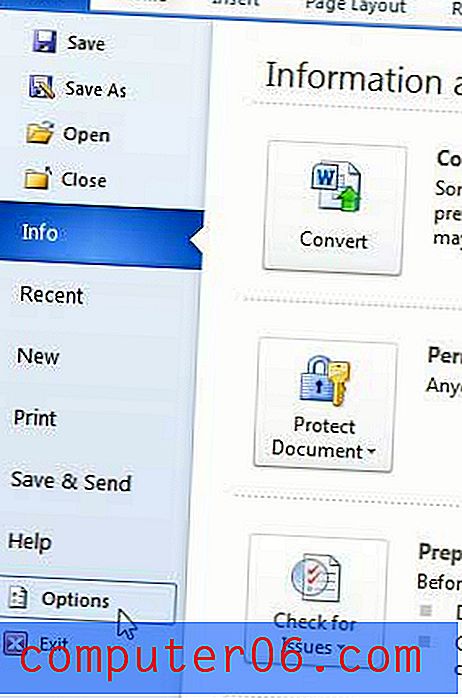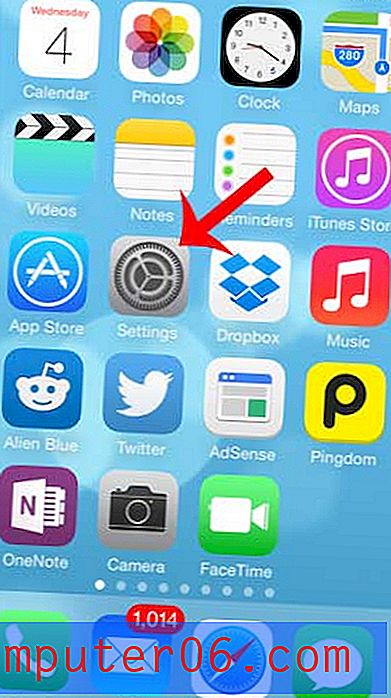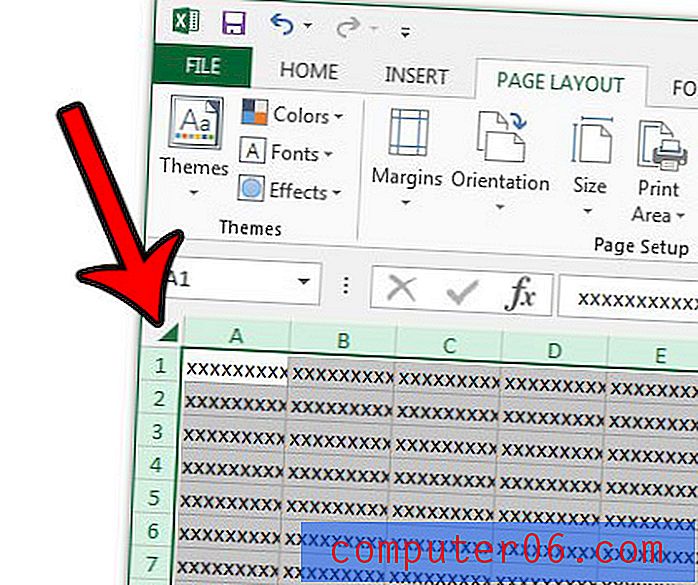Slik lagrer du et bilde i Chrome på en iPhone 5
IPhone-en din gjør det enkelt å dele bilder på enheten din via e-post og tekstmeldinger. Du kan også dele websider ved å sende lenker. Men hvis du vil dele et bilde som er på en webside med noen, kan det hende at en lenke ikke alltid er ideell. Heldigvis kan du lagre de fleste webbilder direkte på iPhone, selv om du bruker Chrome-nettleseren i stedet for Safari.
Guiden vår nedenfor vil lede deg gjennom trinnene for å finne og lagre et bilde fra Internett til din iPhone. Det bildet kan deretter deles på samme måte som du ville dele et bilde du tok med iPhone-kameraet.
Last ned et bilde fra en nettleser i Chrome på en iPhone
Trinnene i denne artikkelen ble utført på en iPhone 5, i iOS 9.3. Versjonen av Chrome som brukes i denne opplæringen er versjon 51.0.2704.104, men samme metode vil også fungere for de fleste andre versjoner av Chrome. Når du har fullført trinnene nedenfor, vil du ha en kopi av bildet lagret på din iPhone i Bilder-appen.
Trinn 1: Åpne Chrome- nettleseren på iPhone-en din.
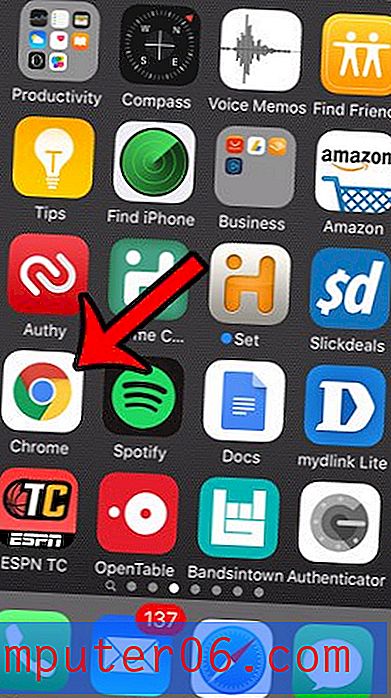
Trinn 2: Bla gjennom til websiden som inneholder bildet du vil lagre på enheten din.
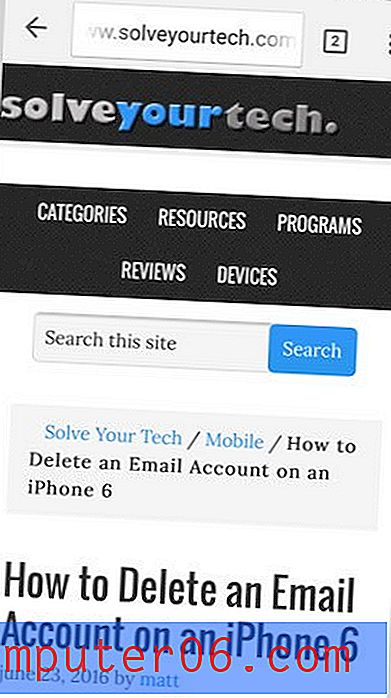
Trinn 3: Trykk og hold på bildet du vil laste ned, og velg deretter alternativet Lagre bilde .
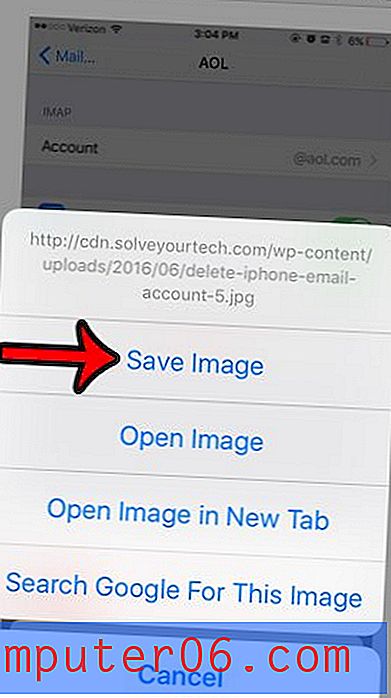
Trinn 4: Trykk på OK- knappen for å gi Chrome tilgang til Bilder- appen. Du blir kanskje ikke bedt om å fullføre dette trinnet hvis du tidligere har gitt Chrome tilgang til bildene dine.

Du kan deretter navigere til kamerarollen for å finne bildet du nettopp lagret.
Hvis du har vært på utkikk etter en måte å hente iPhone-bilder fra enheten til en datamaskin, kan du vurdere å bruke Dropbox. Du kan registrere deg for en konto gratis, og deretter installere appen på iPhone-en din. Denne artikkelen - https://www.solveyourtech.com/upload-pictures-iphone-dropbox/ - vil vise deg trinnene du må ta for å begynne å laste opp bilder til Dropbox fra din iPhone.