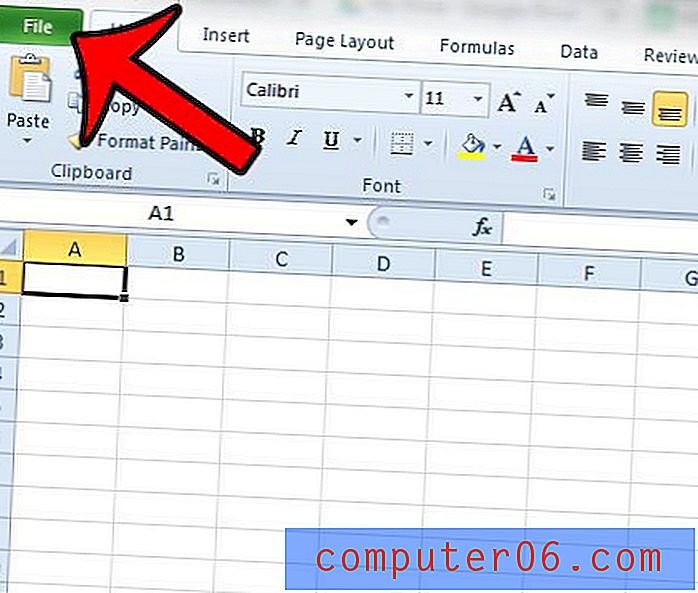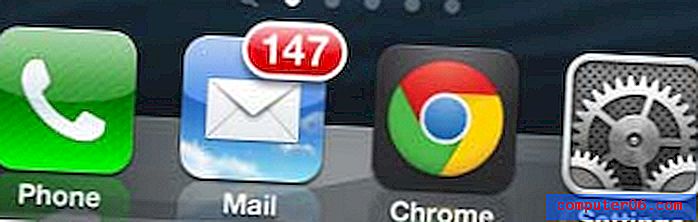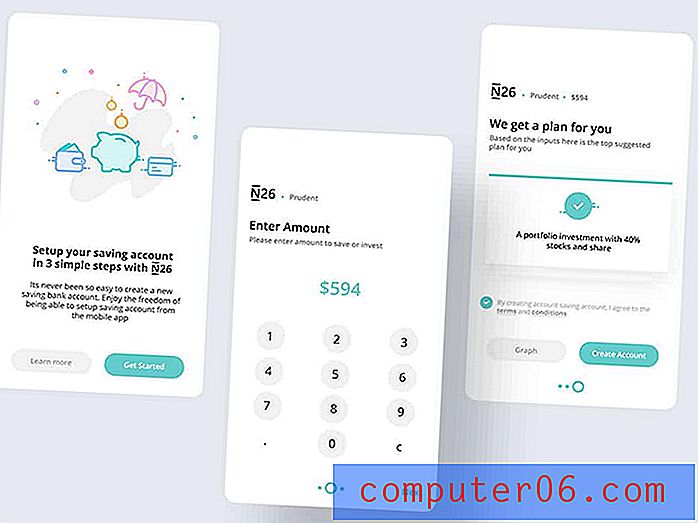Slik bygger du inn skrifter i Word 2010-filer
De fleste Windows 7-datamaskiner har som standard en lignende liste over skrifter som er installert på dem, og dette er listen over skrifter som Microsoft Word 2010 vil trekke skrifttypene som er tilgjengelige for bruk i det programmet. Hvis du vil installere en ny font, kan du følge instruksjonene i denne artikkelen. Men over tid og på grunn av forskjeller mellom forskjellige datamaskiner, vil listen over skrifter begynne å se annerledes ut enn listen over skrifter som noen andre har på datamaskinen. Selv om dette ikke er et problem hvis du bruker vanlige Word 2010-skrifter, som Arial, Times New Roman eller Calibri, kan det være problematisk hvis du bruker en skrift som noen andre kanskje ikke har. Hvis du jobber med et Word 2010-dokument og bruker en uvanlig font, vil Word 2010 erstatte den skriften med noe annet på noens datamaskin som ikke har skrifttypen. Hvis skriften er avgjørende for utseendet til dokumentet ditt, er det viktig å lære å legge inn skrifter i Word 2010-filer . Dette vil sikre at skriften sendes sammen med filen, slik at en annen person kan se og redigere med den skriften, selv om de ikke har installert den.
Legge inn skrifter i Word-dokumenter
En font i et Word-dokument er veldig viktig når du jobber med noe som først og fremst er visuelt basert, for eksempel et nyhetsbrev eller en flyer. En font kan endre utseendet og tonen til et dokument fullstendig, og er noe du kanskje bruker noen minutter på å velge nøye. Hvis du vil sikre at skriften forblir intakt når den sendes til en annen person på en annen datamaskin, er det viktig å legge inn skriftene dine i Word 2010-filene dine.
Trinn 1: Åpne Microsoft Word 2010.
Trinn 2: Klikk på Fil- fanen øverst til venstre i vinduet, og klikk deretter Alternativer i kolonnen til venstre i vinduet.
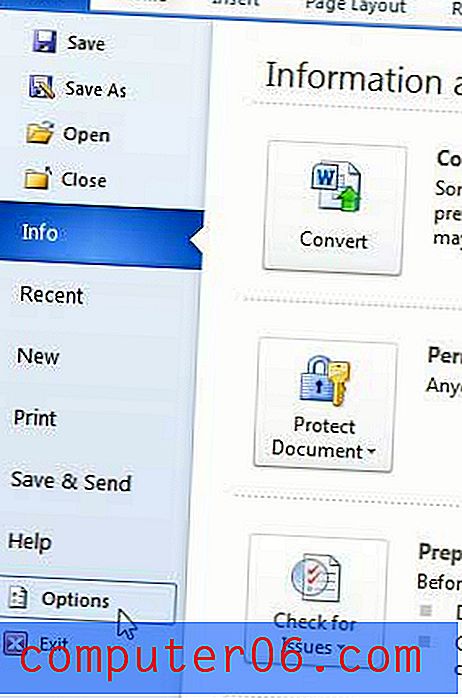
Trinn 3: Klikk Lagre i kolonnen til venstre i Word Options- vinduet.
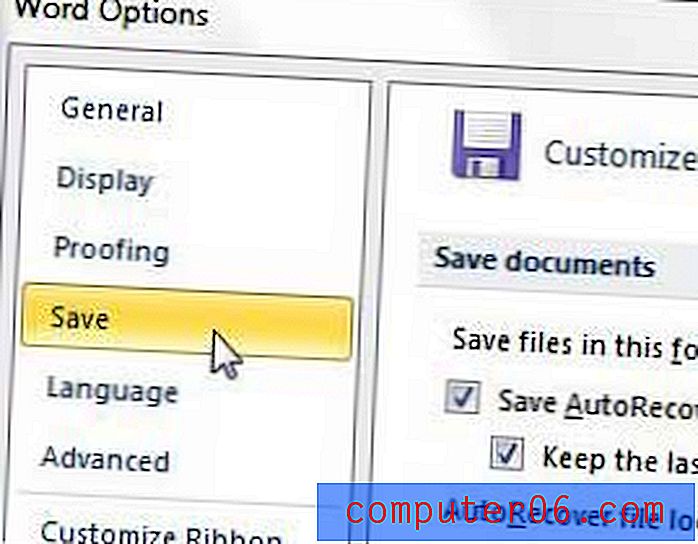
Trinn 4: Merk av i boksen til venstre for Legge inn skrifter i filen .
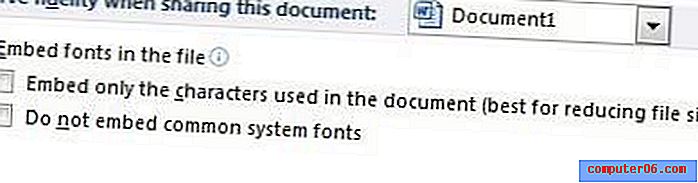
Du kan også velge å merke av i boksene til venstre for Bare legg inn tegnene som er brukt i dokumentet hvis du er bekymret for å holde filstørrelsen til et minimum. Du kan også merke av i boksen til venstre for Ikke legg inn vanlige systemfonter hvis du bare vil at Word skal legge inn de mer eksotiske skriftene du kan bruke.
Trinn 5: Klikk på OK- knappen nederst i vinduet.