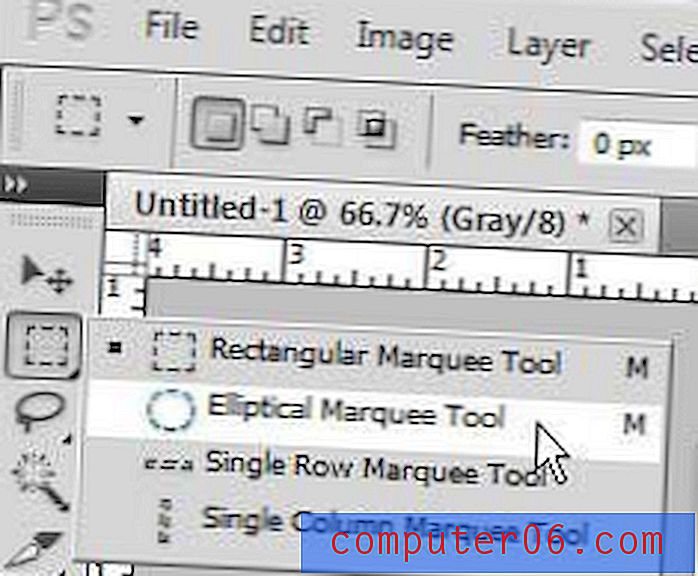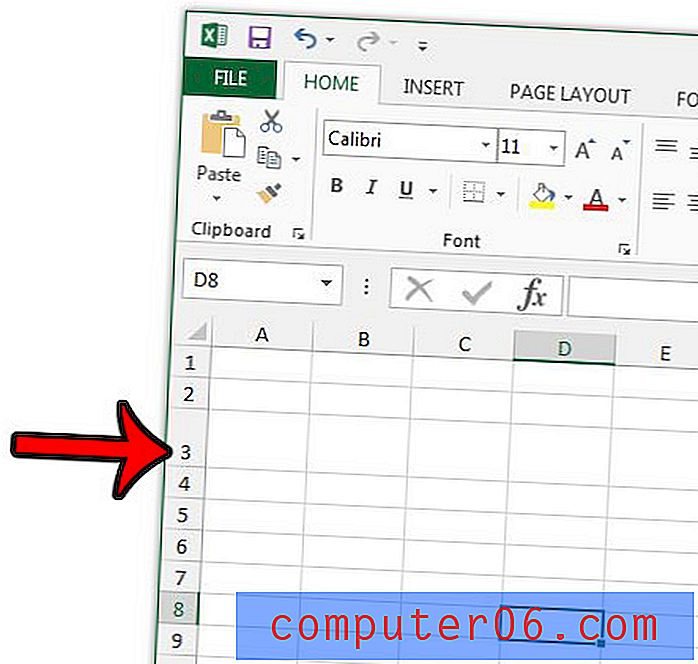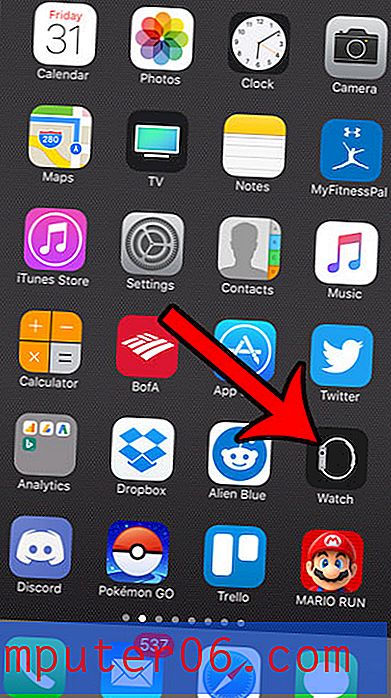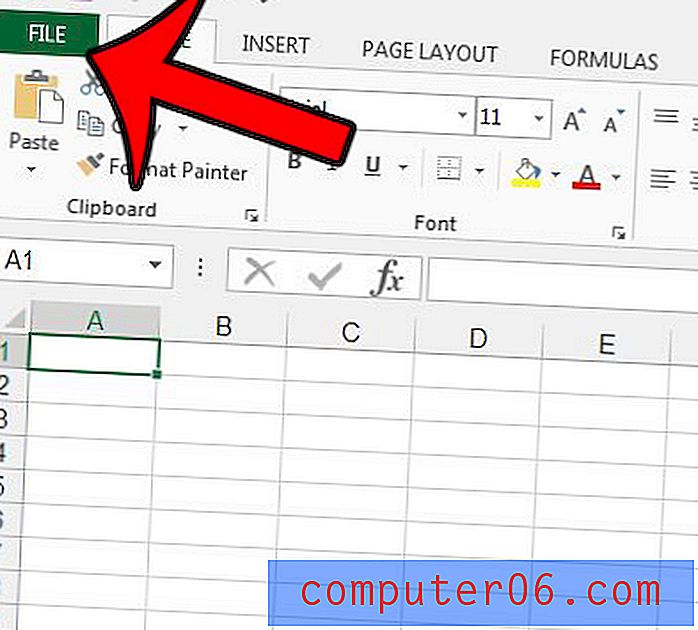Slik pakker du inn tekst for hver celle i et regneark i Excel 2013
Du har kanskje allerede funnet muligheten til å pakke inn tekst i Excel 2013, men du har kanskje lagt merke til at det bare vil gjelde cellen som er valgt nå. Dette er imidlertid ikke noe som bare kan gjøres til en celle om gangen. Du kan pakke inn tekst for flere celler samtidig hvis de alle er valgt, og du kan til og med pakke inn tekst for hver celle i et regneark i Excel 2013.
Guiden vår nedenfor viser deg hvordan du velger alle cellene dine, og deretter bruker du “Wrap Text” -effekten på de valgte cellene. Cellene dine blir deretter endret automatisk til å vise dataene som finnes i dem.
Slik bruker du innpakningstekst på et helt regneark i Excel 2013
Trinnene nedenfor viser deg hvordan du velger hele regnearket, og deretter bruker Wrap Text-formateringen på det regnearket. Wrap Text vil automatisk tvinge dataene dine til flere linjer slik at de forblir synlige innenfor gjeldende rammer for kolonnebreddene. Høyden på cellene dine vil imidlertid endre seg for å imøtekomme økningen i antall linjer i cellene.
Trinn 1: Åpne regnearket i Excel 2013.
Trinn 2: Klikk på knappen over rad 1- overskriften og til venstre for kolonnen A- overskriften for å velge hele arbeidsarket. Du kan også velge hele regnearket ved å klikke på hvilken som helst celle og deretter trykke på Ctrl + A på tastaturet.
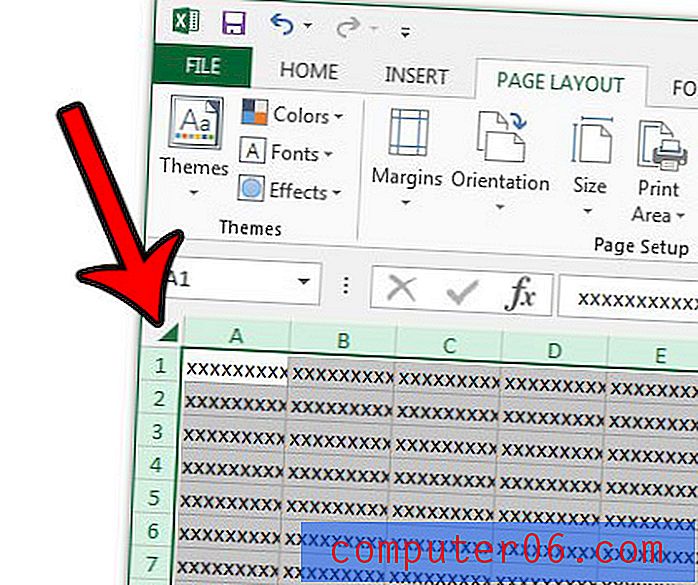
Trinn 3: Klikk på kategorien Hjem øverst i vinduet.
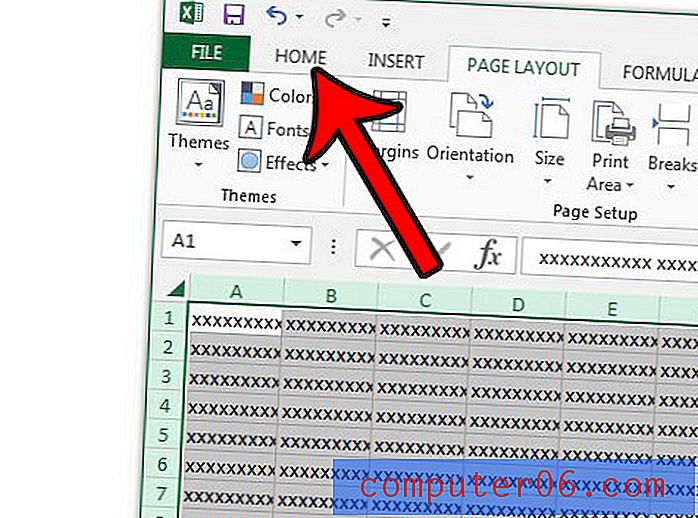
Trinn 4: Klikk på Wrap Text- knappen i Justeringsdelen av båndet.
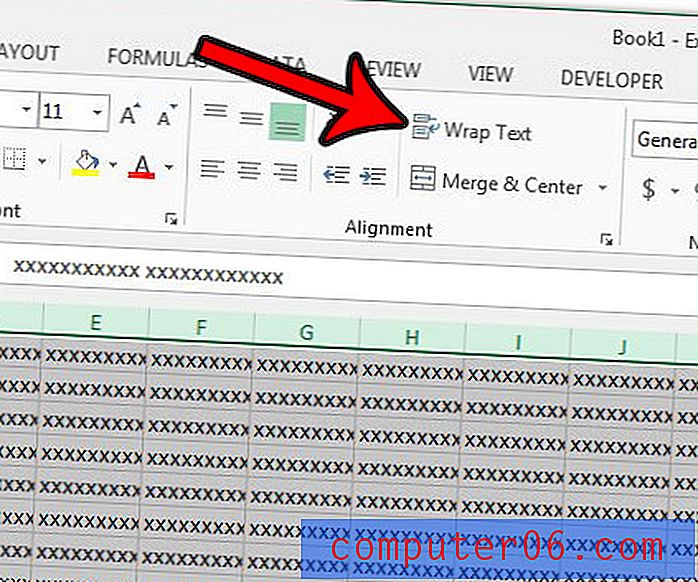
Legg merke til at du manuelt kan legge til flere linjer inne i en celle ved å klikke på punktet i cellen der du vil ha linjeskiftet, deretter holde Alt- tasten nede på tastaturet og trykke Enter .
Du kan utføre en lignende funksjon ved å automatisk tilpasse kolonnebreddene i Excel 2013. Dette utvider automatisk bredden på kolonnene for å vise dataene som finnes i dem.