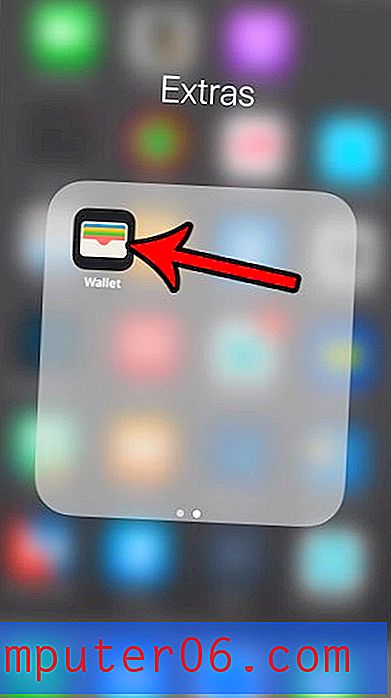Hvor er Developer-fanen i Excel 2013?
Navigasjonssystemet i Microsoft Excel 2013 er basert rundt et bånd med verktøy og alternativer øverst i vinduet. Ulike innstillinger og funksjoner er organisert under passende faner, slik at du kan finne innstillingen du trenger å endre. For eksempel kan du bruke et alternativ på Formler-fanen for å legge til en sammenslått formel til regnearket.
Men det er faner i Excel 2013 som ikke er inkludert i navigasjonsbåndet som standard, og Utvikler-fanen er en av dem. Denne fanen inneholder noen nyttige verktøy, for eksempel makroer, så mange mennesker vil til slutt trenge å aktivere den. Heldigvis kan dette oppnås på bare noen få korte trinn ved å følge veiledningen vår i artikkelen nedenfor.
Slik viser du kategorien Utvikler i Excel 2013
Trinnene i denne artikkelen ble skrevet for Microsoft Excel 2013. Trinnene er imidlertid like i andre versjoner av Microsoft Excel. For eksempel vil denne artikkelen vise deg hvordan du aktiverer Utvikler-fanen i Excel 2010. Når du har tilpasset båndet for å vise Utvikler-fanen, vil den forbli der for alle andre filer som du åpner i Excel 2013.
Trinn 1: Åpne Microsoft Excel 2013.
Trinn 2: Klikk på Fil- fanen øverst til venstre i vinduet.
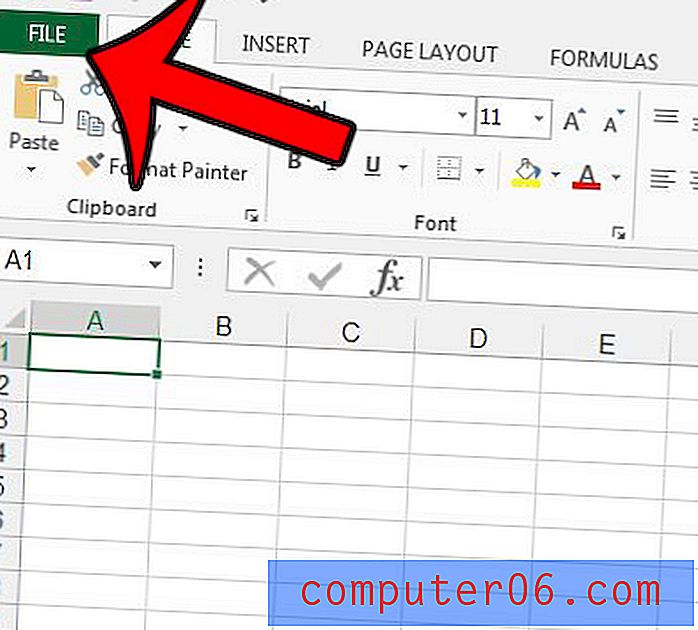
Trinn 3: Klikk Alternativer nederst i venstre kolonne for å åpne vinduet Excel-alternativer .
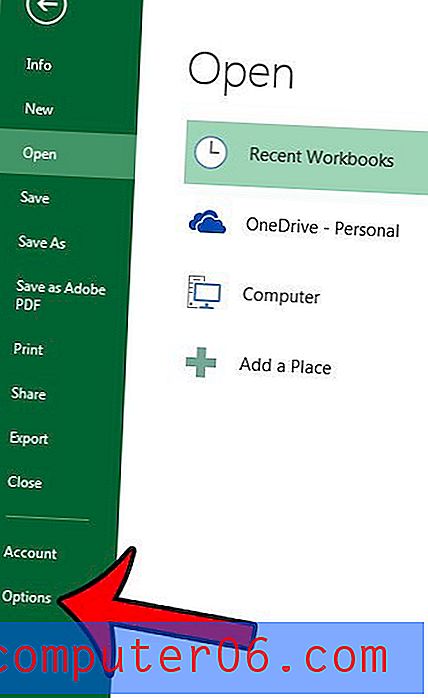
Trinn 4: Klikk kategorien Tilpass bånd på venstre side av vinduet Excel-alternativer .
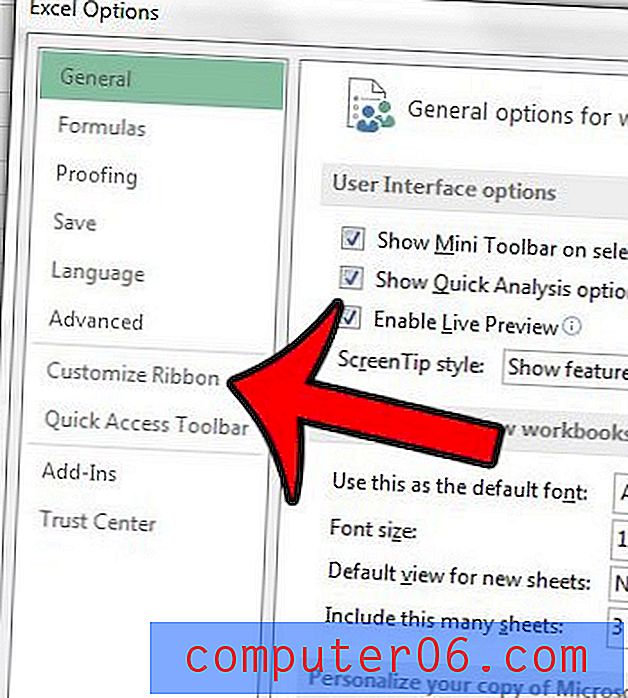
Trinn 5: Merk av i ruten til venstre for Developer under kolonnen Main Tabs til høyre på vinduet.

Trinn 6: Klikk på OK- knappen nederst i vinduet for å legge utviklerfanen til båndet.
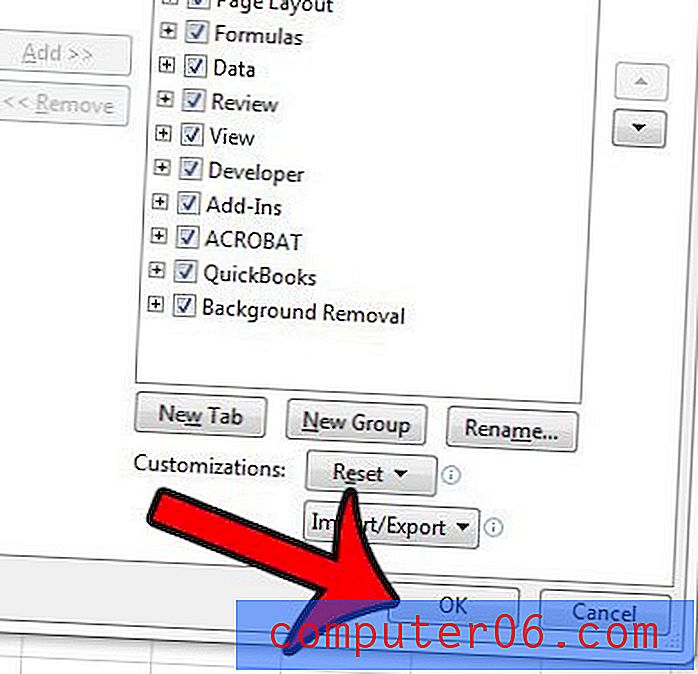
Hvis du senere bestemmer deg for at du ikke lenger ønsker å vise Utvikler-fanen i båndet, følger du bare disse trinnene igjen og fjerner merket i boksen til venstre for Utvikler-fanen.
Har du en overskrift som du trenger å fjerne fra en fil i Excel 2013? Denne guiden viser deg hvordan.