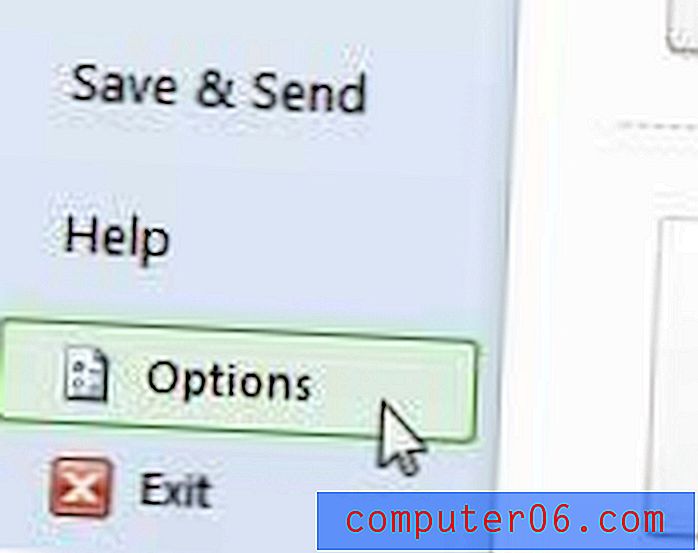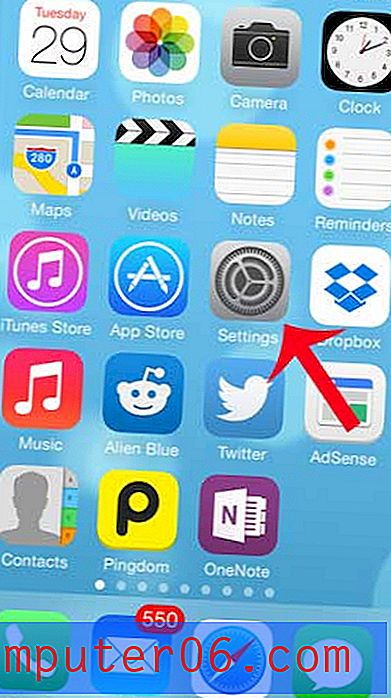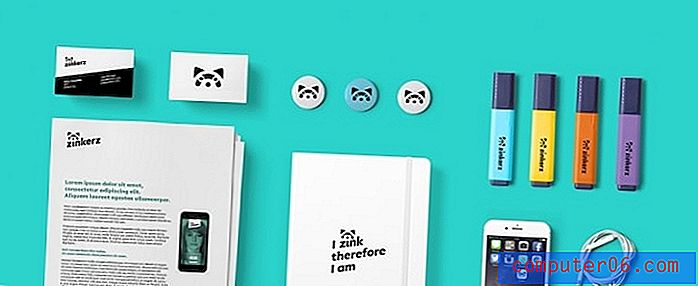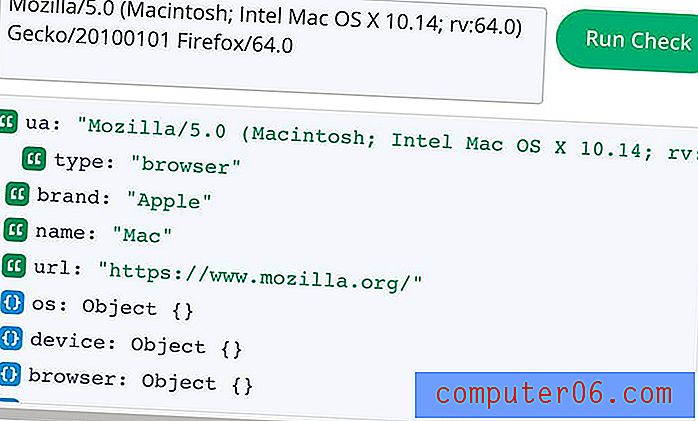Slik viser du en “0” i stedet for # N / A når du bruker VLOOKUP i Excel 2013
VLOOKUP-formelen i Microsoft Excel er en av de mest effektive måtene å finne data på regneark på. Sammen med sammenslått formel har jeg funnet at det er et av de mer nyttige verktøyene i Excel. Det kan spare utrolig mye tid sammenlignet med manuelt å søke etter celledata, og har den ekstra fordelen med å være repeterbar og nøyaktig.
Men hvis VLOOKUP-formelen ikke finner informasjonen den leter etter, vil den vise en feil i form av # N / A. Dette kan være problematisk, spesielt hvis utseendet til dataene dine er viktig. Heldigvis kan du gjøre en mindre endring av VLOOKUP-formelen for å vise en “)” i stedet for # N / A feilmeldingen.
Hvordan endre VLOOKUP-formelen i Excel 2013 for å vise en null i stedet for # N / A
Trinnene nedenfor vil anta at du allerede har en eksisterende VLOOKUP-formel på plass i regnearket, men at du ønsker at den skal vise en “0” i stedet for # N / A. Formelen vil vise #NA når den ikke finner informasjonen den leter etter. Ved å følge trinnene nedenfor, vil det bli erstattet med en "0".
Trinn 1: Åpne regnearket som inneholder # N / A-verdien du vil erstatte.
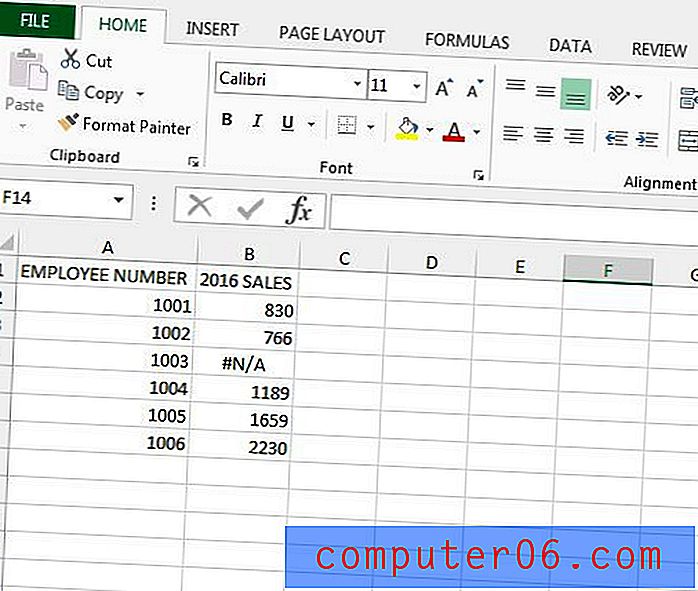
Trinn 2: Velg en celle som inneholder formelen du vil endre.
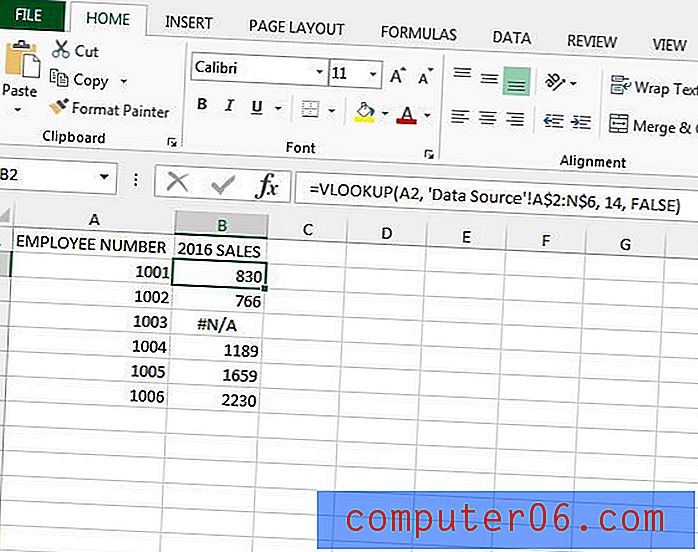
Trinn 3: Endre den eksisterende VLOOKUP-formelen for å inkludere IFERROR-informasjonen. Dette innebærer å legge uttrykket “ IFERROR ( ” til begynnelsen av formelen, og strengen “ , 0) ” til slutten av formelen. Hvis for eksempel formelen din før var:
= VLOOKUP (A2, 'Datakilde'! A $: N $ 6, 14, FALSE)
Da vil du endre den til å være:
= IFERROR (VLOOKUP (A2, 'Datakilde'! A $: N $ 6, 14, FALSE), 0)
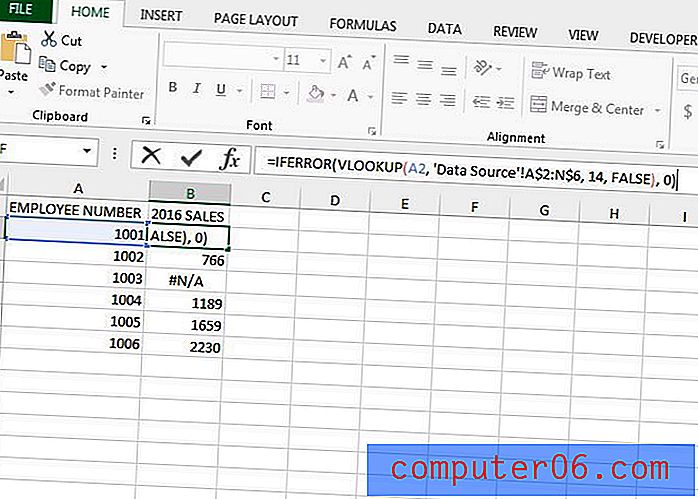
Trinn 4: Kopier og lim inn den nye formelen i cellene der du vil vise en “0” i stedet for # N / A.
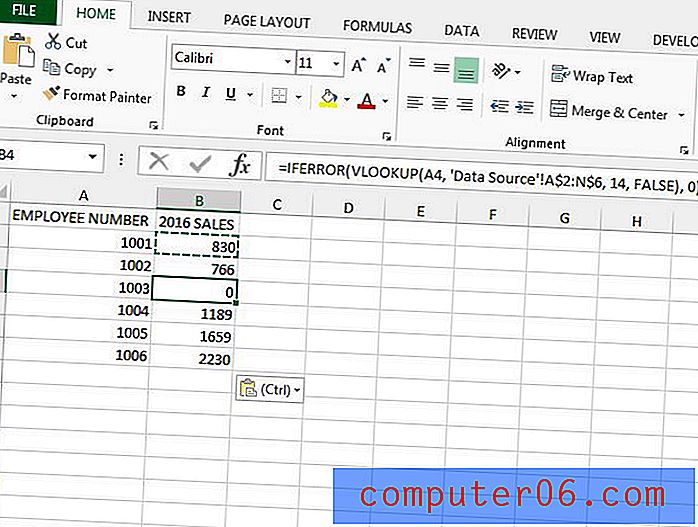
Merk at du kan velge å vise en streng med tegn du vil ha. Det trenger ikke å være 0. Hvis du for eksempel brukte VLOOKUP-formelen for å sette inn en adresse, kan du lage formelen = IFERROR (XX, YY: ZZ, AA, FALSE), “NO ADRESSE”) . Det ville vise uttrykket “INGEN ADRESSE” i stedet for et 0 når Excel ikke kunne finne dataene det ønsket.
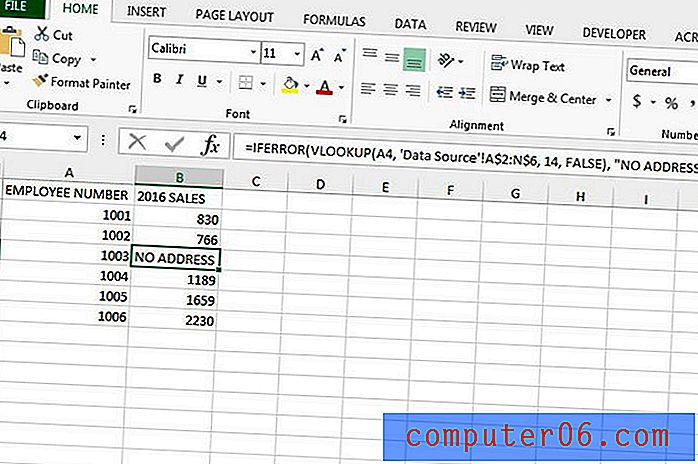
En annen nyttig formel du kan bruke heter CONCATENATE. Denne artikkelen viser deg noen måter du kan bruke dem til å kombinere data fra flere celler.