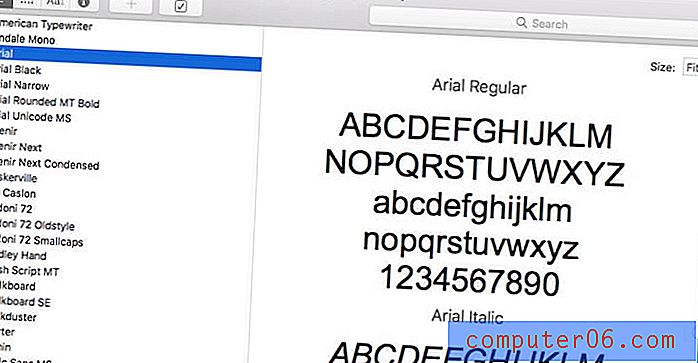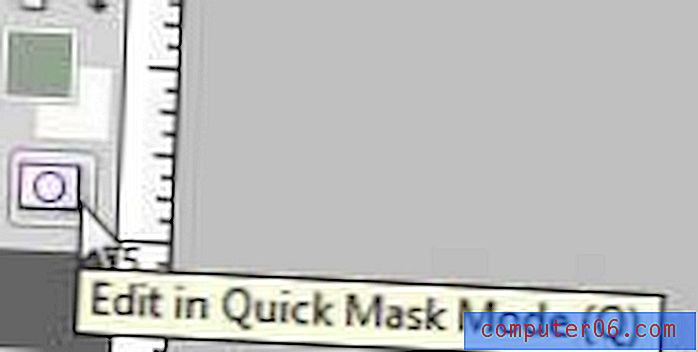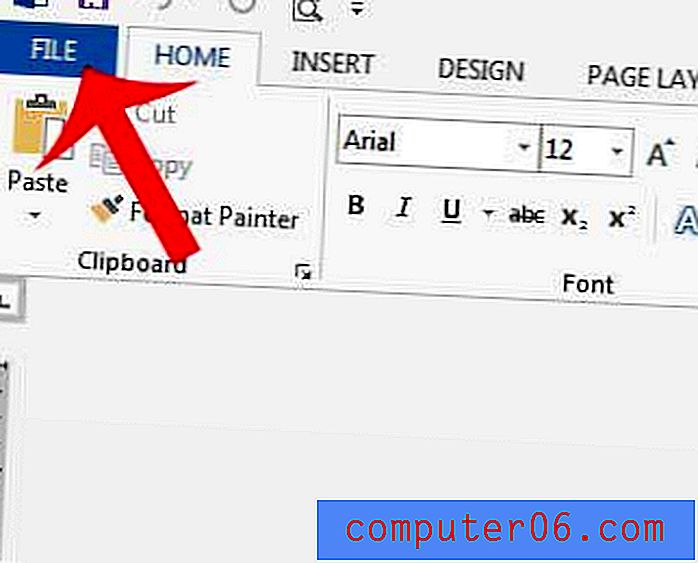Slik tillater du pop-ups i Safari på en iPhone 7
Standard Safari-nettleser på din iPhone har et spesifikt sett med innstillingskonfigurasjoner som er ment å gjenspeile atferden som flertallet av brukerne ønsker når de surfer på Internett på smarttelefonen. En av disse innstillingene inkluderer måten popup-vinduer håndteres, og standardalternativet er å blokkere dem alle.
Mens popup-vinduer generelt blir sett på som et negativt aspekt ved å se på websider på Internett, bruker visse nettsteder dem fortsatt av gode grunner. For eksempel er det en som jeg ofte ser for skjemaer du må fylle ut når du sender inn bestemte typer søknader. Men hvis Safari blokkerer alle popup-vinduer, kommer den formen aldri til å vises. Så fortsett å lese veiledningen nedenfor og se hvordan du kan aktivere popup-vinduer på en iPhone i Safari-nettleseren.
Må du få tilgang til bestemte elementer på en webside, men det vises ikke i mobilversjonen av nettstedet? Finn ut hvordan du kan be om skrivebordsversjonen av et nettsted i Safari på en iPhone.
Slik aktiverer du popup-vinduer på iPhone - raskt sammendrag
- Åpne Innstillinger- appen.
- Bla nedover og velg Safari- alternativet.
- Trykk på knappen til høyre for Blokker popup-vinduer for å slå den av.
For ytterligere informasjon, inkludert bilder, fortsett til neste avsnitt.
Hvordan slutte å blokkere pop-ups i Safari i iOS 10
Trinnene i denne artikkelen ble utført på en iPhone 7 Plus i iOS 10.3.3. Disse trinnene vil også fungere på noen andre Apple-enheter som bruker iOS, for eksempel en iPad.
Denne guiden forutsetter at Safari-nettleseren for øyeblikket blokkerer popup-vinduer fra nettsteder, men at du midlertidig (eller permanent) vil tillate dem.
Når du er ferdig med å endre innstillingen for popup-vinduer, kan du se på å endre noen sikkerhetsinnstillinger, for eksempel å aktivere den falske advarselen om nettstedet.
Trinn 1: Åpne Innstillinger- menyen.
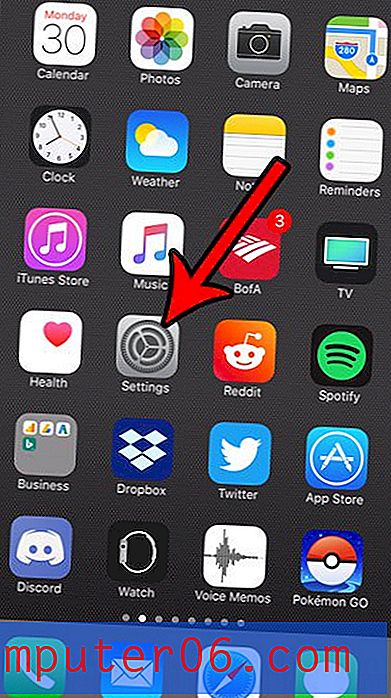
Trinn 2: Bla nedover og velg Safari- alternativet.
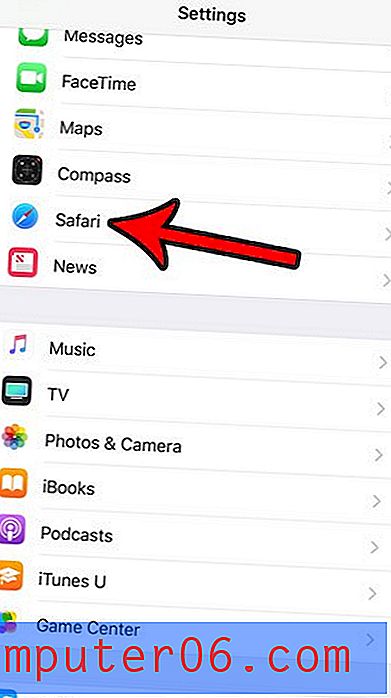
Trinn 3: Bla ned og trykk på knappen til høyre for Blokker popup-vinduer . Merk at knappen skal være i venstre posisjon for å tillate popup-vinduer å komme gjennom. Jeg tillater popup-vinduer på bildet nedenfor. Du kan alltid komme tilbake hit senere og slå denne innstillingen hvis du vil blokkere popup-vinduer igjen.
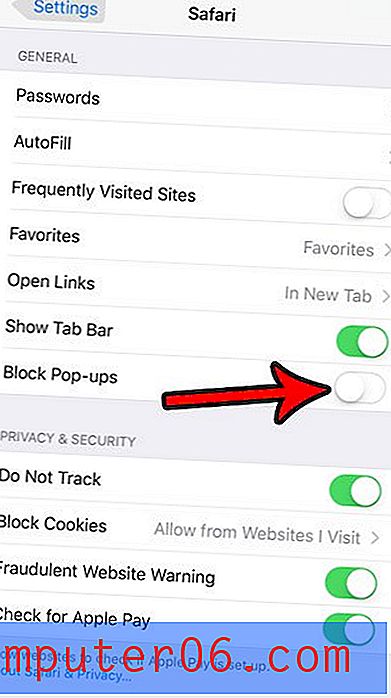
Merk at dette er endring vil forbli med mindre du går tilbake og justerer innstillingen igjen. Dette betyr at andre websider du besøker, som prøver å vise popup-vinduer, vil være i stand til du velger å slå på popup-blokkeringen på igjen. Og selv om visse nettsteder vil prøve å vise popup-vinduer av legitime grunner, kan andre være mer ondsinnet.
Ytterligere merknader
- Disse trinnene vil også fungere på en iPad som kjører de nyeste versjonene av iOS, samt en hvilken som helst annen iOS-enhet, for eksempel en iPod Touch.
- Når popup-blokkeringen er slått av, vil popup-vinduer vanligvis åpne som separate faner i Safari. For å bytte fra et av disse popup-vinduene tilbake til den opprinnelige websiden, må du trykke på faneikonet i menyen nederst på skjermen og velge riktig fane der.
- Hvis du bruker en MacOS-datamaskin og ønsker å lære hvordan du tillater popup-vinduer der, kan du gå til Innstillinger> Sikkerhet og deretter fjerne merket for boksen til venstre for Blokker popup-vinduer .
- Safari-nettleseren på en Macbook lar deg også velge popup-innstillinger for bestemte nettsteder. Dette inkluderer et blokkerings- og varslingsalternativ, som får en varsling til å vises i adressefeltet når et nettsted prøver å åpne et popup-vindu.
- Den generelle delen av Safari-menyen der du går for å endre Safari-popup-innstillingen, inneholder også noen andre nyttige innstillinger, for eksempel hvordan koblinger åpnes, og om du kan se en fanefelt når telefonen er i liggende retning.
- Andre nettlesere på din iPhone har sine egne popup-blokkeringsinnstillinger. Disse andre nettleserne inkluderer ting som Firefox, Google Chrome og Microsoft Edge-nettleseren. For hver av disse nettleserne kan du endre innstillinger for popup-blokkering ved å navigere gjennom Innstillinger-appen som ligger i selve nettleseren.
- Hvis du ikke kan trykke på Safari eller Settings-appen fordi de ikke er på startskjermen, kan du sveipe ned hvor som helst på startskjermen og søke etter appen i stedet.
Hvis du bruker en nettleser på andre iPhone enn Safari, må du endre den blokkeringsinnstillingen for den aktuelle nettleseren i stedet. For eksempel vil denne artikkelen vise deg hvordan du slutter å blokkere popup-vinduer i iPhone Chrome-nettleseren.