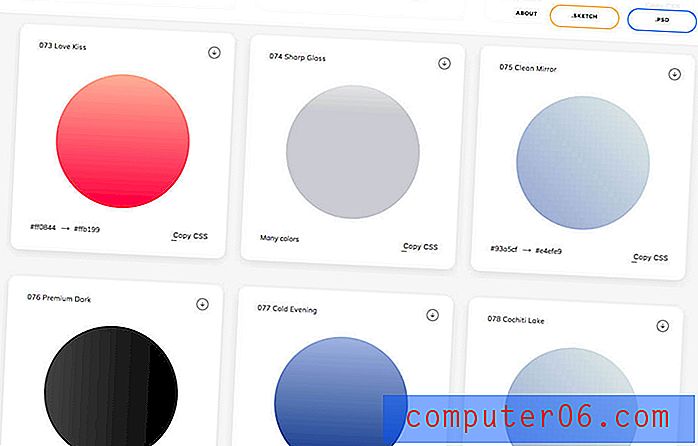Slik endrer du Airpods-navnet på en iPhone 11
Trinnene i denne guiden viser deg hvordan du endrer navnet på Airpods som vises på Bluetooth-menyen på iPhone.
- Sett minst en Airpod i øret, eller åpne Airpod-saken i nærheten av telefonen.
- Åpne Innstillinger- menyen.
- Velg Bluetooth- alternativet.
- Trykk på den lille i- knappen til høyre for Airpods.
- Trykk på Navn- knappen.
- Slett det gjeldende navnet, og skriv deretter inn det nye navnet.
- Trykk på Airpods- knappen øverst til venstre for å lagre navnet.
Airpods er en morsom hodetelefonløsning som integreres sømløst med din iPhone. Å få dem tilkoblet og bruke dem er enkelt, og lydkvaliteten er ganske god.
Men Airpods ser veldig like ut, og det er mulig at noen andre i ditt hjem eller på jobb også har dem. Derfor kan det være lurt å endre navnet på Airpods slik at du enkelt kan identifisere om du har riktig par.
Guiden vår nedenfor vil vise deg hvor du kan finne og redigere denne informasjonen via Bluetooth-delen av din iPhone-innstillingsappen.
Slik endrer du Airpod-navn på en iPhone
Trinnene i denne artikkelen ble utført på en iPhone 11 i iOS 13.3. Denne guiden forutsetter at du allerede har koblet Airpods til iPhone.
Trinn 1: Plasser minst en Airpod i øret, eller åpne Airpod-saken i nærheten av iPhone-en din.
Trinn 2: Åpne Innstillinger- appen på iPhone-en din.
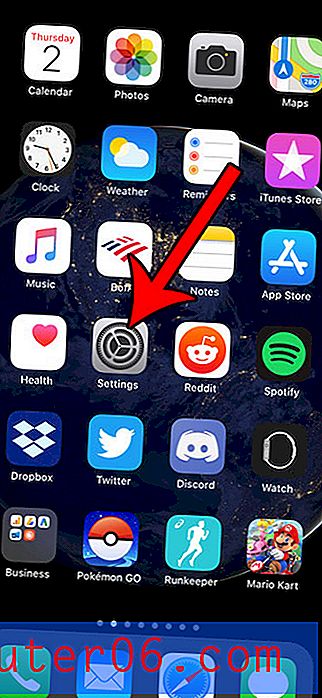
Trinn 3: Velg Bluetooth- alternativet.
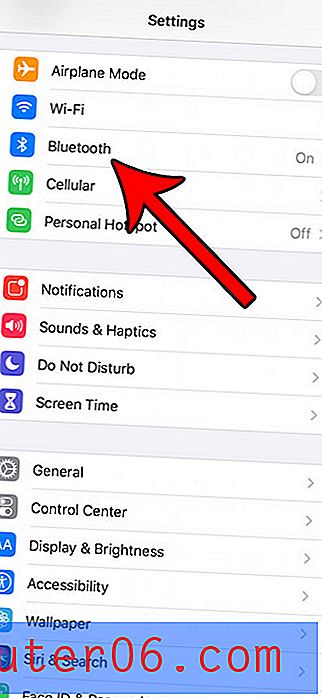
Trinn 4: Trykk på den lille i- knappen til høyre for Airpodene dine.
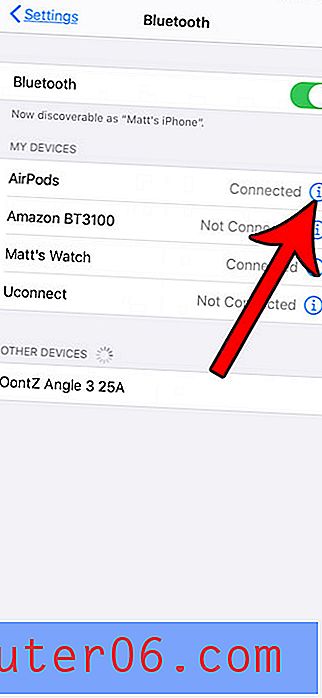
Trinn 5: Velg Navn- elementet fra menyen.
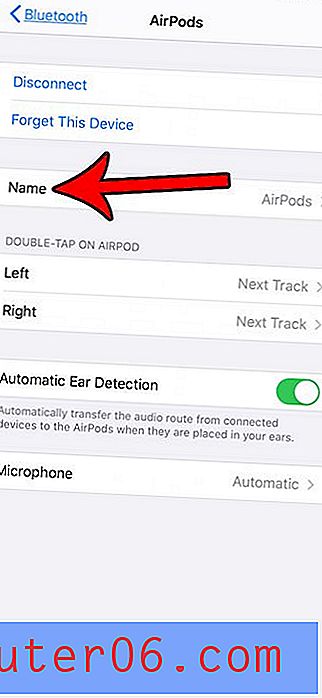
Trinn 6: Slett det gjeldende Airpod-navnet, skriv inn ønsket nye navn, og trykk deretter på Airpods- knappen øverst til venstre på skjermen når du er ferdig.
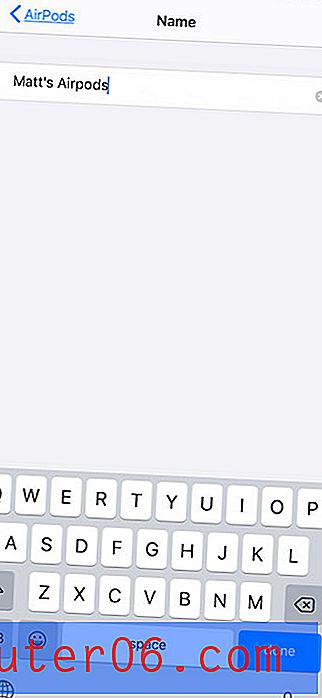
Du skal nå se det endrede navnet på Airpods på Bluetooth-menyen. Navnet vil også justere på det hvite firkanten som vises når du åpner Airpod-saken i nærheten av iPhone, så vel som i Batteries widget.
Finn ut hvordan du kan se din gjenværende Airpod-batterilevetid når du trenger å vite hvor mye lading som er igjen i Airpods og ladesettet.