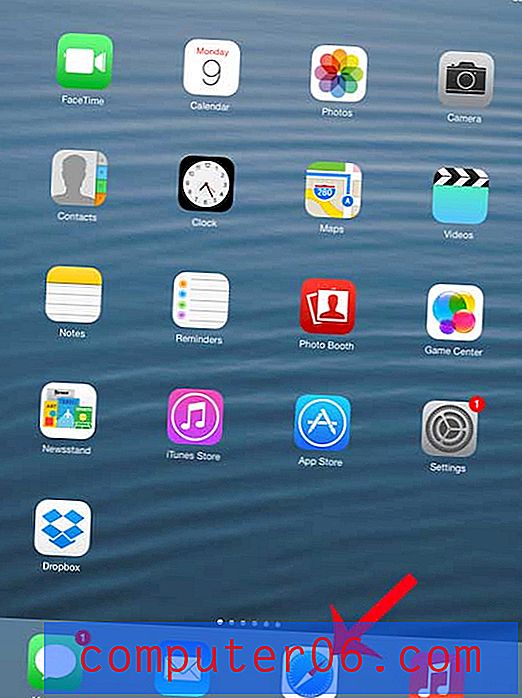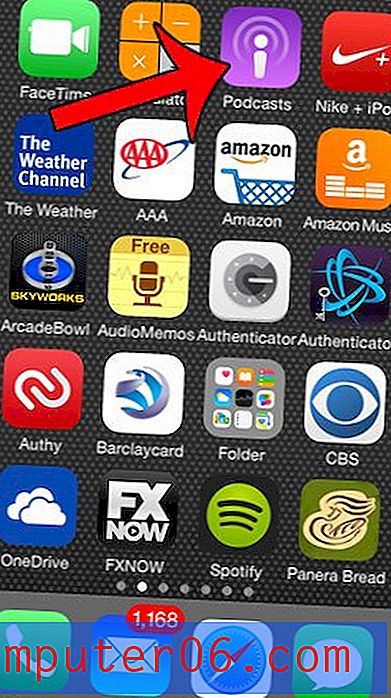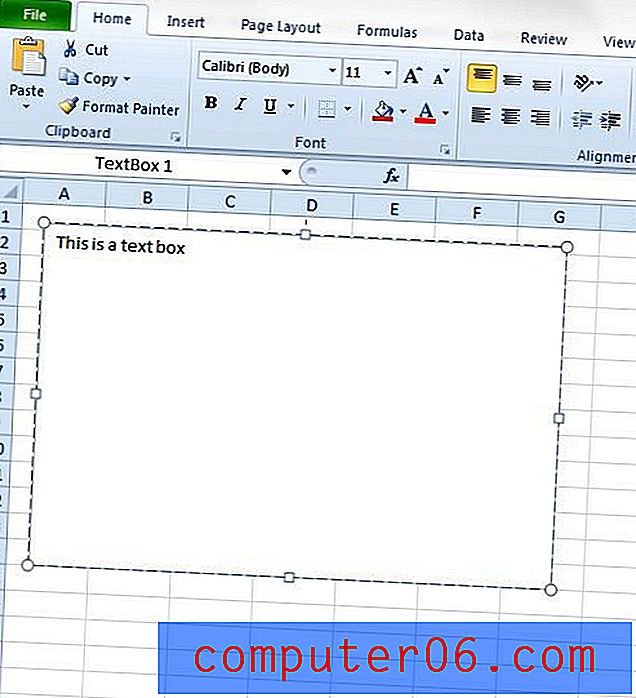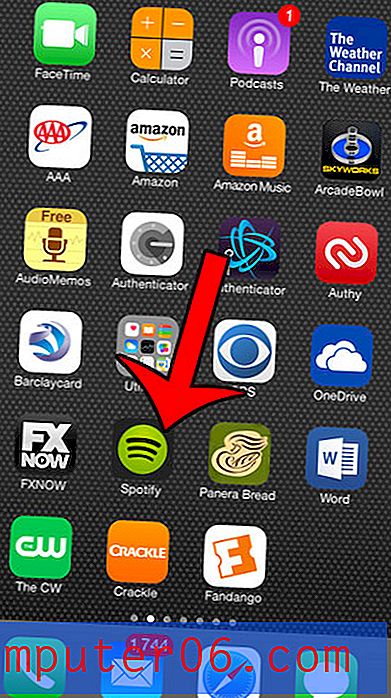Slik deaktiverer du nettleseren på iPhone
IPhone-enheten har en rekke verktøy som kan brukes til å få tilgang til Internett. Kanskje det viktigste blant disse verktøyene er Safari-nettleseren, som er i stand til å vise og samhandle med et stort antall nettsteder. Men dette betyr også at folk kan kommunisere med andre, foreta kjøp og mulig dele personlig informasjon.
Hvis du trenger å forhindre at noen surfer på nettsteder på en iPhone, for eksempel et barn, kan du lure på om det er mulig å deaktivere nettleseren på iPhone-en din. Heldigvis er dette noe du kan gjøre ved å aktivere begrensninger på iPhone-en og blokkere Safari.
Deaktivere Safari på en iPhone
Trinnene nedenfor ble utført i iOS 7 på en iPhone 5. Metoden er veldig lik i tidligere versjoner av iOS, så hvis du ennå ikke har oppdatert til iOS 7, kan du fortsatt følge trinnene nedenfor, selv om skjermbildene dine vil se noe annerledes ut .
Merk at denne opplæringen spesifikt vil vise deg hvordan du deaktiverer Safari, nettleseren som er installert på din iPhone 5 som standard. Hvis du har installert en annen nettleser, for eksempel Chrome, må du slette nettleseren ved å følge trinnene i denne artikkelen. Du må også deaktivere tilgang til App Store, som du kan gjøre på den samme skjermen som vi navigerer til i opplæringen nedenfor.
Trinn 1: Trykk på Innstillinger- ikonet.
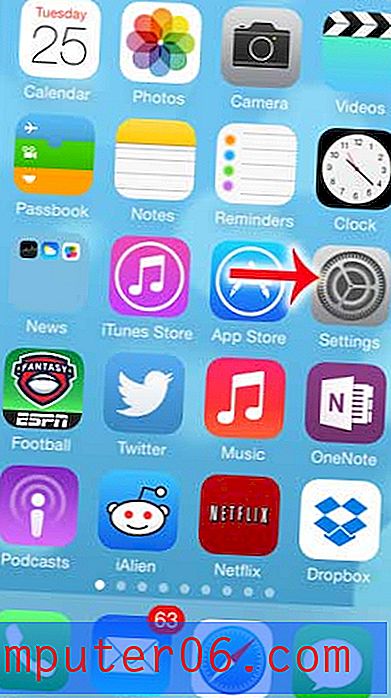
Trinn 2: Velg alternativet Generelt .
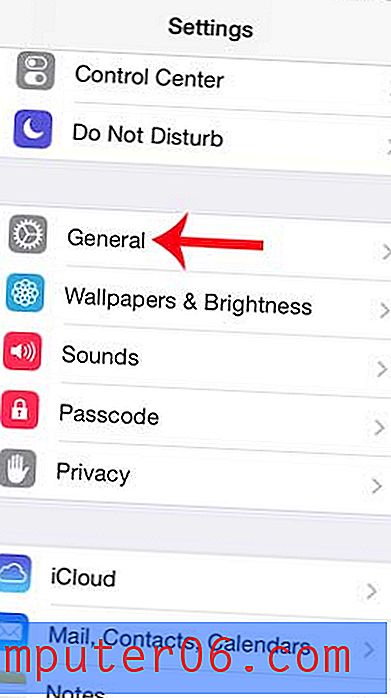
Trinn 3: Bla nedover og velg alternativet Begrensninger .
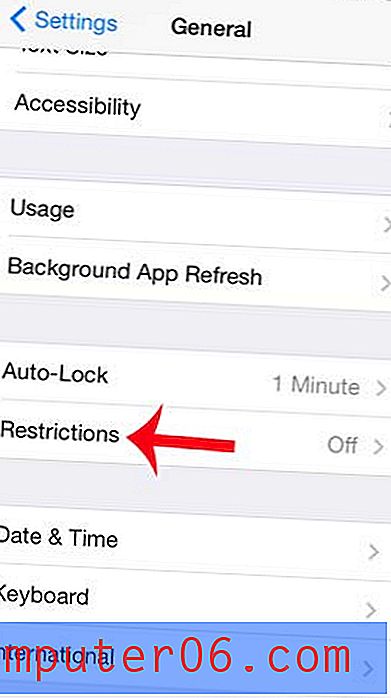
Trinn 4: Trykk på den blå Aktiver begrensninger- knappen øverst på skjermen.
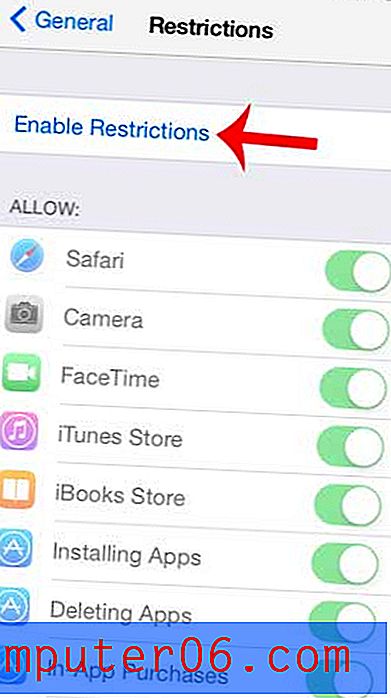
Trinn 5: Angi en passord for Begrensninger- menyen. Forsikre deg om at dette er noe du lett kan huske, ellers vil du ikke kunne gå tilbake til denne menyen og gjøre ytterligere endringer.
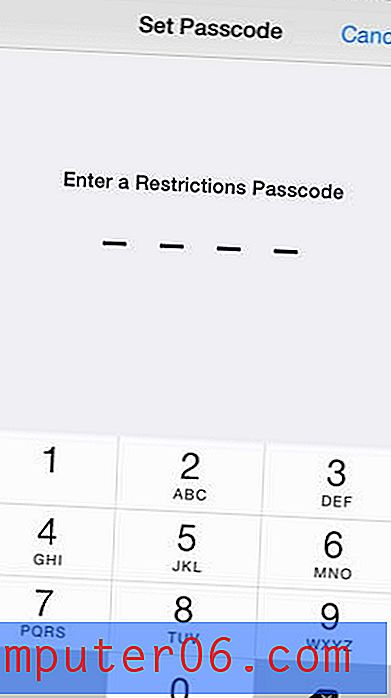
Trinn 6: Skriv inn passordet på nytt for å bekrefte det.
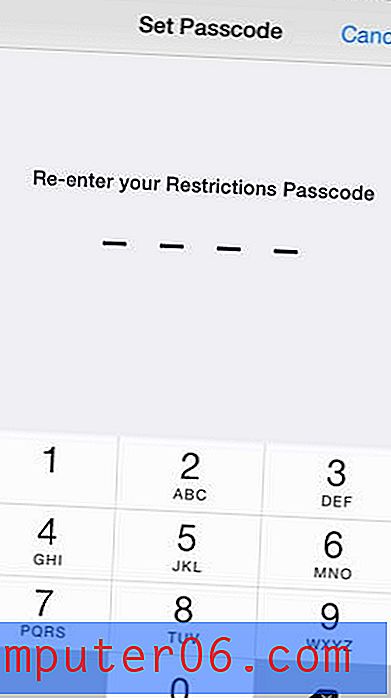
Trinn 7: Trykk på knappen til høyre for Safari for å deaktivere den. Det vil ikke være noen grønn skygge rundt knappen når den er deaktivert, slik den er på bildet nedenfor. Du bør også deaktivere alternativet Installing Apps, slik at de ikke kan laste ned en annen nettleser. Dette vil forhindre nedlasting av andre apper også.
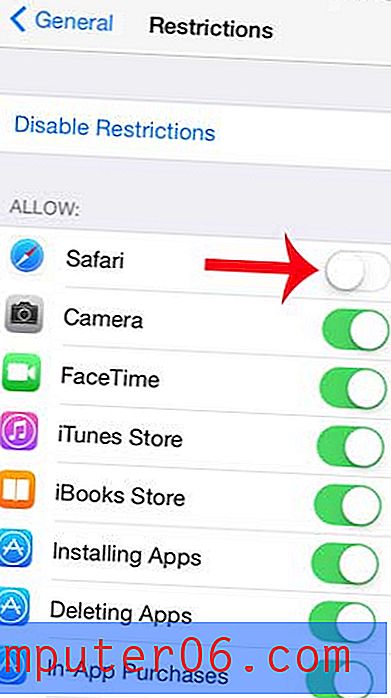
Når du går tilbake til startskjermen, er Safari-ikonet ikke lenger synlig. I tillegg vil ikke koblinger de klikker på i en e-post kunne åpne.
Lær hvordan du blokkerer en innringer på iPhone 5 slik at du slutter å motta anrop fra uønskede numre.