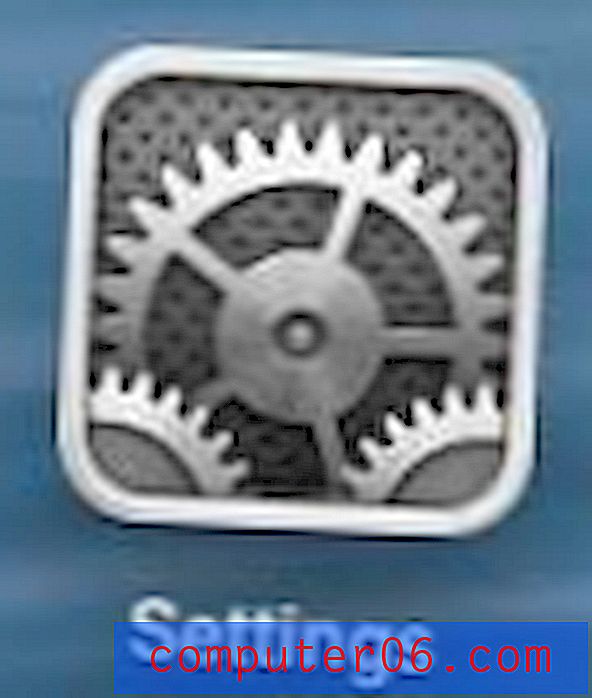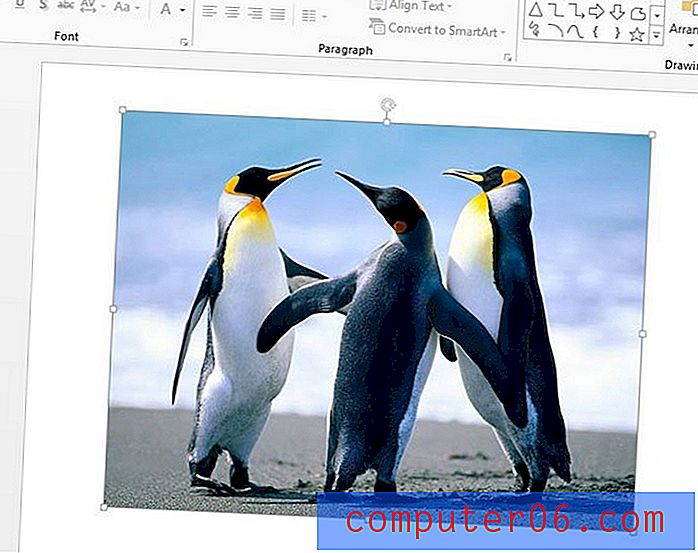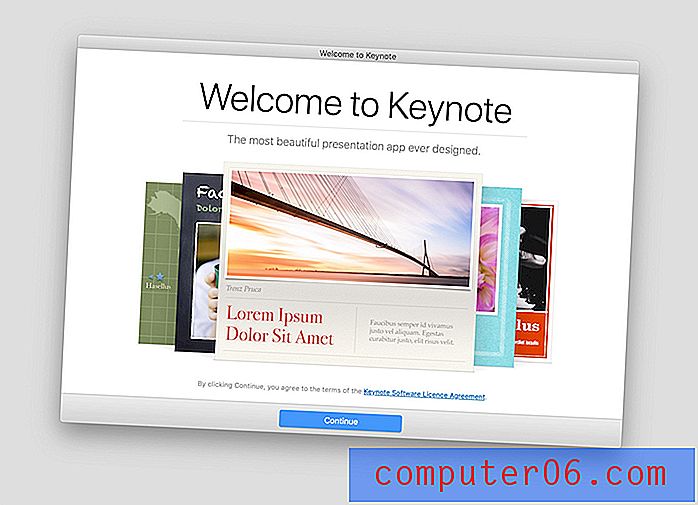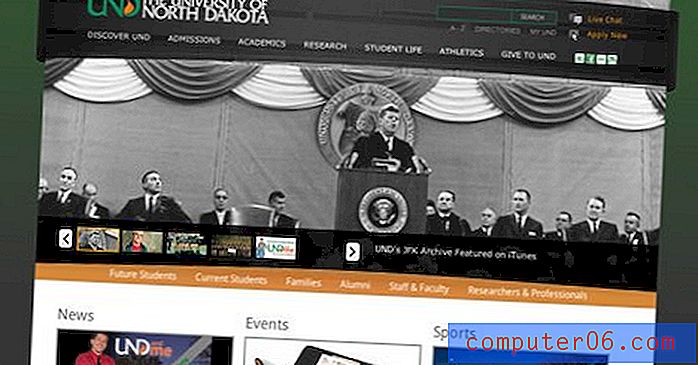Slik åpner du en privat nettlesefan i Microsoft Edge på en iPhone
Privat surfing i en nettleser, for eksempel Chrome, Firefox, Safari eller Edge, betyr at alle sider du besøker ikke blir lagt til i historikken din, og at informasjonskapsler og hurtigbuffer blir slettet når du avslutter. Hvis du ofte sletter nettleserloggen og tømmer private data, forhindrer privat surfing behovet for å gjøre dette.
Privat surfing er et alternativ i de fleste nettlesere som du bruker på iPhone, inkludert Microsoft Edge-nettleseren. Imidlertid går det med et annet navn i nesten alle nettlesere, og måten å starte en privat nettlesingsøkt vil også variere mellom nettlesere. Opplæringen vår nedenfor viser deg hvordan du kan bla gjennom privat i Microsoft Edge.
Slik blar du privat i Edge på en iPhone
Trinnene i denne artikkelen ble utført på en iPhone 7 Plus i iOS 10.3.3. Enhver surfing du gjør i en privat fane vil ikke bli lagt til i historikken din, og heller ikke data vil bli lagret.
Trinn 1: Åpne Microsoft Edge- nettleserappen.
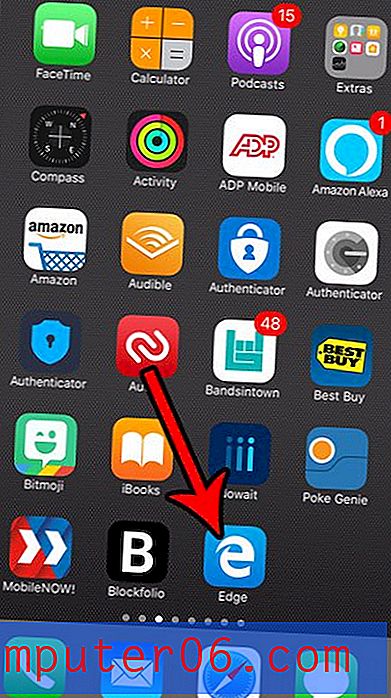
Trinn 2: Trykk på ikonet med tre prikker nederst til høyre på skjermen.

Trinn 3: Velg kategorien New InPrivate .
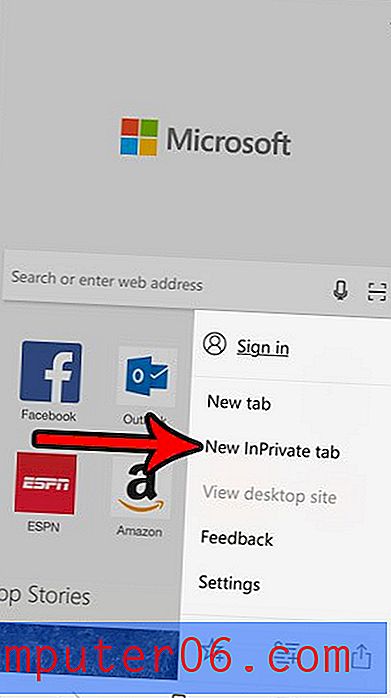
Trinn 4: Du kan lukke private surfingfaner ved å velge faneikonet nederst på skjermen, og deretter banke på Lukk alle- lenken nederst til venstre.

Vær oppmerksom på at dine private nettlesefaner forblir åpne til du lukker dem manuelt.
Du kan også bruke privat surfing i standard Safari-nettleser. Finn ut hvordan du kan fortelle forskjellen mellom vanlig og privat surfing i Safari, slik at du vet om surfingen i den nåværende fanen vil bli lagret i historikken din eller ikke.