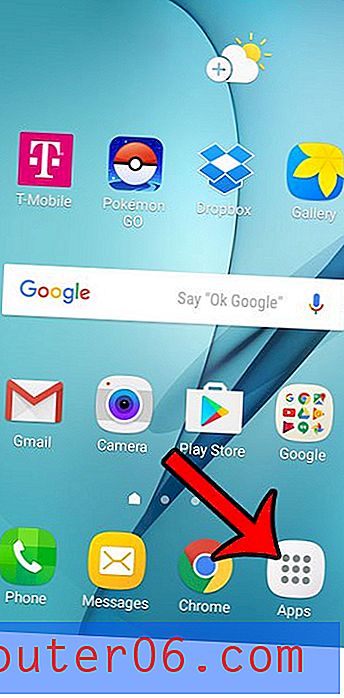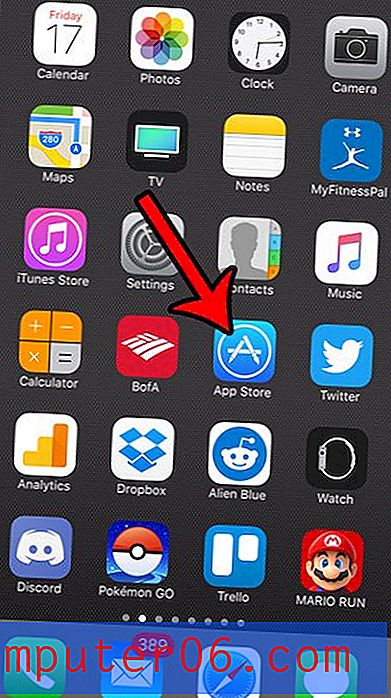Slik oppdaterer du en side i Chrome iPhone-appen
Mens den mobile Safari-appen som kommer installert på iPhone-en din er en veldig god nettleser, kan det hende du opplever at du foretrekker å bruke et annet alternativ. Et alternativ er nettleserappen Google Chrome. Den laster veldig raskt, og er enkel å bruke hvis du er kjent med Google Chrome. Men kanskje en av de beste funksjonene ved Chrome-appen er at du kan se sider som er lagret på andre datamaskiner du er logget på med den samme Google-kontoen. Så hvis disse funksjonene er en av grunnene til at du har begynt å bruke Chrome-appen, er du sannsynligvis fornøyd med alternativene den gir. Men en funksjon som du kan ha problemer med å finne er Oppdater- knappen. Dette er knappen du vil trykke på hvis du vil se om noe nytt innhold er lagt til på en side siden sist du lastet det inn. Heldigvis er dette alternativet tilgjengelig, og kan brukes med to knappetrykk.
Slik oppdaterer du websider i iOS Mobile Chrome-appen
Jeg opplever at jeg trenger å oppdatere websidene mye. Enten jeg ser på en side som jeg har skrevet selv og vil se hvordan endringene mine ser ut, eller om jeg venter på at sportsresultatene skal oppdateres, er Oppdater et nyttig verktøy. Men da jeg først begynte å bruke Chrome-appen, hadde jeg litt problemer med å finne Refresh- knappen. Heldigvis er den fremdeles der, og når du først vet hvor du finner den, vil du kunne oppdatere Chrome-sider på iPhone 5 så ofte du vil.
Trinn 1: Start Google Chrome- appen.
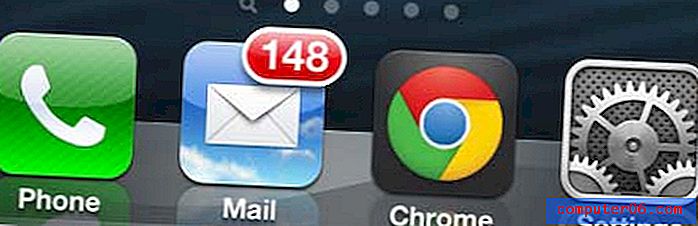
Trinn 2: Trykk på Innstillinger- knappen øverst i vinduet (knappen med tre horisontale linjer).
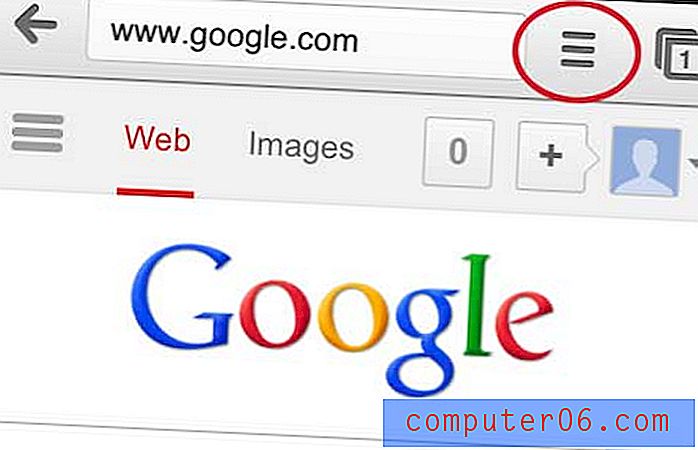
Trinn 3: Trykk på Oppdater- knappen øverst i menyen.
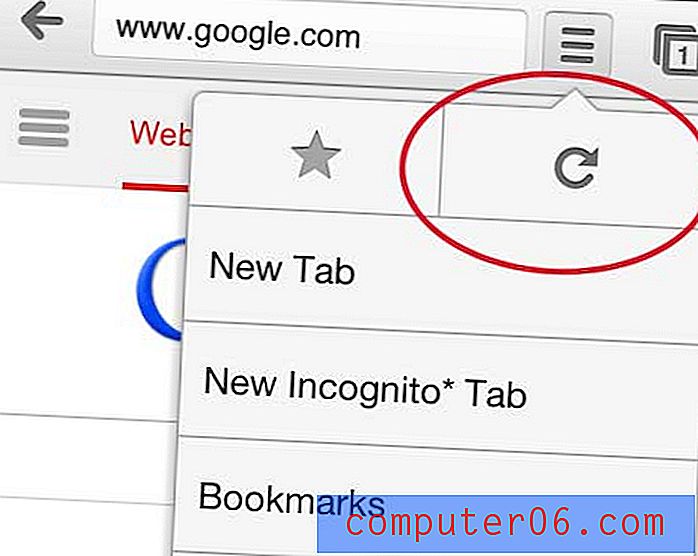
Visste du at du kan lage mapper for appene dine på iPhone? Du kan lese instruksjonene i denne artikkelen for å sjekke ut en god måte å organisere det stadig voksende biblioteket med apper på.