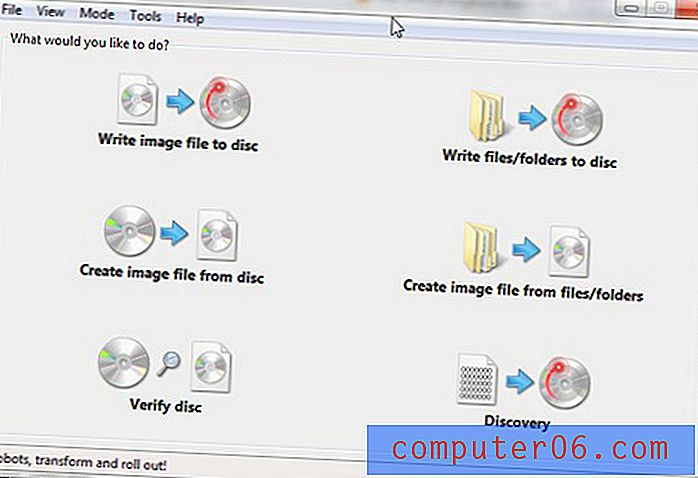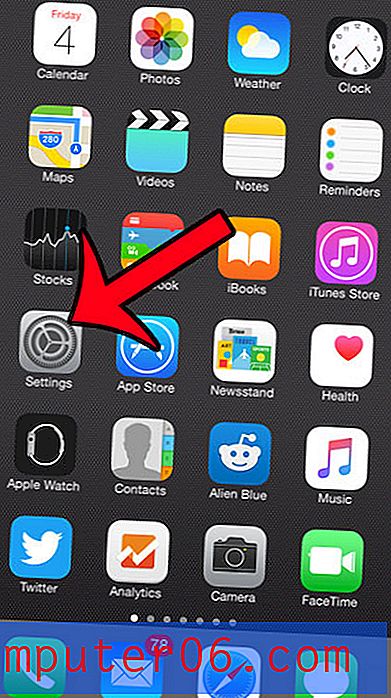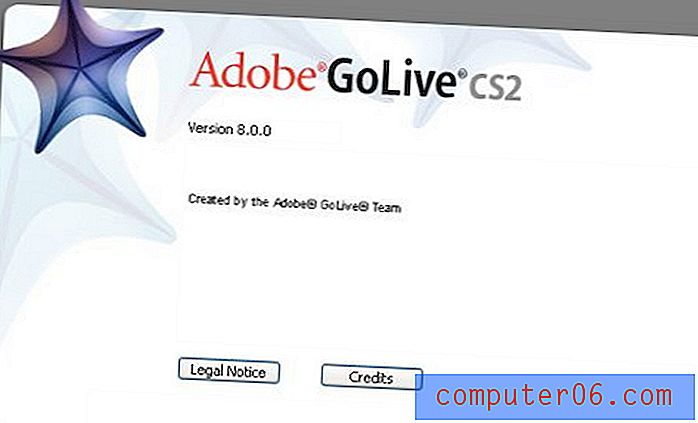Hvordan dele fulle navn inn i to celler i Excel 2013
Riktig formatert data kan gjøre det mye enklere å fullføre oppgaver i Excel 2013, men det er sjelden at dataene vi har er ideelt egnet for arbeidet vi trenger å gjøre. Dette er vanlig når du arbeider med navn i Excel, ettersom mange selskaper og enkeltpersoner vil lagre fulle navn i en celle i regnearkene sine, enten naturlig, eller ved hjelp av den sammenlagte Excel-formelen.
Dessverre kan dette være problematisk når du trenger en egen celle for fornavn og en egen celle for etternavn, og utsiktene til å dele opp disse navnene er ikke noe som mange mennesker vil se frem til. Heldigvis finnes det et verktøy som du kan bruke som lar deg dele for- og etternavn i separate celler i Excel 2013.
Del opp et fullt navn i et fornavn og etternavn i Excel 2013
Trinnene i denne artikkelen vil anta at du for øyeblikket har en kolonne i Excel 2013 som lagrer fulle navn, og at du vil konvertere disse dataene slik at du har en kolonne med fornavn og en kolonne med etternavn.
Tips: Du må ha tomme celler der du vil at delte data skal gå. Så det er lurt å sette inn kolonnene før du følger trinnene nedenfor.
- Åpne Excel-regnearket som inneholder dataene du vil dele opp.
- Merk cellene som inneholder dataene du vil dele.
- Klikk på kategorien Data øverst i vinduet.
- Klikk på Tekst til kolonner- knappen i Dataverktøy- delen av båndet.
- Klikk på alternativet Avgrenset øverst i vinduet, og klikk deretter på Neste- knappen.
- Merk av i ruten til venstre for Plass, og klikk deretter på Neste- knappen. Dette forutsetter at dataene dine er delt på samme måte som i dette eksemplet. Hvis ikke, bruk den aktuelle avgrenseren. For eksempel, hvis navnet ditt ble delt som etternavn, fornavn, vil du merke av i boksen ved siden av komma og boksen ved siden av mellomrom . Merk at forhåndsvisningsvinduet vil justeres når du velger forskjellige avgrensere.
- Klikk på knappen på høyre side av destinasjonsfeltet .
- Uthev cellene du vil at delte data skal vises i, og trykk deretter Enter på tastaturet.
- Klikk på Fullfør- knappen nederst i vinduet for å fullføre prosessen.

Dataene dine skal nå se ut som på bildet nedenfor.
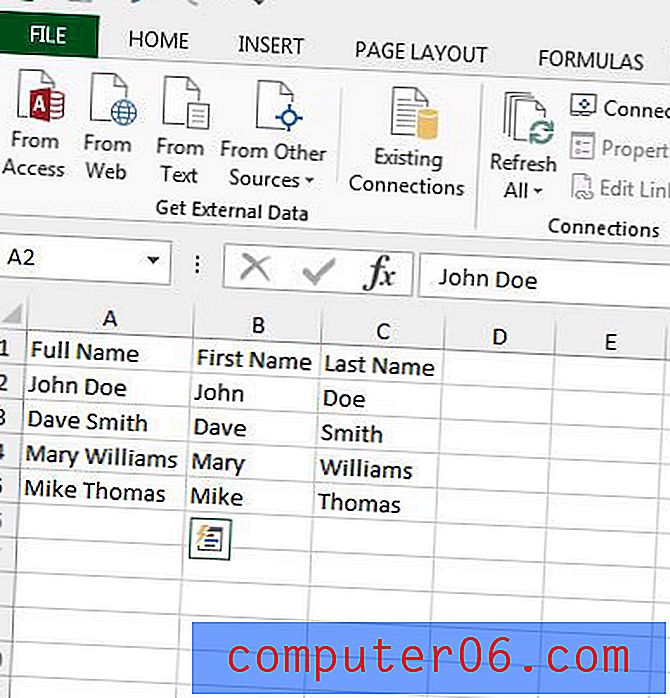
Excel har også en nyttig funksjon kalt Concatenate som kan gjøre motsatt av dette. Lær hvordan du kan kombinere data fra flere celler til celle i Excel 2013 og spare deg for mye manuell datainnføring.