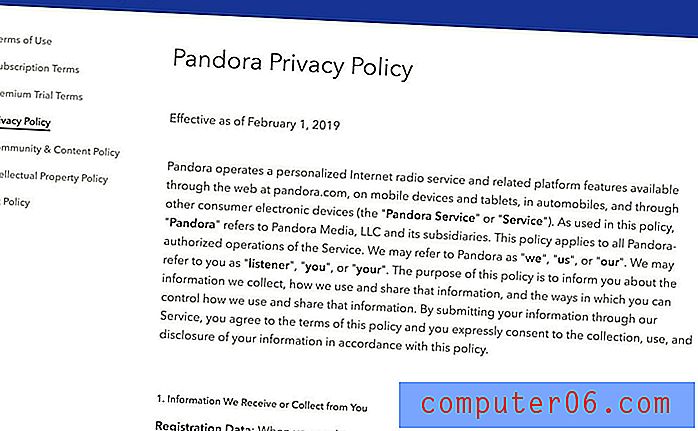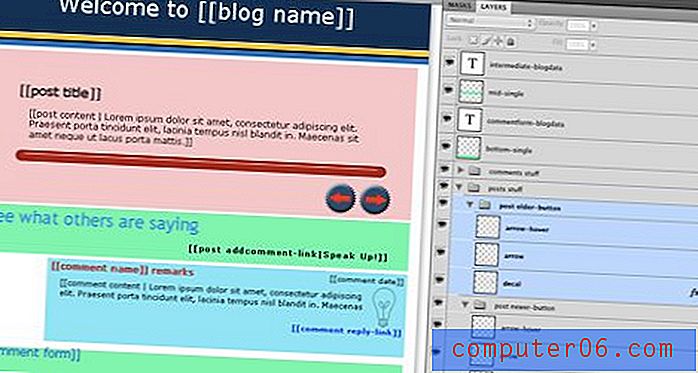Slik tilbakestiller du AssistiveTouch-menyen på en iPhone
AssistiveTouch-menyen på iPhone kan være svært nyttig av mange forskjellige grunner. Men det gir mange muligheter for tilpasning, og hvis du har gjort mange endringer i det, kan du bestemme deg for at du foretrekker å tilbakestille AssistiveTouch-menyen på iPhone.
Guiden vår nedenfor viser deg hvordan du finner alternativet på AssistiveTouch-menyen som lar deg tilbakestille endringene du har gjort, og gjenopprette menyen til den opprinnelige konfigurasjonen. Du kan begynne på nytt med å tilpasse AssistiveTouch med alternativene som er mest nyttige for deg.
Tilbakestill iPhone AssistiveTouch-menyen til standard
Trinnene i denne artikkelen ble utført på en iPhone 5, i iOS 9.3. Resultatet av å fullføre denne oppgaven vil være en aktivert AssistiveTouch-meny som bruker alle standardikonene. Ikonene som er inkludert på standard AssistiveTouch-menyen inneholder 6 ikoner, som er:
- Notifikasjons senter
- Enhet
- Kontroll senter
- Hjem
- Siri
- Tilpasset
Du kan endre hvilket som helst av disse ikonene til noe annet ved å følge trinnene i denne artikkelen.
Men her er hvordan du tilbakestiller AssistiveTouch-menyen til standardinnstillinger -
Trinn 1: Trykk på Innstillinger .
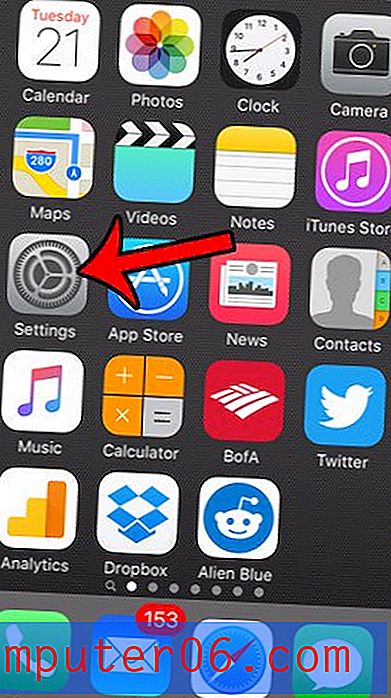
Trinn 2: Trykk på Generelt .
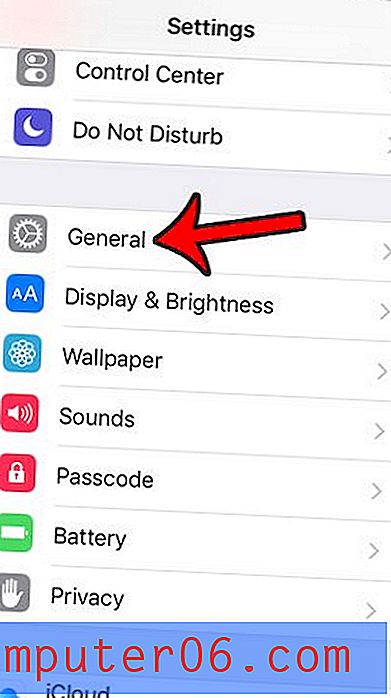
Trinn 3: Trykk på Tilgjengelighet .
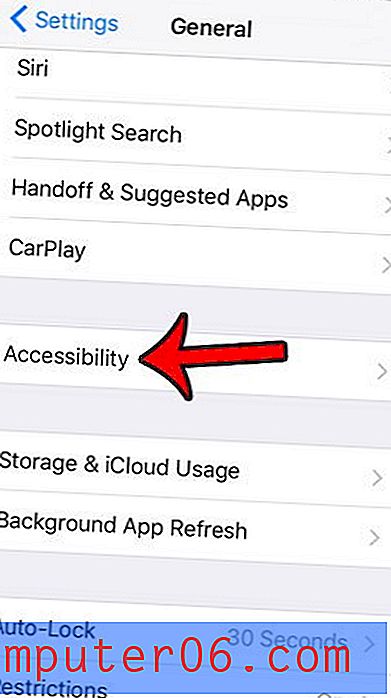
Trinn 4: Bla ned og trykk på AssistiveTouch .

Trinn 5: Trykk på Tilpass menyen på toppnivå .
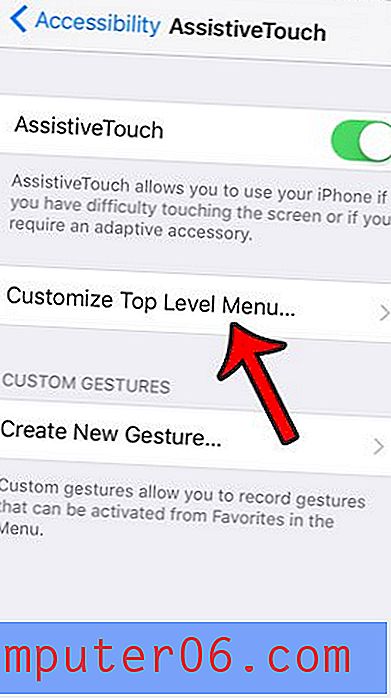
Trinn 6: Bla til bunnen av menyen, og trykk deretter på Tilbakestill- knappen.
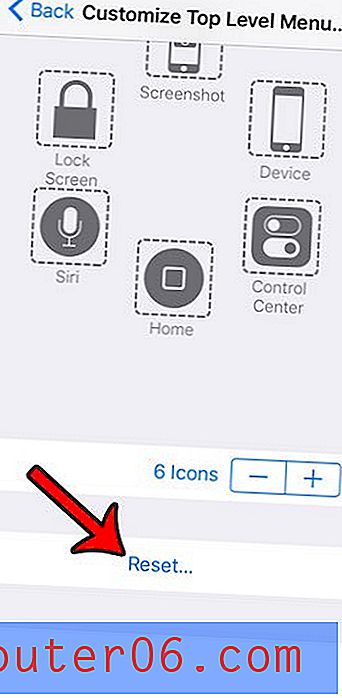
AssistiveTouch-menyen gir muligheten til å utføre visse funksjoner som kan være vanskelige hvis en eller flere av de fysiske knappene på enheten ikke fungerer. For eksempel vil denne artikkelen - https://www.solveyourtech.com/take-screenshot-iphone-without-power-button/ - vise deg hvordan du tar et skjermbilde på iPhone-enheten hvis Power- eller Home-knappen ikke fungerer.