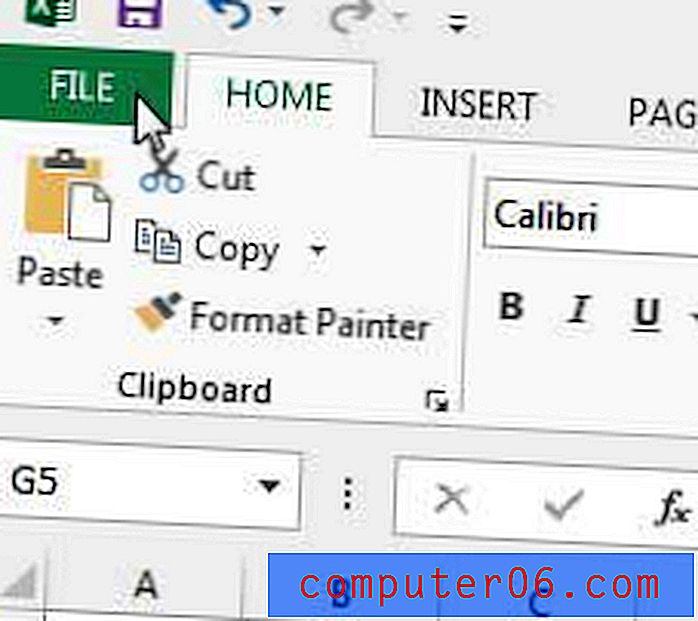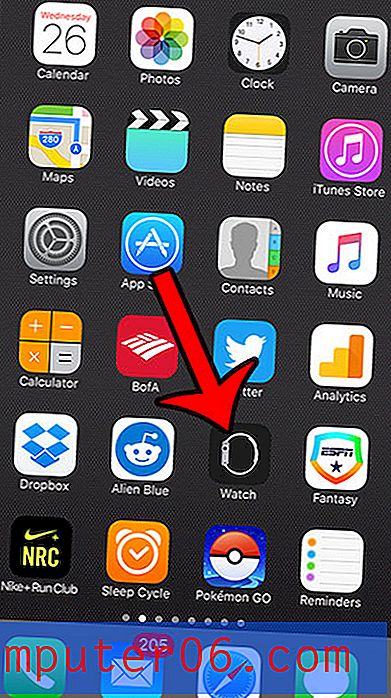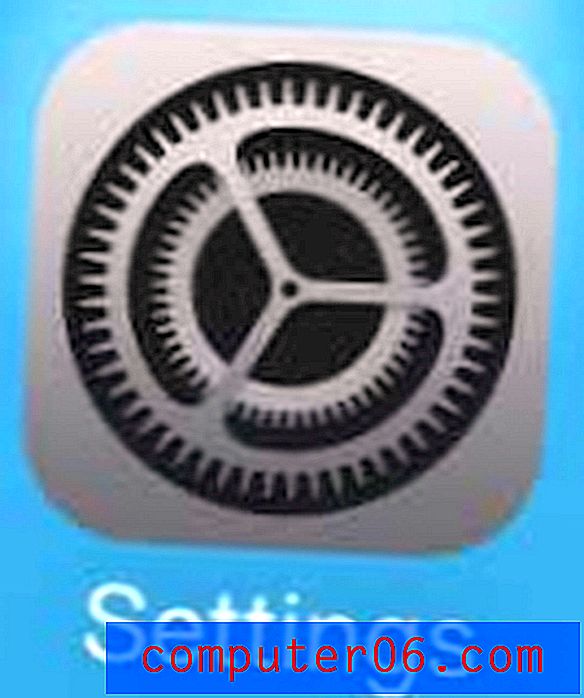Hvor er utskriftsknappen på min iPhone 6?
iPhones har raskt blitt den primære enheten for mange mennesker, noe som betyr at mange handlinger som tidligere bare var innenfor domenet til stasjonære eller bærbare datamaskiner har kommet seg inn på telefonene våre. En av disse handlingene er muligheten til å skrive ut noe som er på din iPhone. Dette kan oppnås med en funksjon som heter AirPrint.
AirPrint gjør det mye vanskeligere å skrive ut enn du kanskje er vant til med Mac eller PC, siden det faktisk ikke krever at du installerer drivere på enheten din. I stedet trenger du ganske enkelt å være på samme Wi-Fi-nettverk som skriveren du vil bruke. I tillegg må skriveren din være AirPrint-kompatibel. Dette blir en stadig mer vanlig funksjon i nyere skrivermodeller, selv om du kanskje ikke kan skrive ut fra iPhone-en til visse nyere modeller, så vel som i mange eldre skrivermodeller som mangler AirPrint. Du kan fortsette å lese nedenfor for å lære hvordan du finner utskriftsknappen på iPhone 6 for å starte utskrift av filer direkte fra enheten din.
Slik skriver du ut på en iPhone 6
Trinnene i denne artikkelen ble skrevet med en iPhone 6 Plus, men vil fungere for alle iPhone-modeller som kjører iOS 8 eller høyere. AirPrint-funksjonen er også tilgjengelig på iPhones ved å bruke tidligere versjoner av iOS, selv om den nøyaktige prosedyren og skjermbildene kan se litt annerledes ut.
Merk at ikke alle skrivere er kompatible med AirPrint, og ikke alle apper kan skrive ut. Klikk her for en liste over AirPrint-kompatible skrivere.
IPhone og skriveren din må begge være koblet til det samme Wi-Fi-nettverket for at AirPrint skal fungere.
Trinn 1: Åpne appen du vil skrive ut fra. Igjen, ikke alle apper har muligheten til å skrive ut. I dette eksemplet skriver vi ut fra Safari. Du kan imidlertid også skrive ut i Mail, Notes, Photos, Microsoft Word og mange flere.
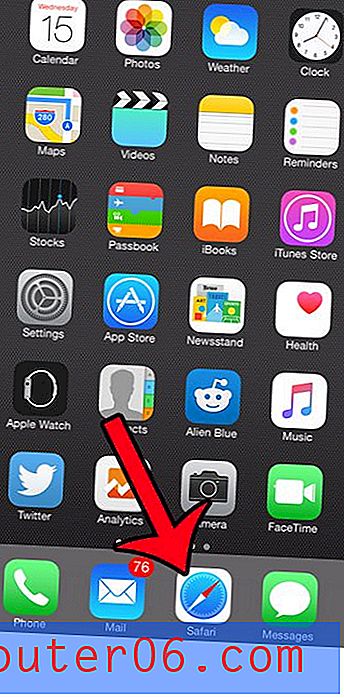
Trinn 2: Finn nettsiden eller elementet du vil skrive ut, og trykk deretter på Del- knappen nederst på skjermen.
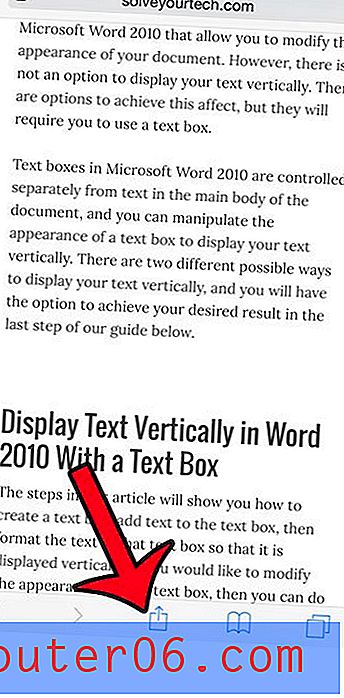
Trinn 3: Sveip til venstre i den nederste raden med alternativer, og trykk deretter på Skriv ut- knappen.
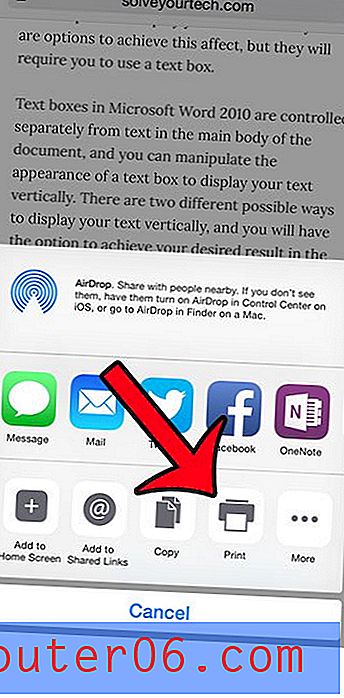
Trinn 4: Trykk på Skriver- knappen øverst på skjermen.
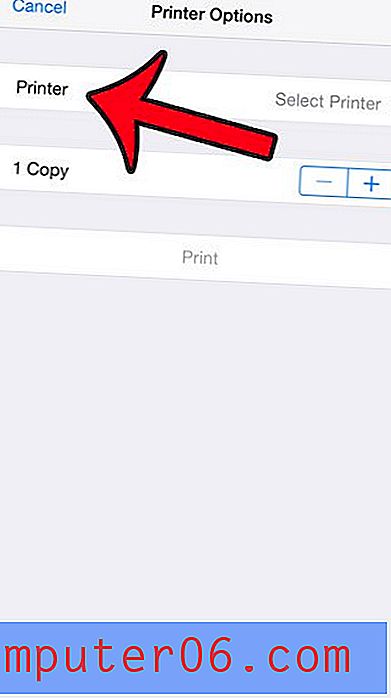
Trinn 5: Velg skriveren du vil skrive ut til.
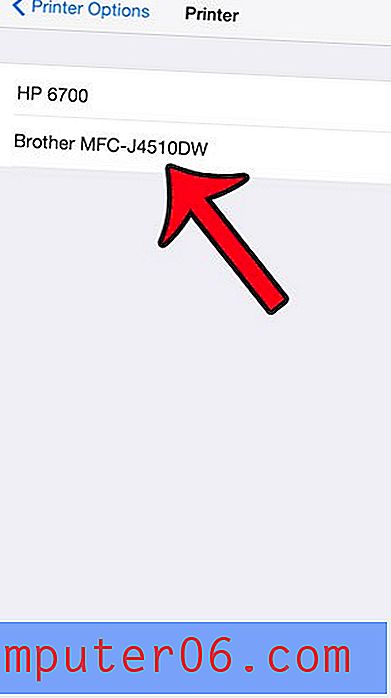
Trinn 6: Gjør eventuelle justeringer av antall kopier eller tosidig innstilling, og trykk deretter på Skriv ut- knappen.
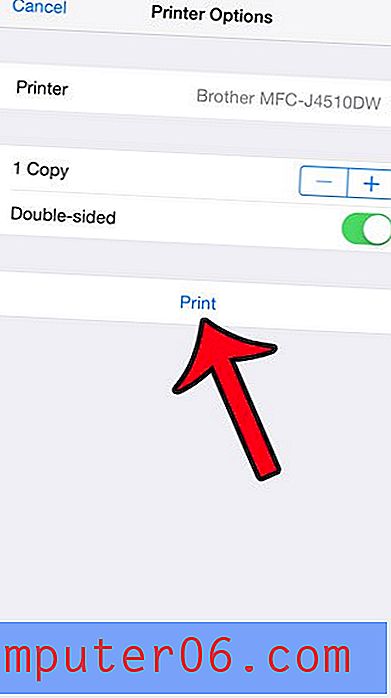
Du kan bruke en lignende metode hvis du ønsker å kopiere en lenke til en webside og dele den gjennom en tekstmelding eller en e-post. Denne artikkelen vil vise deg hvordan.