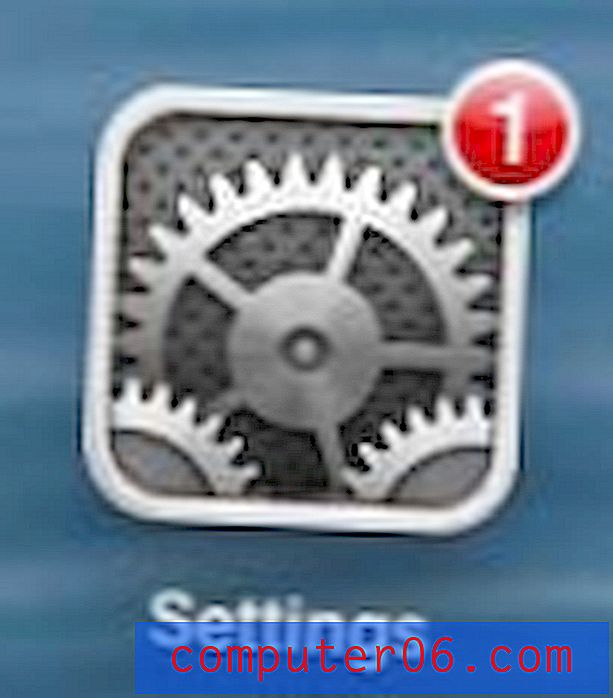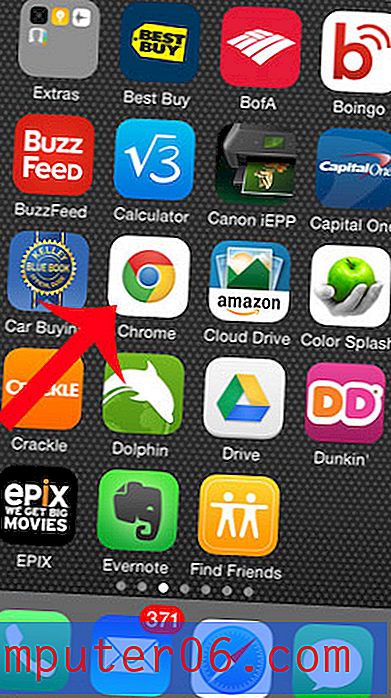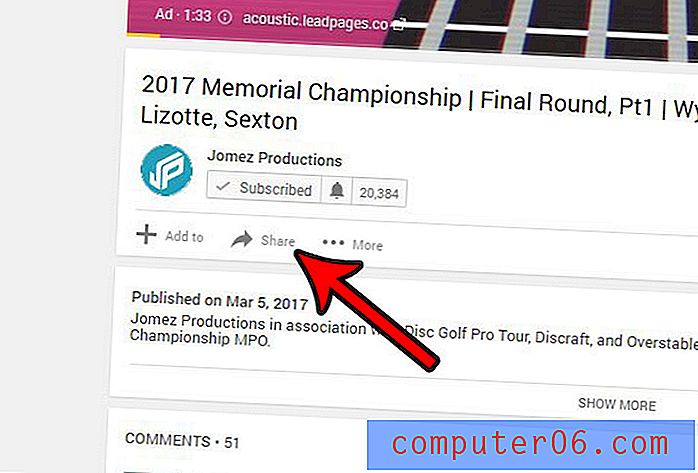Har jeg 32-biters eller 64-biters Windows 7?
Windows 7 kommer i en rekke forskjellige versjoner, og hver versjon er passende for forskjellige typer brukere. Og selv om valg av versjoner ofte bestemmes av hva du trenger å gjøre med Windows 7, eller hvor mye du vil bruke, er det et stykke informasjon som er diktert av prosessortypen på datamaskinen din. På grunn av denne faktoren kommer Windows 7 i både 32-biters og 64-bitersversjoner.
Hvis du kjøpte en datamaskin som fulgte med Windows 7 installert, har du kanskje aldri hatt noen grunn til å vite om du hadde 32- eller 64-bitersversjonen. Men hvis du prøver å installere en skriverdriver eller en ny programvare, er det mulig at du trenger å vite denne informasjonen før du velger riktig driver eller riktig versjon av programvaren. Opplæringen vår nedenfor viser deg hvordan du finner denne informasjonen på datamaskinen din.
Slik kontrollerer du om Windows 7-versjonen din er 32-bit eller 64-bit
Trinnene nedenfor tar deg til en meny på datamaskinen din som viser en viss viktig informasjon om maskinen. Bortsett fra å fortelle deg om du har 32-biters eller 64-bitersversjonen av Windows 7, vil den også fortelle deg hvilken versjon av Windows 7 du har (Home, Professional, Ultimate, etc.), hvor mye RAM som er installert, samt annen informasjon som vil være nyttig å vite.
Trinn 1: Klikk på Start- knappen nederst til venstre på skjermen.
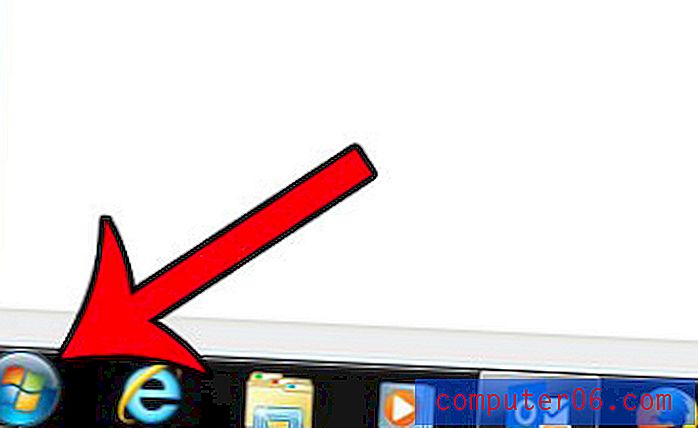
Trinn 2: Høyreklikk datamaskinalternativet, og klikk deretter Egenskaper- alternativet.
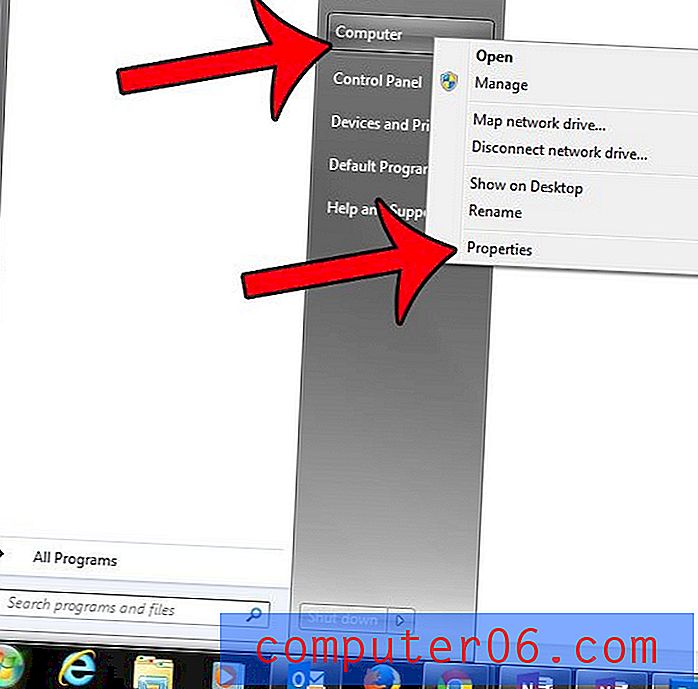
Trinn 3: Finn systemtypen. Det vil si ved siden av at om du har et 32-biters eller et 64-biters operativsystem.
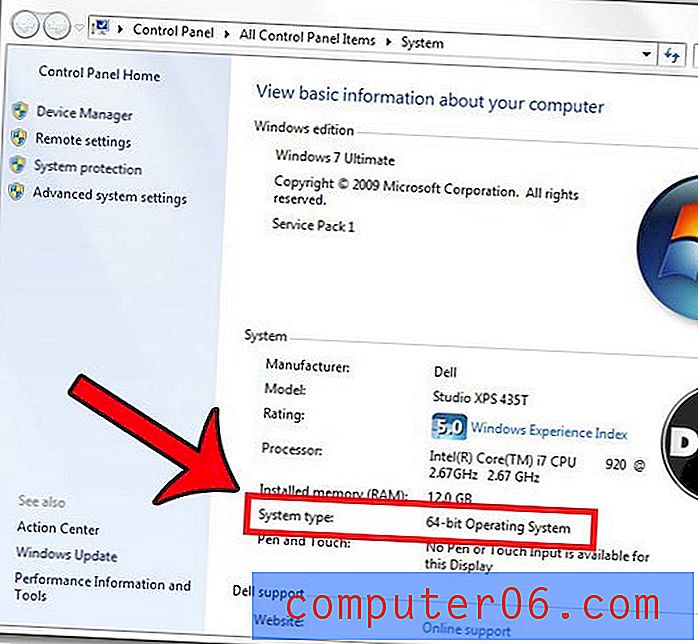
Alternativt kan du få tilgang til menyen vist i trinn 3 ved å klikke på Start- knappen, skrive "system" i søkeprogrammer og -filer nederst på menyen og deretter klikke på System- alternativet under Kontrollpanel .

Trenger du å finne skjulte mapper eller filer på datamaskinen din, for eksempel AppData-mappen? Denne guiden viser deg hva du trenger å gjøre for at datamaskinen din skal vise skjulte filer og mapper.