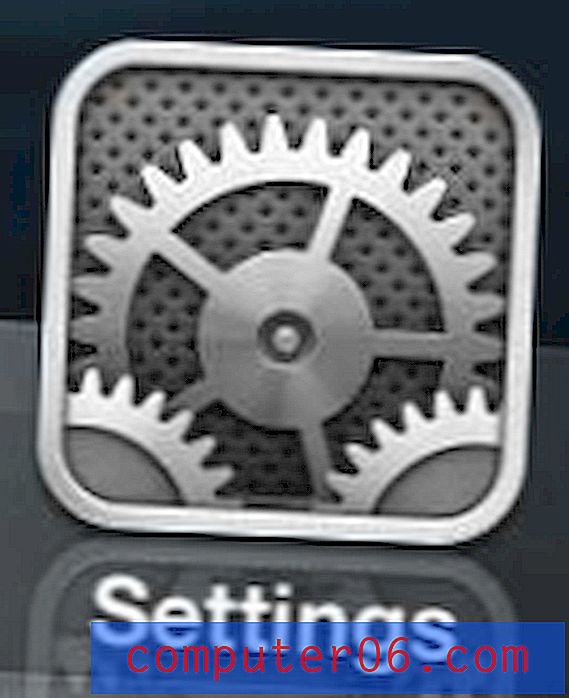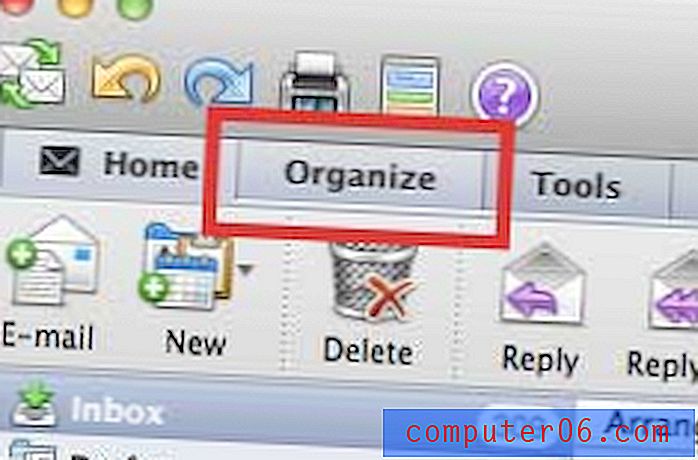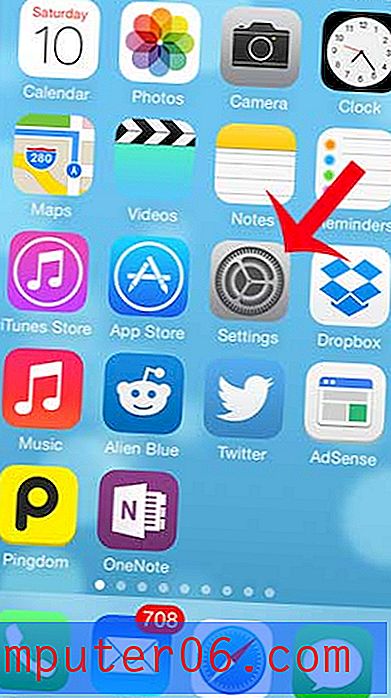Slik ser du historikken din i iPhone Chrome-nettleseren
Nesten hver moderne nettleser tilbyr en rask og enkel måte å få tilgang til nettleserloggen din. Dette gjør det enkelt å finne sider du tidligere har sett og som du vil returnere til, men som du kanskje ikke har opprettet et bokmerke for.
Chrome-nettleseren på din iPhone 5 er ikke annerledes i denne forbindelse, og du kan få tilgang til nettleserens historie fra direkte i applikasjonen. Chrome synkroniserer til og med andre forekomster av Chrome som du kanskje kjører på datamaskinen eller nettbrettet ditt, slik at du kan dele nettleserloggen din mellom disse enhetene. Opplæringen vår nedenfor vil vise deg hvordan du kan se nettleserloggen din i Chrome-nettleseren til iPhone.
Chrome Nettleserlogg på iPhone 5
Disse trinnene ble utført på en iPhone 5 som kjørte den mest oppdaterte versjonen av Chrome-appen fra datoen denne artikkelen ble skrevet. Tidligere eller senere versjoner av Chrome kan se litt annerledes ut.
Hvis du er logget på samme Google-konto i flere forekomster av Google Chrome, vil du se den kombinerte historikken for alle disse enhetene.
Trinn 1: Åpne Chrome- nettleseren på iPhone-en din.
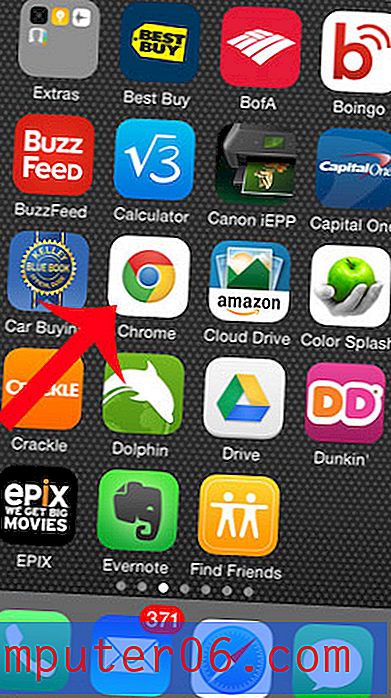
Trinn 2: Trykk på knappen øverst til høyre på skjermen som har tre horisontale linjer på seg.
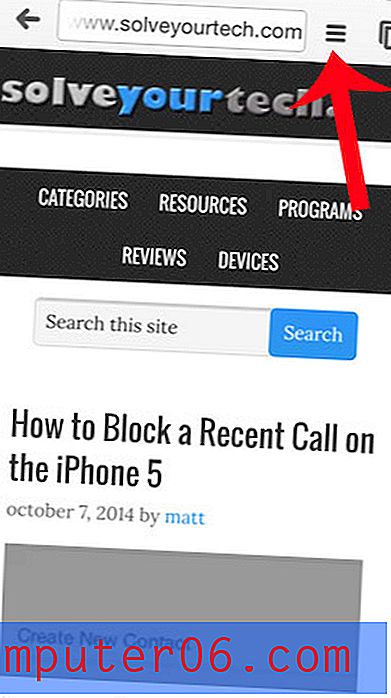
Trinn 3: Trykk på alternativet Historikk .
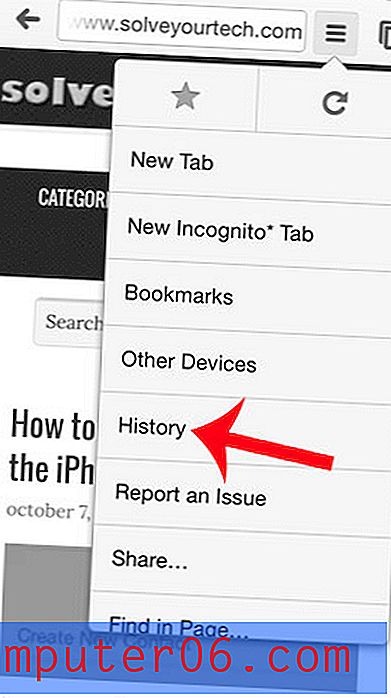
Trinn 4: Velg en webside fra historikken din for å se den siden. Merk at du kan tømme Chrome-historikken din ved å trykke på Tøm nettleserdata- knappen nederst på skjermen.
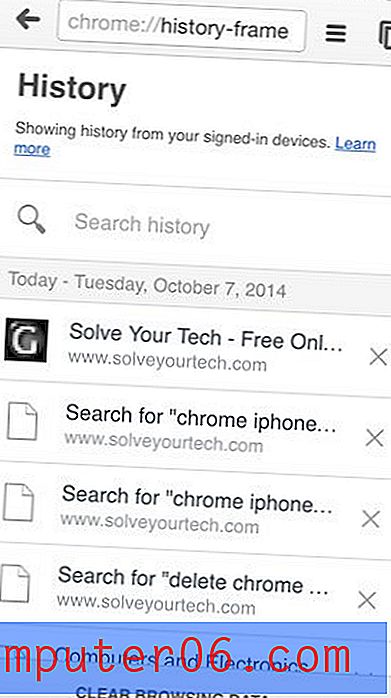
Har du lett etter en bærbar datamaskin for enkelt å surfe på nettet og gjøre noen lette dokumentredigering? En Chromebook er kanskje det beste alternativet for deg. De er rimelige, samhandler veldig godt med Google-kontoen din og er veldig bærbare.