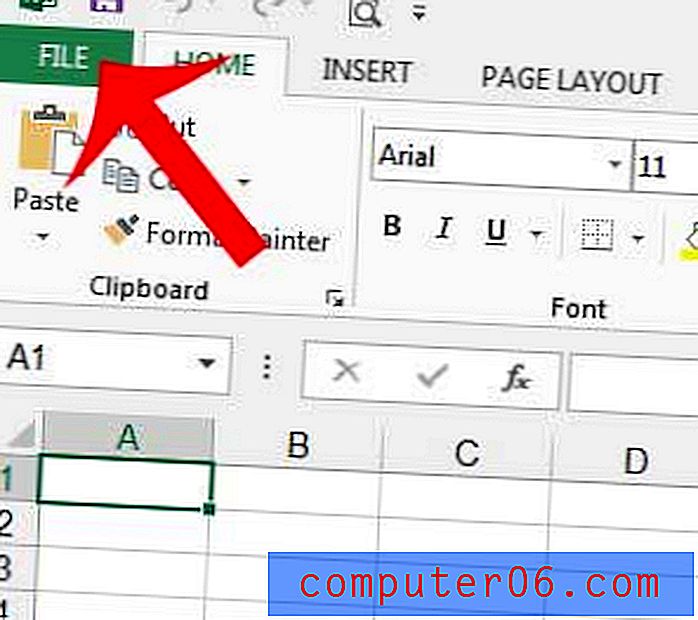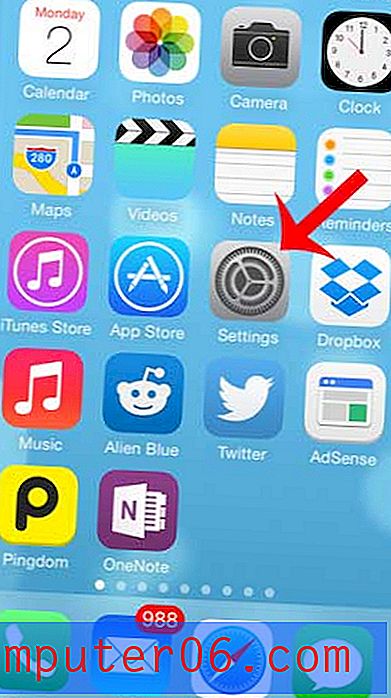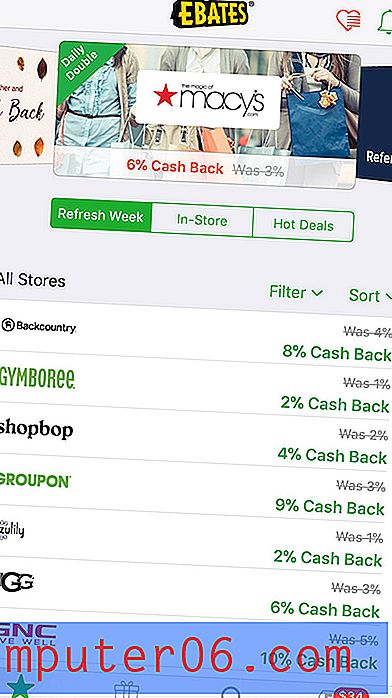EaseUS Partition Master Review
4, 5 av 5
Fungerer bra med veldig minimale problemer pris
4 av 5
Starter fra $ 40 for gjeldende versjon brukervennlighet
4 av 5
Enkel å bruke med liten læringskurve Brukerstøtte
3, 5 av 5
Tilgjengelig via live chat, e-post og telefon
Rask oppsummering
EaseUS Partition Master Professional har mange funksjoner i sitt arsenal. Jeg brukte en 1 TB ekstern harddisk for å teste ut så mange funksjoner jeg kunne, og den fungerte ganske bra. Partisjonsoperasjoner var greie og enkle. Å tørke av alle dataene på en harddisk tok ganske lang tid å fullføre, men resultatene var gode, da datagjenopprettingsverktøyet jeg brukte ikke fant en eneste utvinnbar fil. Jeg fikk problemer da jeg flyttet operativsystemet til harddisken og lagde en oppstartbar disk. Selv om problemet med OS hovedsakelig var fra min side, fungerte det å lage en startbar disk ikke som programmet hevder. Jeg måtte bruke et annet program med ISO fra EaseUS for å lage den oppstartbare disken.
Når det er sagt, gjorde Partition Master Pro det den skulle gjøre veldig bra. Det er noen få områder som har rom for forbedringer, men de er definitivt ikke noen forhandler. Endelig dom: Hvis du leter etter en diskbehandlingsprogramvare for Windows, må du ikke se lenger! Jeg anbefaler dette programmet fra EaseUS.
Hva jeg liker
- Har mange verktøy for å administrere og vedlikeholde diskpartisjoner.
- Tørker data sikkert på en disk uten å etterlate spor.
- Fungerer raskt for de fleste partisjonsoperasjoner.
- Programmet er veldig enkelt å bruke.
- Det var noen få mindre problemer under migrering av OS.
- Kunne ikke lage en startbar disk.
EaseUS Partition Master Pro
Generell vurdering: 4.0 av 5 Windows, $ 40 Besøk nettstedetRask navigering
// Hvorfor skal du stole på meg?
// Hva er EaseUS Partition Master?
// EaseUS Partition Master Professional: Tests & Findings
// Årsakene bak min anmeldelse og vurderinger
// Alternativer til EaseUS Partition Master Pro
// Konklusjon
Hvorfor skal du stole på meg?
Jeg heter Victor Corda, og jeg elsker å tulle med dataelektronikk. Jeg har bygget mine egne PC-er, demontert bærbare datamaskiner og smarttelefoner, og prøvd å fikse alle datamaskinproblemene mine på egenhånd. Selv om det er tider hvor jeg gjør ting verre, lærer jeg i det minste av erfaringene mine.
Jeg har også jobbet med teknologirelaterte nettsteder i over 3 år om temaer inkludert datamaskiner, programvare, smarttelefoner og mer. Jeg er bare en gjennomsnittlig fyr med en lidenskap for teknologi. Jeg er ikke ekspert på noen måte, men nysgjerrigheten min på teknikk får meg til å lære ting jeg aldri ville ha tenkt på. Jeg tror denne typen nysgjerrighet hjelper deg med å gjøre detaljerte anmeldelser.
I denne gjennomgangen deler jeg mine tanker og erfaringer angående EaseUS Partition Master Pro uten ekstra fluss og sukkerbelegg. Jeg brukte programmet i noen dager før jeg skrev denne gjennomgangsartikkelen. For å teste hvor responsive EaseUS kundesupportteamet er, kontaktet jeg selv dem via e-post, live chat og telefonsamtaler. Du kan se funnene mine i delen "Årsaker bak min vurdering og vurderinger" nedenfor.
Ansvarsfraskrivelse: EaseUS har ingen redaksjonelle innspill eller innflytelse i innholdet i denne anmeldelsen. Alle meninger er mine egne og er basert på testene mine. Bare en snill merknad: før du kjøper produktet, må du lese det korte sammendraget ovenfor, og se om det er det du trenger.
Hva er EaseUS Partition Master?
EaseUS Partition Master er en diskbehandler for Windows. Programmet er designet for feilsøking av disker, organisering av partisjoner og maksimering av ytelsen til diskene dine. Den har mange funksjoner. I tillegg til de grunnleggende som å lage, endre størrelse på og tørke partisjoner, har den også andre tilleggsprogrammer som er super nyttige for noen brukere. En av disse er WinPE-startbar disk som lar deg fikse en annen disk uten å måtte kjøre Windows. Du kan også migrere OS til en annen disk for enkel sikkerhetskopiering og overføre data til en annen datamaskin. Det er også 4K-justering som gjør at disker (hovedsakelig SSD-er) kjører raskere.
Er det trygt å bruke?
Ja, det er det. Jeg skannet programmets installasjonsfil for potensiell skadelig programvare eller virus ved å bruke Malwarebytes Anti-malware og Avast Antivirus. Begge skanninger fant ikke noe skadelig.
Fra et operativt perspektiv er programvaren også trygg hvis du vet hva du gjør. Men vær forsiktig når du bruker den, fordi du velger feil disk eller endrer innstillinger du ikke kjenner, kan skade disker og filer. Fordi dette programmet fungerer med diskpartisjoner, kan endring av små innstillinger tømme data fra lagringsenheten. Før du gjør noe, må du bekrefte hva du gjør, eller få en teknisk venn som du kan stole på for å hjelpe deg.
Er det gratis eller betalt?
EaseUS Partition Master er ikke freeware eller open source. Men det er en gratis versjon som er begrenset til å støtte opptil 8 TB lagringsplass. Denne gratis versjonen utfører bare grunnleggende partisjonsoperasjoner som å opprette, endre størrelse på og tørke av partisjoner.
Profesjonell versjon inkluderer en behemoth av ekstra funksjoner, levetid oppgraderinger, og støtter en ubegrenset mengde lagringsplass. Hvis du vil spare noen få ekstra kroner, kan du velge bort oppgraderingene på levetiden, noe som bare gir prisen ned til $ 40.
EaseUS har også to versjoner for tjenesteleverandører. En enkelt lisens for en server er priset til $ 159, og hvis du trenger en lisens for ubegrensede PCer / servere, tilbyr EaseUS Ubegrenset utgave som koster $ 399.
EaseUS Partition Master Professional: Tests & Findings
Programmet inneholder en lang liste med funksjoner fra enkle partisjonsoperasjoner til migrering av OS til en annen harddisk. Jeg testet de fleste funksjonene for å se hvordan det fungerer. På grunn av programvarens tekniske natur, er det lite sannsynlig at jeg kan forberede alle scenarier for testing.
Merk: Det anbefales på det sterkeste at du tar sikkerhetskopi av dataene på din PC-harddisk før du bruker EaseUS Partition Master Professional.
Partisjonsoperasjoner
Slett data
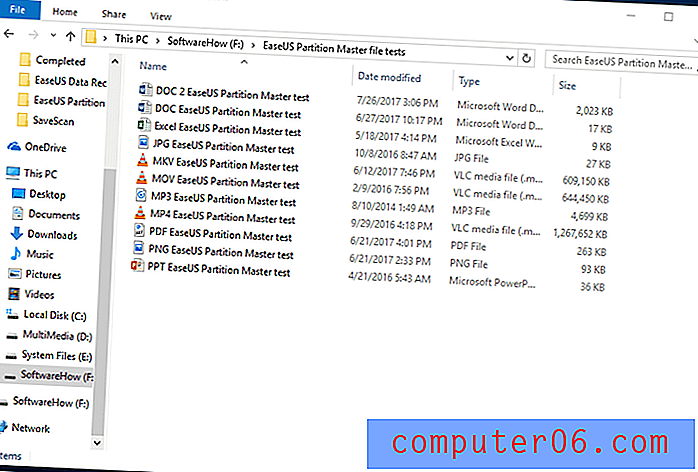
Hvis du tørker av partisjonen, slettes alle dataene i den partisjonen. Før testing plasserte jeg testfiler med forskjellige filformater i partisjonen for å sjekke om jeg fremdeles kan gjenopprette dataene til tross for at de ble utslettet.
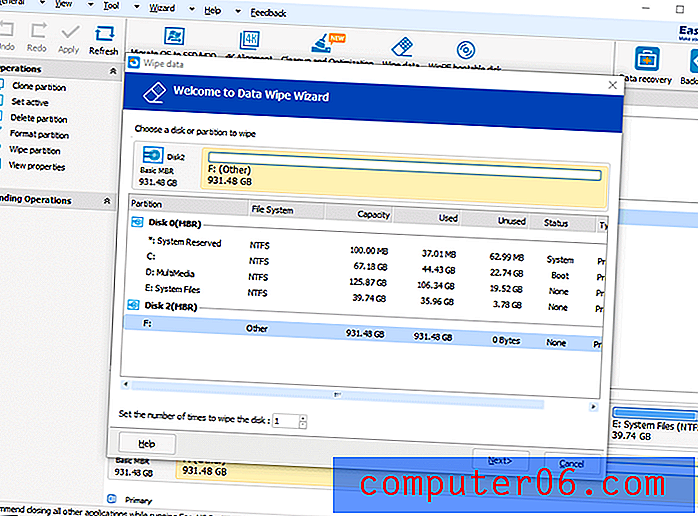
Når du klikker på "Tørk data", må du velge hvilken partisjon du vil tørke. Det er også et alternativ nederst for å velge hvor mange ganger du vil tørke av partisjonen. Å tørke flere ganger sikrer at alle filene dine blir slettet permanent. For denne testen tørker jeg bare en gang.
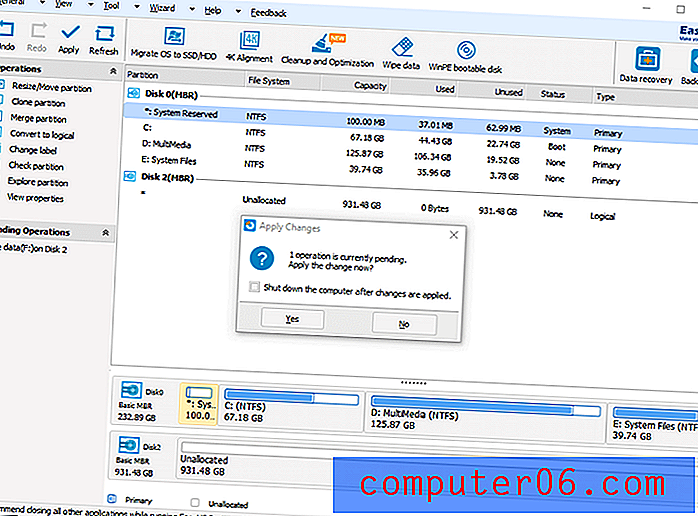
Bare klikk på "Neste" og bekreft tørke i neste vindu. Operasjonen blir oppført under pågående operasjoner, og du må klikke på "Bruk" øverst til venstre for å starte utslettet. Du får muligheten til å slå av datamaskinen automatisk når alle operasjonene er fullført. Vanligvis tar det lang tid å jobbe med diskpartisjoner, så det anbefales å gjøre det over natten. Å ha en automatisk avstengningsfunksjon er absolutt nyttig.
Å tørke av hele den eksterne 1TB-harddisken tok 10 timer å fullføre. For å sikre at alle filene blir utslettet, pit jeg den mot broren, EaseUS Data Recovery Wizard. Jeg skal teste om dette datagjenopprettingsprogrammet kan gjenopprette de utslettede testfilene.
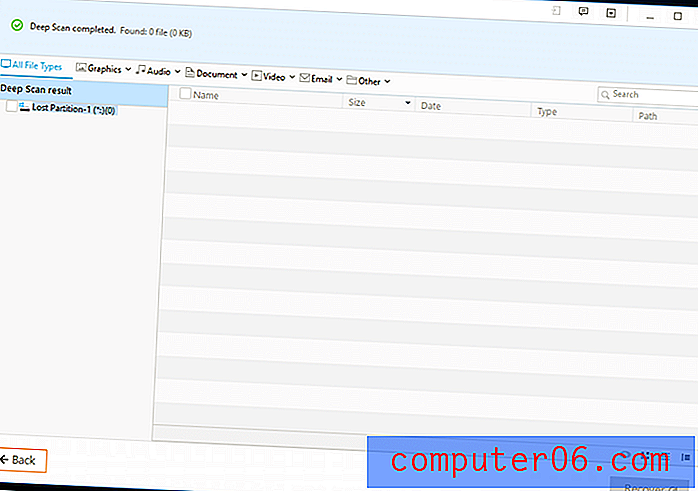
Etter noen timers skanning fant ikke datagjenopprettingsprogrammet en eneste fil. Ikke et spor av noe - selv stasjonsbrevet var ikke der. For å være rettferdig, er EaseUS Data Recovery Wizard et virkelig godt datagjenopprettingsverktøy. Det besto data utvinning tester med flygende farger i vår gjennomgang.
Imidlertid er fokuset her hvor godt EaseUS Partition Master Professional tørker data av den eksterne harddisken, og på den anmerkningen har den gjort en god jobb.
Lag og endre størrelse på partisjoner

Siden jeg har 1 TB uallokert plass, lagde jeg noen partisjoner for å organisere alt.
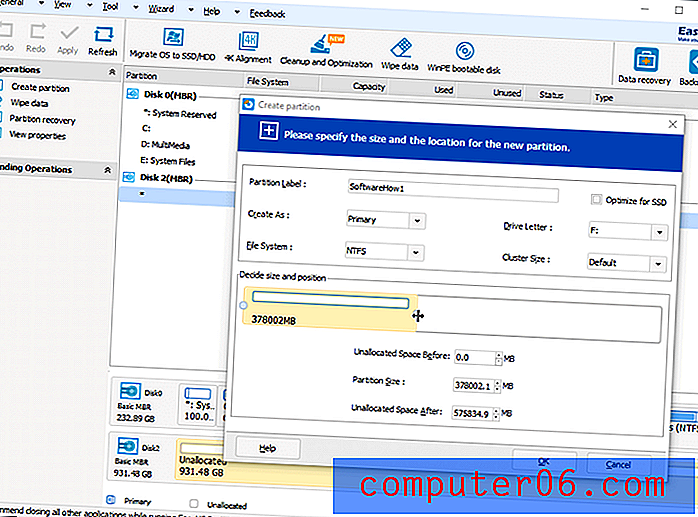
For å lage en ny partisjon, klikker jeg bare på stasjonen jeg vil jobbe med, og deretter klikker du "Opprett partisjon" under operasjonsfanen. Et vindu vises med all informasjonen som trengs for den nye partisjonen.
Den første er partisjonsetiketten, som ganske enkelt er navnet på stasjonen. Neste er et alternativ for å gjøre det enten til en primær eller en logisk stasjon. Den eneste forskjellen mellom de to er at en primær stasjon kan starte et operativsystem. Det er her man kan installere Windows, Linux eller MacOS. En logisk stasjon kan derimot ikke starte et operativsystem, men kan fremdeles ha filer lagret på det.
Neste er filsystemet som bestemmer hvordan filer skal lagres i stasjonen: FAT, FAT32, NTFS, EXT2 og EXT3. Jeg kan ikke gå i detalj om hva hvert filsystem er til. For å gi deg essensen av det, kan FAT og FAT32 brukes til alle operativsystemer. NTFS er laget for Windows; hvis det brukes på Mac eller Linux, kan det hende du trenger justeringer før du kan utnytte NTFS fullt ut. EXT2 og EXT3 brukes hovedsakelig bare for Linux-systemer. Du kan lære mer om filsystemer fra denne Wikipedia-siden.
Du kan klikke i ruten øverst til høyre for å optimalisere stasjonen for SSD. For de vanlige HDD-ene er det ikke nødvendig. Neste er stasjonsbokstaven som ganske enkelt tildeler bokstaven for stasjonen. Klyngestørrelsen bestemmer den minste mengden diskplass en fil kan bruke.
Med alt det som er ferdig, er alt som gjenstår å gjøre å bestemme størrelsen på partisjonen og dens plassering på disken. EaseUS har en intuitiv måte å gjøre dette på med en enkel, dragbar bar. Med dette er det enkelt å bestemme størrelse og plassering.
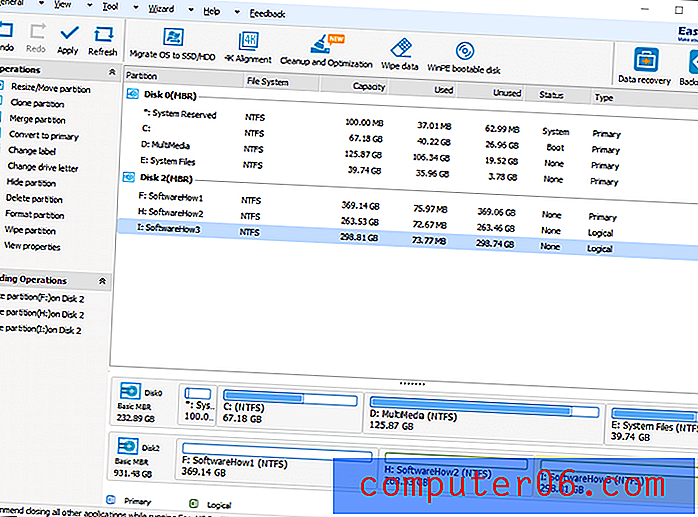
Det var raskt og enkelt å lage en partisjon. Jeg var i stand til å lage 3 forskjellige partisjoner på rundt 5 minutter uten problemer. Vær oppmerksom på at når du er ferdig med å plassere all informasjonen og klikke på “OK”, vil operasjonen vente på. Du må fremdeles klikke på "Bruk" øverst til venstre for å gjøre endringene.
Migrerer OS til SSD / HDD
Med EaseUS Partition Master Professional kan du kopiere hele OS til en annen disk. Dette vil tillate deg å ta en sikkerhetskopi av systemet og starte direkte fra den nye disken.
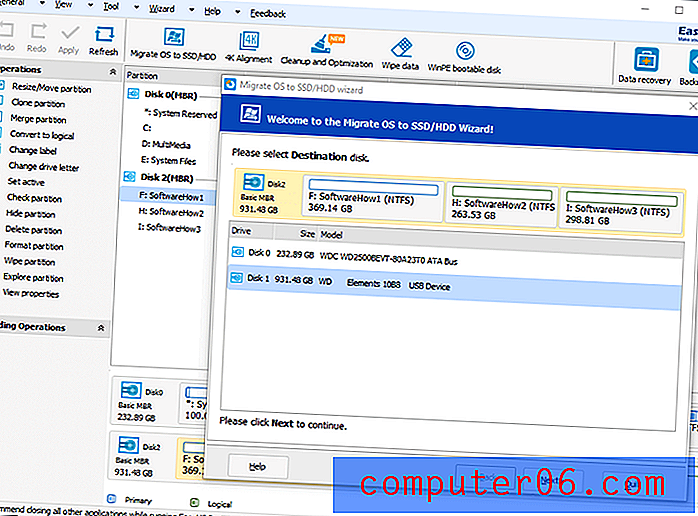
Når du migrerer OS, vil alle filene på destinasjonsdisken bli slettet. Husk å ta sikkerhetskopi av filene dine før du starter.
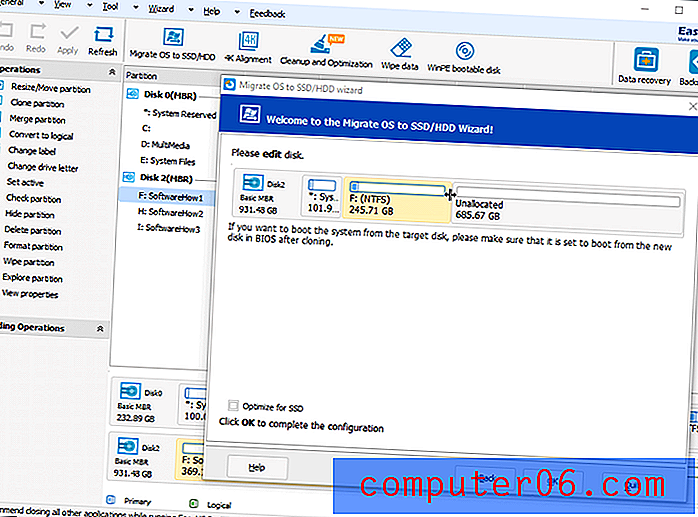
Etter å ha valgt destinasjonsdisken, kan du fordele hvor mye plass du vil ha for hver stasjon. Bare dra boksene til ønsket størrelse, klikk "OK" og klikk deretter "Bruk" øverst til venstre. Det vises en advarsel som sier at datamaskinen må starte på nytt for å utføre operasjonen. Klikk “Ja”, så starter den på egen hånd.

Et kommandoprompt-lignende grensesnitt vil vises etter omstarten som viser detaljer om operasjonen. Hele prosessen var ferdig på omtrent 45 minutter for meg. For å benytte deg av dette, må du endre oppstartsrekkefølgen i BIOS-innstillingene og sette den på disken du migrerte OS til.
Jeg hadde noen problemer med å starte operativsystemet fra den eksterne harddisken. Etter et par tweaks kunne jeg få det til å fungere. OS-systemet var ganske tregt, men det er mest sannsynlig fordi det kjørte gjennom USB 2.0. Hvis du kobler harddisken rett til datamaskinen eller kobler den til en raskere port, skal den løpe raskere.
WinPE Bootable Disk
WinPE-oppstartbare disken lager en kopi av EaseUS Partition Master Professional på ekstern lagring. Du kan deretter starte EaseUS Partition Master Professional fra den enheten uten å starte opp Windows. Dette er utrolig nyttig for datamaskiner med ødelagte disker som ikke starter. Programmet kan deretter fikse den disken og gjenopprette den.
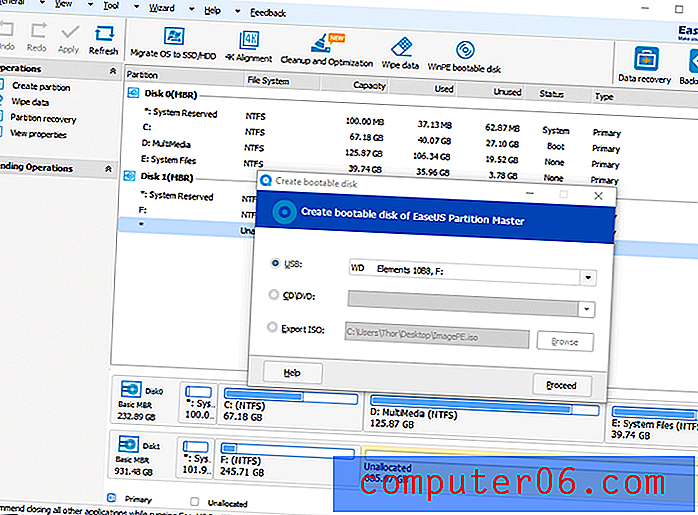
Du kan velge en USB-enhet eller en CD / DVD som en startbar disk. Alternativt kan du eksportere ISO-filen som deretter kan gjøres om til en startbar disk for senere bruk.
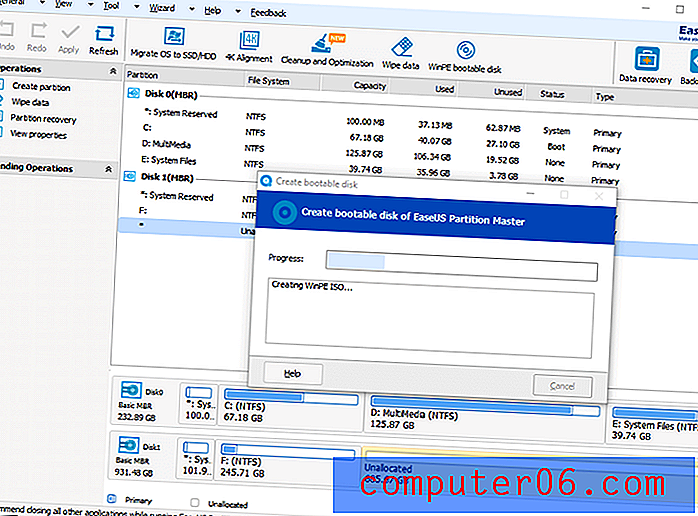
Det tok rundt 5 minutter for programmet å lage ISO. Når de er laget, trenger ikke alle fremtidige oppstartsdisker fra WinPE å gå gjennom den samme prosessen.
Dessverre løp jeg feil med denne prosessen. Jeg prøvde det også med en vanlig USB-flash-stasjon til ingen nytte. Siden ISO allerede var laget, brukte jeg i stedet Rufus, et program som gjør forskjellige lagringsenheter om til oppstartbare disker. Jeg brukte den lagrede ISO-filen og gjorde USB-flash-stasjonen min vellykket til en WinPE-startbar disk.
Jeg testet det ved å endre min startprioritet til USB-flash-stasjonen og kjøre den på den bærbare datamaskinen. Alle funksjonene i EaseUS Partition Master Professional fungerte uten problemer, og jeg klarte å jobbe på diskene som var koblet til datamaskinen min.
Ren og optimalisering
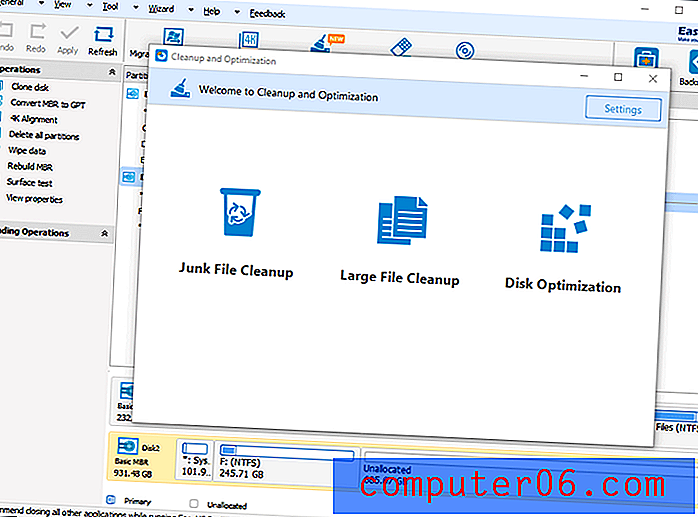
Denne funksjonen tilbyr tre underfunksjoner: rensing av søppelfiler, storfilopprydding og diskoptimalisering.
Opprydding av søppelfil
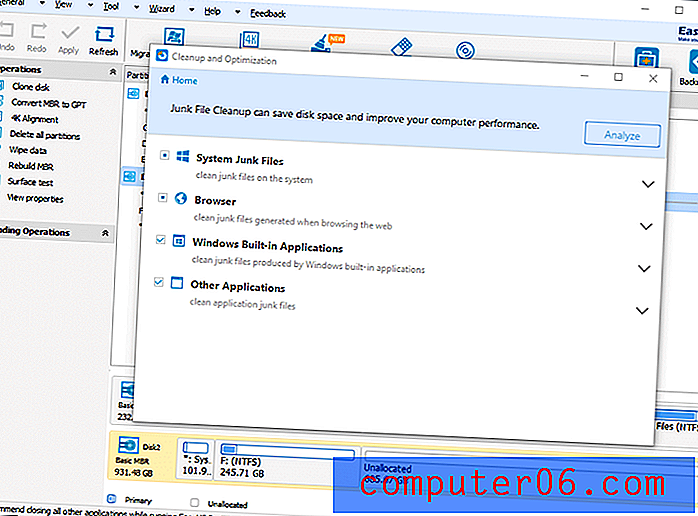
Rengjøring av søppelfiler sjekker alle søppelfilene i systemfiler, nettlesere, innebygde Windows-applikasjoner og andre applikasjoner du har installert. Bare velg hvilke du vil analysere, og klikk deretter på "Analyser".
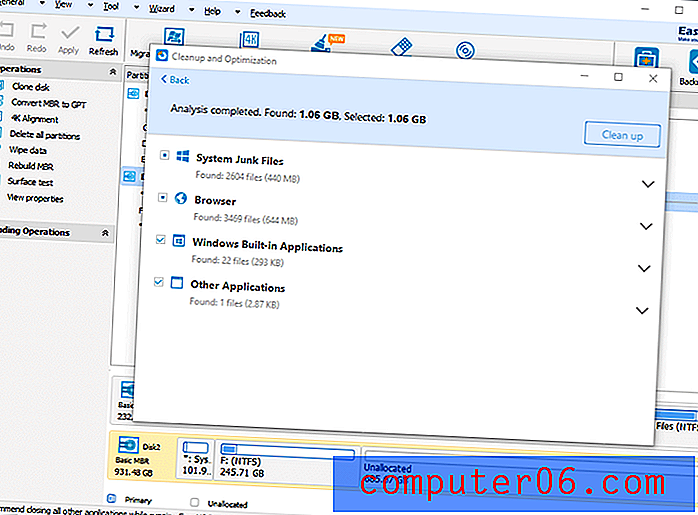
Analysen fant 1.06 GB søppelfiler i systemet mitt. Jeg klikket ganske enkelt på “Clean Up”, og etter noen sekunder var det gjort. Det var en veldig rask og enkel prosess.
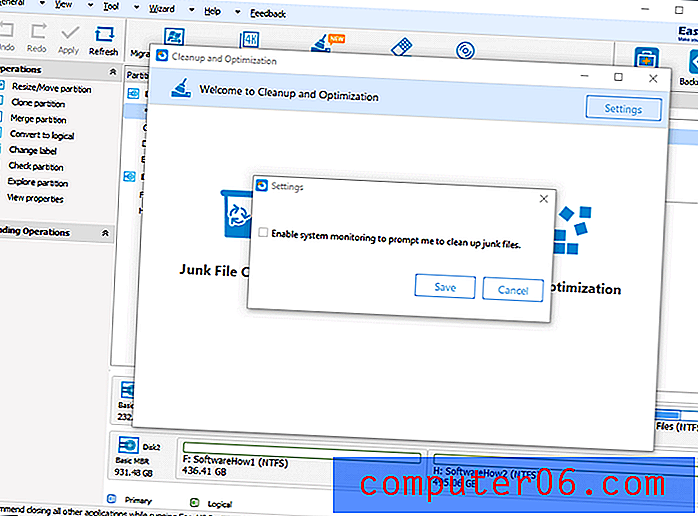
Det er også et alternativ i innstillingene i vinduet Opprydding og optimalisering som lar programmet overvåke systemet ditt for søppelfiler. Når du når en viss størrelse med søppelfiler, vil den sende deg en beskjed om å få dem renset og frigjøre litt plass.
Stor filopprydding
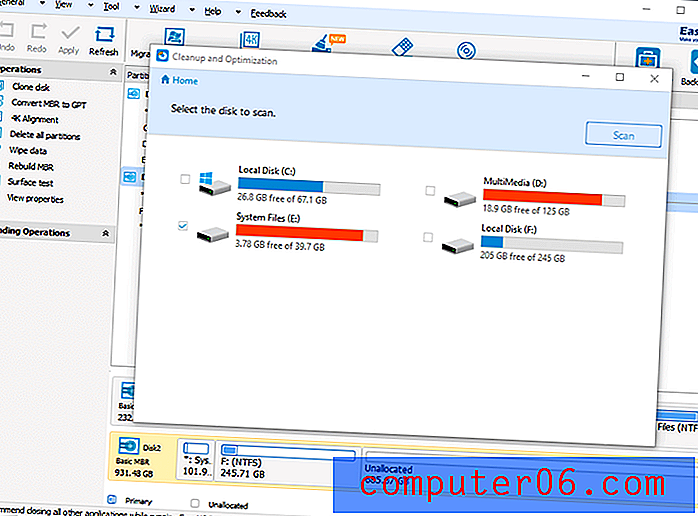
Den store filopprydningen starter med en liste over disker du vil analysere for store filer. Bare klikk på stasjonene du ønsker, og klikk “Scan”.
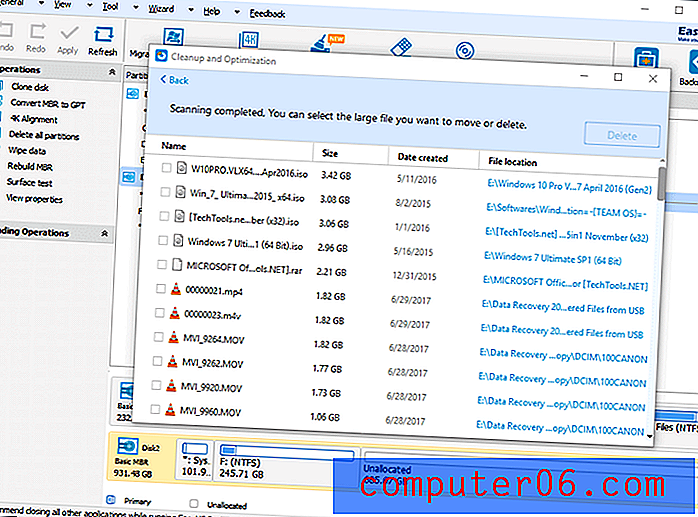
Når skanningen er fullført, vil du se en liste over filer, fra den største til den minste. Bare klikk på filene du vil slette, og klikk deretter på "Slett". Dette kan normalt gjøres på noen få sekunder.
Diskoptimalisering
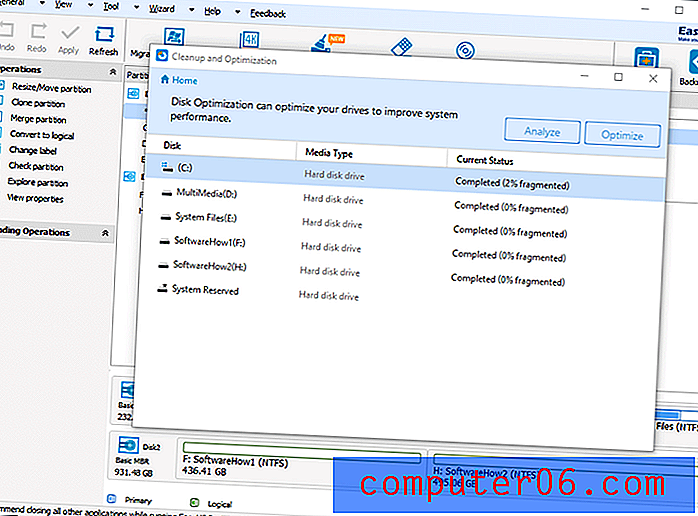
Diskoptimalisering er en diskdefragmentering som analyserer diskene dine og defragmenterer dem. Klikk på diskene du vil bli analysert, og klikk deretter "Optimaliser" for å defragmentere dem. Jeg tror at dette ikke er nødvendig siden Windows allerede har en innebygd diskdefragmentering, selv om det er fint å se alle disse funksjonene i ett program.
Årsakene bak min anmeldelse og vurderinger
Effektivitet: 4, 5 / 5
Programmet fungerte bemerkelsesverdig bra. Tørke disker fungerte perfekt, og etterlater ingen spor etter filer på disken. Å prøve å hente filer med et datagjenopprettingsprogram viste seg å være fruktløst etter å ha tørket alle dataene med EaseUS Partition Master Professional. Partisjonsdiskene var enkle, raske og intuitive.
Jeg hadde noen problemer med å få det overførte operativsystemet til å fungere, men med noen få justeringer fungerte operativsystemet, om enn sakte - selv om dette sannsynligvis ikke var feilen i programmet, men min trege USB-tilkobling. Jeg hadde også et problem med å lage en WinPE-startbar disk. ISO ble laget, men programmet klarte ikke å gjøre noen av USB-enhetene mine til en oppstartbar disk. Jeg måtte bruke et annet program for å lage den oppstartbare disken med ISO fra EaseUS.
Pris: 4/5
De fleste partisjonsprogrammer koster omtrent $ 50. Grunnversjonen av EaseUS Partition Master Professional er $ 40, og jeg synes dette er rimelig. Du får mange funksjoner andre programmer ikke har, for eksempel å overføre OS til en annen disk og ubegrensede oppgraderinger.
Brukervennlighet: 4/5
Programmet er veldig enkelt å bruke for en tekniker som vet hva de skal gjøre med partisjoner. For noen som ikke gjør det, kan det være litt overveldende. Jeg liker brukeropplevelsen av programmet. Jeg syntes det var ganske enkelt å navigere, og tekstinstruksjonene er enkle å forstå. Til tross for et par feil, klarte jeg å plukke opp programmet veldig raskt.
Støtte: 3, 5 / 5
EaseUS tilbyr flere kanaler for å adressere kundespørsmål inkludert e-post, live chat og telefonsupport. Årsaken til at jeg ikke ga dem fem stjerner, er at de var treg på e-postsvar. Som du ser fra skjermdumpen nedenfor, sendte jeg dem en e-post om problemet jeg hadde med å migrere OS. Men i motsetning til støtten jeg fikk fra programvaren for datagjenoppretting, fikk jeg ikke en e-post tilbake. Jeg kunne ikke ta en live chat med dem siden deres supportteam er frakoblet på grunn av tidsforskjellen. Imidlertid klarte jeg å komme i kontakt med dem ved å ringe, noe som hjalp meg med å løse problemet mitt.
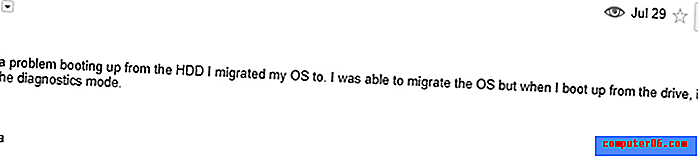
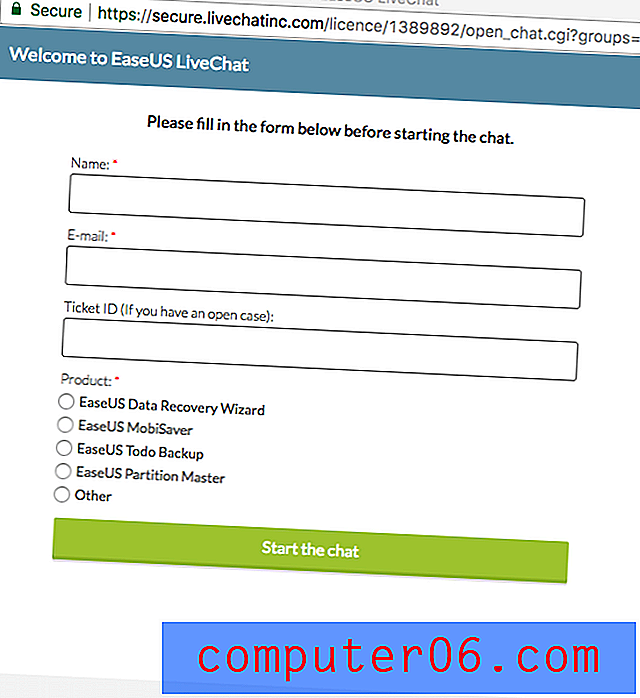
Alternativer til EaseUS Partition Master Pro
Paragon Partition Manager (Windows & Mac) : Hvis EaseUS ikke er det beste alternativet for deg, kan du prøve Paragon. Paragon har lignende funksjoner som EaseUS mens den er på samme prispunkt. Enten Windows- eller MacOS-versjonen koster 39, 95 dollar for en enkelt lisens. Den har også et godt støtteapparat. I motsetning til EaseUS tilbyr Paragon foreløpig ikke en versjon med levetidsoppgraderinger, men de har en profesjonell versjon for Windows som tilbyr avanserte funksjoner for $ 79, 95.
Minitool Partition Wizard (Windows) : Minitool er et annet flott alternativ. Dette programmet tilbyr også mange funksjoner som de fleste partisjonsledere har. Bortsett fra de vanlige partisjonsoperasjonene, kan du migrere operativsystemet ditt og lage en oppstartbar disk. Prisingen starter med $ 39 for en enkelt lisens og koster $ 59 for livstid oppgraderinger. Dessverre har Minitool foreløpig ikke en Mac-versjon av dette produktet.
Innebygde Windows-programmer : Windows har allerede en innebygd partisjonsbehandler. Bare høyreklikk på PC-ikonet og klikk på "Manage", og gå til Disk Management. Den har alle de grunnleggende verktøyene du trenger for å administrere partisjonene dine, men kan være ganske forvirrende å navigere. Det er også et innebygd defragmenteringsverktøy for å optimalisere ytelsen på disken. Lær mer fra denne How-to Geek-opplæringen.
Diskverktøy (Mac) : Mac-maskiner har et partisjonsverktøy som heter Diskverktøy. Bare gå til Spotlight-søk, og skriv deretter "Disk Utility" for å starte appen. Appen kan også kjøres i gjenopprettingsmodus om nødvendig. Det meste av tiden er Disk Utility nok til å imøtekomme de grunnleggende behov for partisjonsoperasjoner.
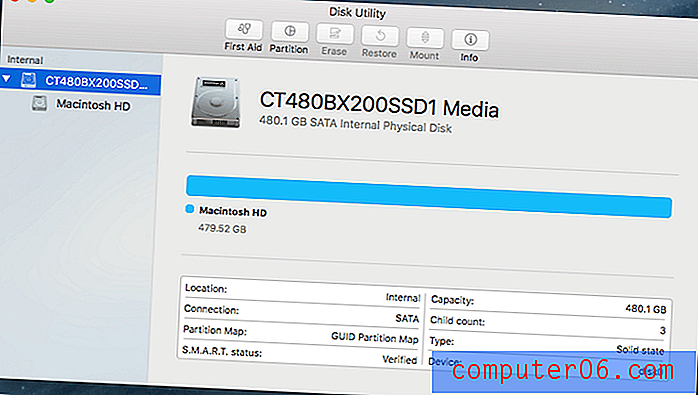
Konklusjon
EaseUS Partition Master Professional er et veldig kraftig partisjonsverktøy for Windows-brukere. Du kan bruke programmet til å lage, endre størrelse på og gjøre nesten hva du vil med diskpartisjonene. Den har også en tørkefunksjon som lar deg slette en harddisk sikkert i tilfelle du vil resirkulere PC-harddisken. Jeg syntes WinPE-oppstartbar disk var ekstremt nyttig, selv om den ville være enda kraftigere hvis den kunne gjøre oppstartbar disk. Jeg kunne fremdeles lage den oppstartbare disken med et annet program ved å bruke ISO-en deres. Å starte opp fra den kjørte EaseUS Partition Master, som jeg kunne bruke til å fikse en ødelagt disk som ikke vil starte opp Windows - Ganske pent! Alt i alt fungerte programmet bra med noen få stikk.
Få EaseUS Partition Master
0/5 (0 Anmeldelser)