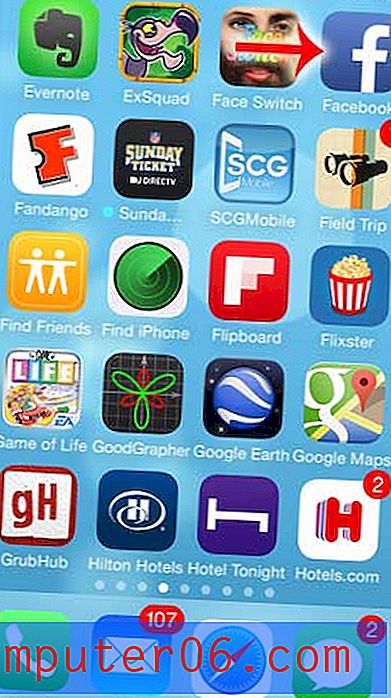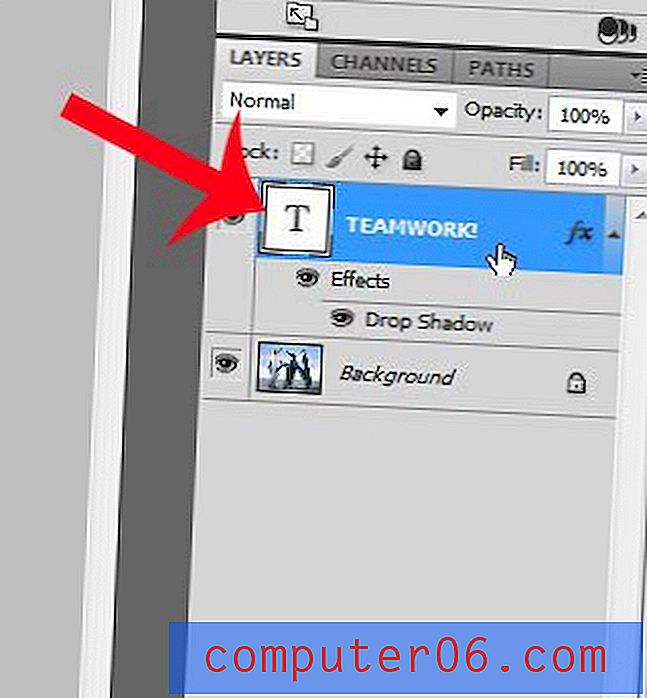Excel 2013 - Angi utskriftsområde
Excel-regneark skriver sjelden ut hvordan du vil ha dem, og riktig konfigurering av et regneark for den fysiske siden blir ofte sitert som en av de større frustrasjonene for Excel-brukere. Det er noen raske måter å forenkle prosessen på, for eksempel å montere et regneark på en side, men det er ikke alltid praktisk for større regneark.
Et alternativ er å minimere datamengden du faktisk skriver ut. Men heller enn å slette eller skjule rader og kolonner, kan du vurdere å angi et utskriftsområde i stedet. Dette lar deg fremheve en gruppe celler og definere dem som utskriftsområdet. Når du går til å skrive ut filen, vil bare det utskriftsområdet være inkludert. Du kan til og med tømme utskriftsområdet når du er ferdig hvis det bare er en midlertidig ting. Guiden vår nedenfor vil lede deg gjennom trinnene for å få dette til.
Slik angir du utskriftsområdet i Excel 2013 -
- Åpne regnearket i Excel 2013.
- Klikk på cellen øverst til venstre som du vil inkludere i utskriftsområdet, og dra musen til alt du ønsker er valgt.
- Klikk kategorien Sideoppsett .
- Klikk på utskriftsområdet i sideoppsett- delen av båndet, og klikk deretter Angi utskriftsområde .
Disse trinnene er også vist nedenfor med bilder -
Trinn 1: Åpne filen som inneholder cellene du vil angi som utskriftsområde.
Trinn 2: Bruk musen til å utheve cellene som vil være utskriftsområdet.
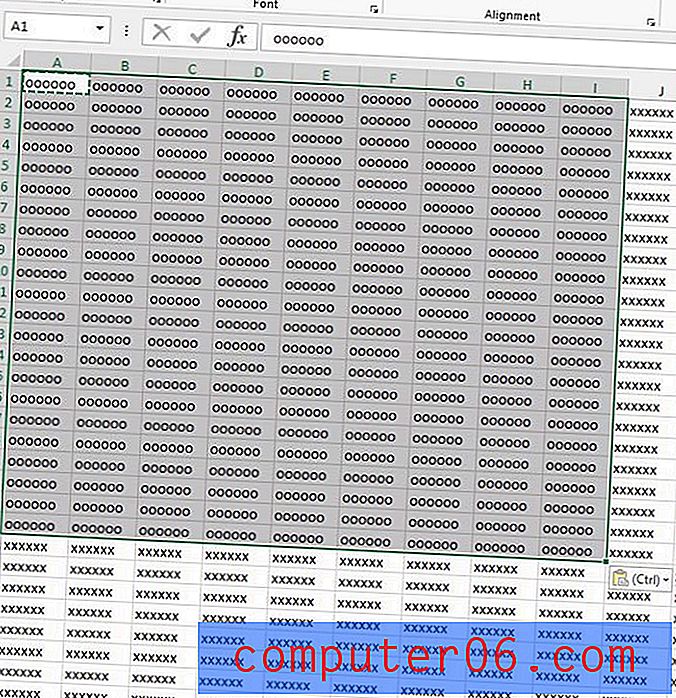
Trinn 3: Klikk på kategorien Sideoppsett øverst i vinduet.
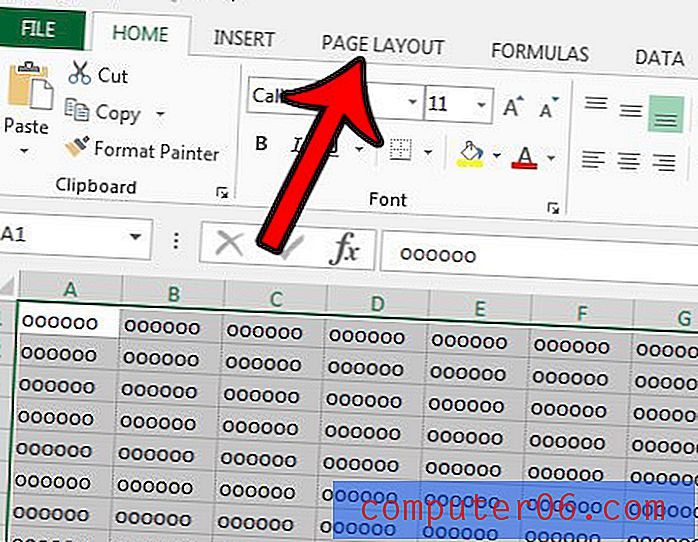
Trinn 4: Klikk på utskriftsområdet- knappen i sideoppsett- delen, og klikk deretter alternativet Angi utskriftsområde .
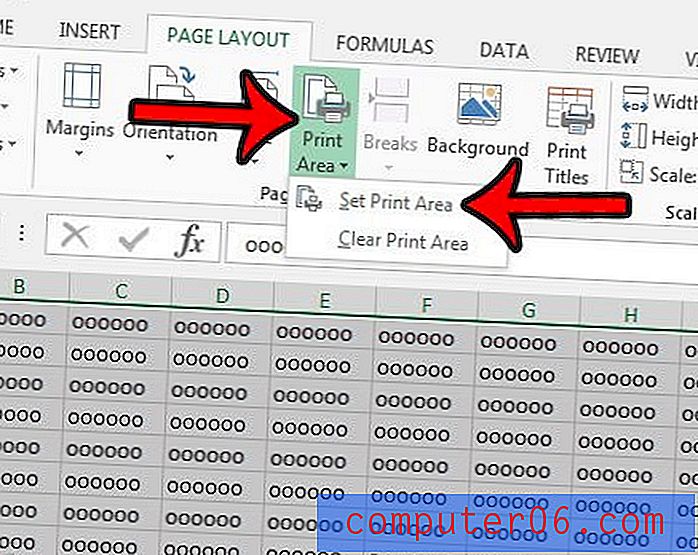
Hvis du ønsker å fjerne dette utskriftsområdet i fremtiden, slik at resten av regnearket også skrives ut, kan du bare gjenta trinn 4, men velg alternativet Tøm utskriftsområde i stedet. Hvis du ønsker å se hva du har angitt som utskriftsområde for et bestemt regneark, viser denne guiden deg hvordan du finner ut.
*** Du kan velge separate celler, rader eller kolonner for et utskriftsområde ved å holde Ctrl- tasten nede mens du klikker på celle-, radnummer- eller kolonnebokstaven. Imidlertid vil hver separate "gruppe" av celler skrives ut på separate sider, som kanskje ikke er det tiltenkte resultatet. I disse tilfellene blir du ofte bedre tjent med å skjule radene og kolonnene du ikke vil skrive ut. ***
Hvis du har problemer med å få et Excel-regneark til å skrive ut godt, er det en rekke forskjellige innstillinger du kan justere. Les vår guide for bedre utskrift i Excel for å se noen av de mer nyttige utskriftsinnstillingene du kan endre.