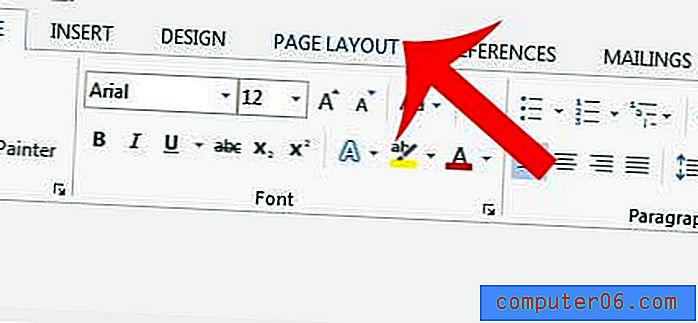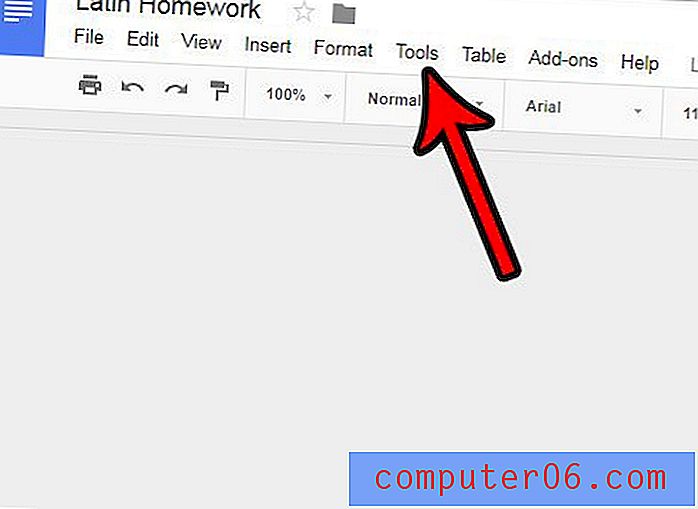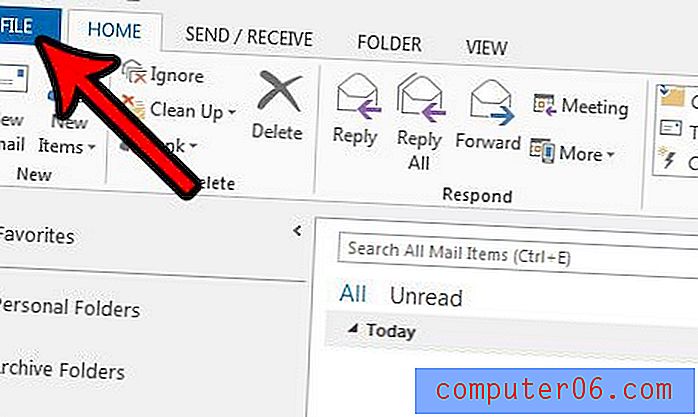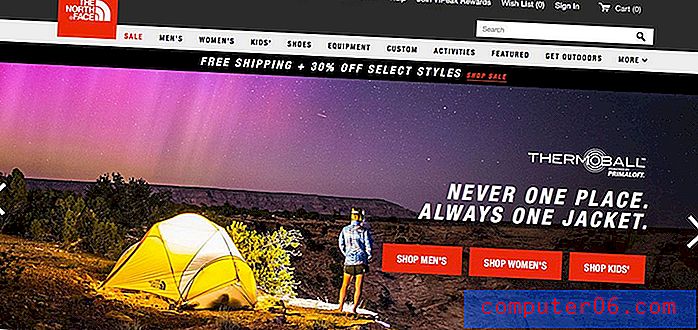Hvordan velge ikke-tilstøtende celler i Excel 2010
Sist oppdatert: 8. mars 2019
Hvis du har brukt Microsoft Excel i minst en kort periode, har du sannsynligvis støtt på en situasjon der du trengte å velge en celle. Enten du ville formatere den cellen, slette innholdet eller kopiere noe, er det mange oppgaver som først krever at en celle skal velges. Du har kanskje til og med lagt merke til at du kan klikke på museknappen og holde den inne, og dra musen for å velge flere tilstøtende celler samtidig.
Men denne metoden vil ikke fungere hvis cellene du vil velge ikke alle er ved siden av hverandre, noe som kan by på et problem når du trenger å velge celler som er separert. Heldigvis er det en måte å velge celler som ikke er ved siden av hverandre ved å velge dem på en litt annen måte. Guiden vår nedenfor vil lede deg gjennom prosessen.
Hvordan velge ikke tilgrensende celler i Excel - Rask sammendrag
- Hold Ctrl- tasten nede på tastaturet.
- Klikk på den første cellen du vil velge.
- Fortsett å holde nede Ctrl- tasten mens du velger resten av ikke-tilstøtende celler.
Alternativt kan du også velge ikke-tilstøtende celler uten å holde nede Ctrl-tasten med følgende metode:
- Trykk Shift + F8 på tastaturet.
- Klikk på hver av de ikke-tilstøtende cellene for å inkludere i utvalget.
- Trykk på Skift + F8 igjen når du er ferdig med å velge cellene.
For mer informasjon, inkludert bilder av disse trinnene, fortsett med resten av artikkelen nedenfor.
Velge ikke sammenhengende celler i Excel 2010
Når du er ferdig med trinnene nedenfor, vil du ha en gruppe celler som er uthevet i blått. Hvis du bruker en endring mens disse cellene er valgt, for eksempel å endre fyllfarge eller fjerne innholdet, vil den endringen bli brukt på alle de valgte cellene. Merk imidlertid at Excel behandler denne typen valg som et utvalg i flere områder, og visse handlinger kan ikke utføres. Dette inkluderer alternativer som Cut and Copy- kommandoene.
Trinn 1: Åpne filen din i Excel 2010.
Trinn 2: Hold nede Ctrl- tasten på tastaturet, og klikk deretter på hver av de ikke-tilstøtende cellene du vil velge. Du kan slippe Ctrl-tasten etter at du er ferdig med å velge cellene.
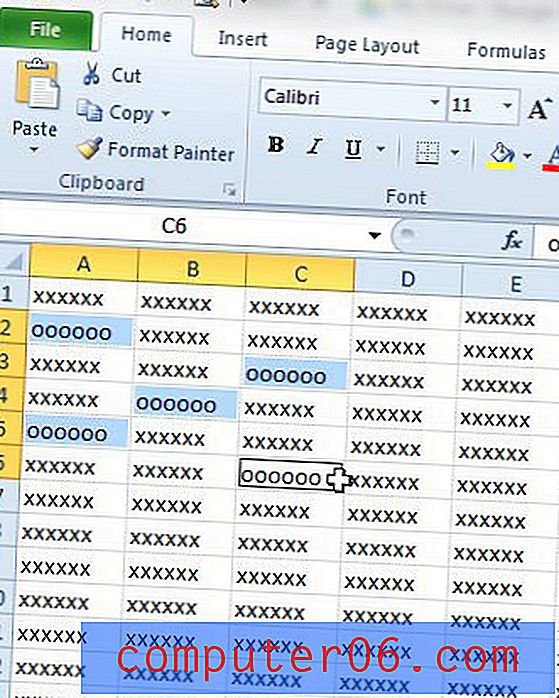
Trinn 3: Bruk endringene du ønsker å gjøre på alle disse cellene. På bildet nedenfor, for eksempel, endrer jeg fyllfargen for de valgte cellene.
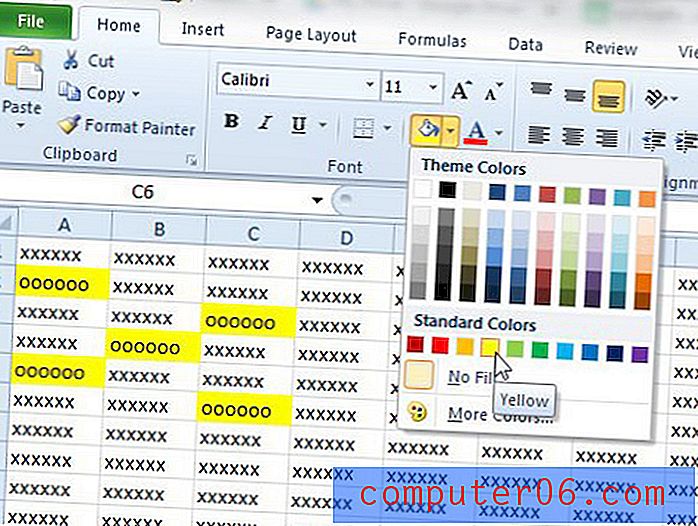
Du kan fjerne merket fra flere områder ved å slippe Ctrl- tasten på tastaturet og klikke på hvilken som helst celle i regnearket.
Leter du etter en rask måte å velge alle cellene i regnearket samtidig? Denne artikkelen vil vise deg hvordan.