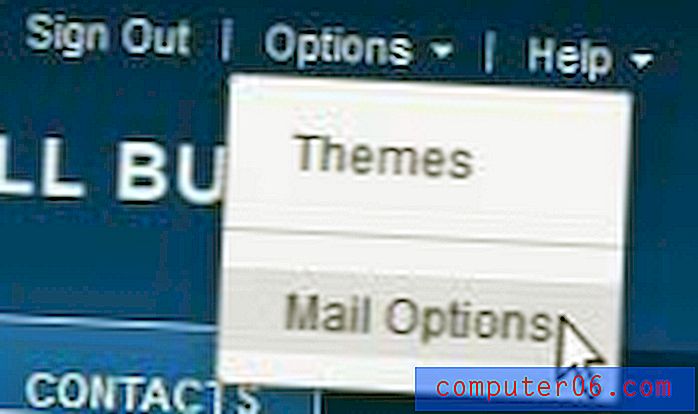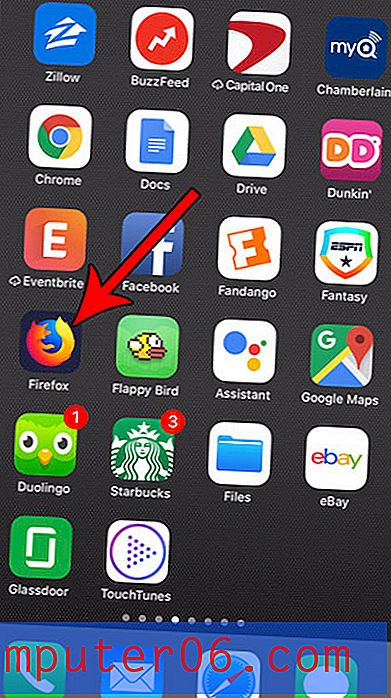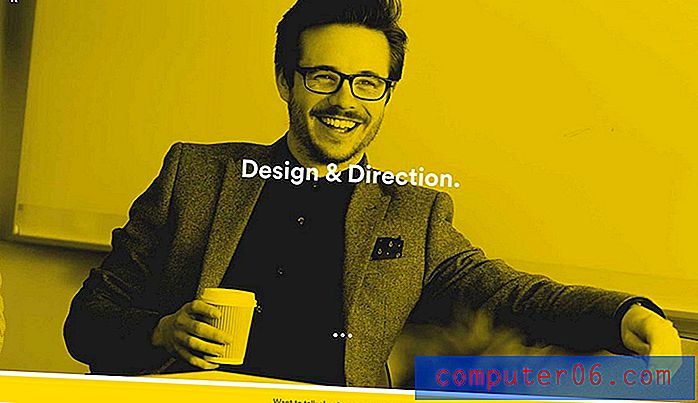Hvordan legge til en disposisjon til tekst i Word 2013
Word 2013 har mange formateringsfunksjoner for teksten og bildene du inkluderer i dokumentet. Noen av de mer grunnleggende, for eksempel Fet, Kursiv og skriftstilsendringer, er ting som de fleste Word-brukere blir kjent med tidlig, men det er andre formateringsalternativer som du kanskje ikke har grunn til å bruke. En av disse er disposisjonsfunksjonen, som bruker en farget disposisjonseffekt på den valgte teksten i dokumentet.
Guiden vår nedenfor viser deg hvordan du bruker Words disposisjonseffekt for å endre utseendet på teksten i dokumentet. Du kan til og med justere tykkelsen og stilen på omrisseffekten hvis du prøver å oppnå et bestemt utseende.
Hvordan lage disposisjonstekst i Word 2013
Trinnene i denne artikkelen skal vise deg hvordan du bruker Outline font-effekten i Word 2013. Dette legger til en farge til den valgte teksten i dokumentet. Effekten ligner på teksten din hvis du bare endret farge. Imidlertid får det teksten til å vises tykkere. Effekten blir betydelig mer merkbar når fontstørrelsen øker.
Trinn 1: Åpne dokumentet i Word 2013.
Trinn 2: Velg teksten du vil bruke disposisjonseffekten til. Merk at du kan velge all teksten i dokumentet ved å klikke et sted inne i dokumentet og deretter trykke på Ctrl + A på tastaturet.

Trinn 3: Klikk på kategorien Hjem øverst i vinduet.
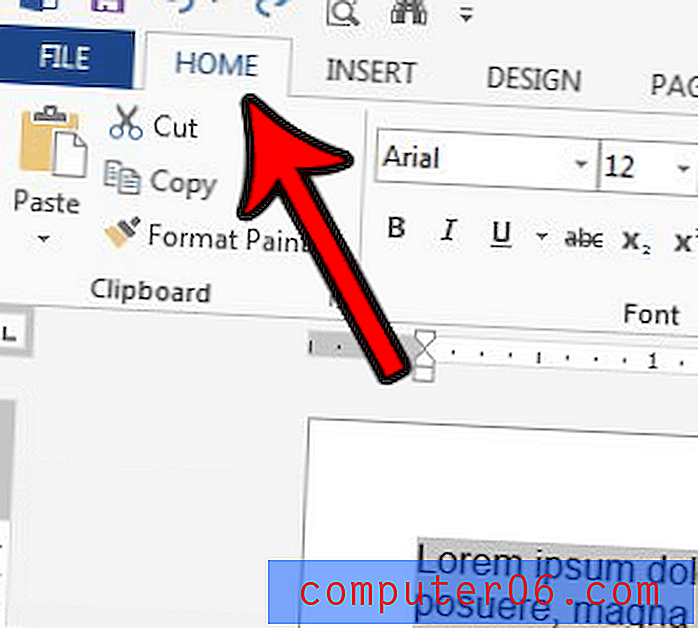
Trinn 4: Klikk på Teksteffekter og typografi- knappen.
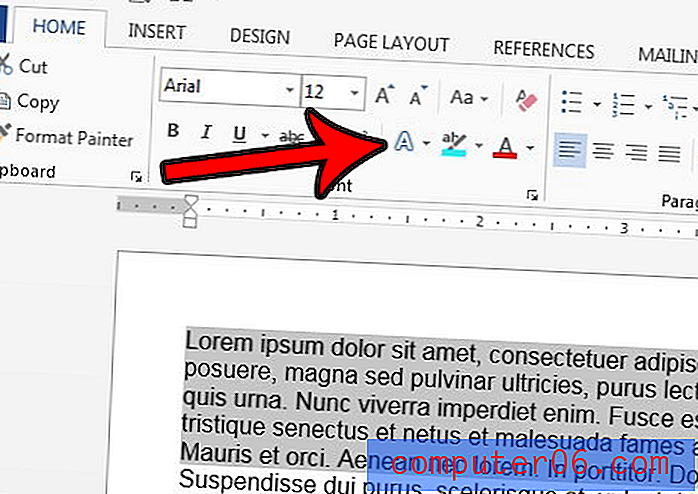
Trinn 5: Velg alternativet Kontur, og velg deretter ønsket farge for tekstkonturen. Hvis du ønsker det, kan du også klikke på Vekt- alternativet for å gjøre kanten tykkere eller tynnere. Du kan også velge streker hvis du vil endre stilen på omrisset.
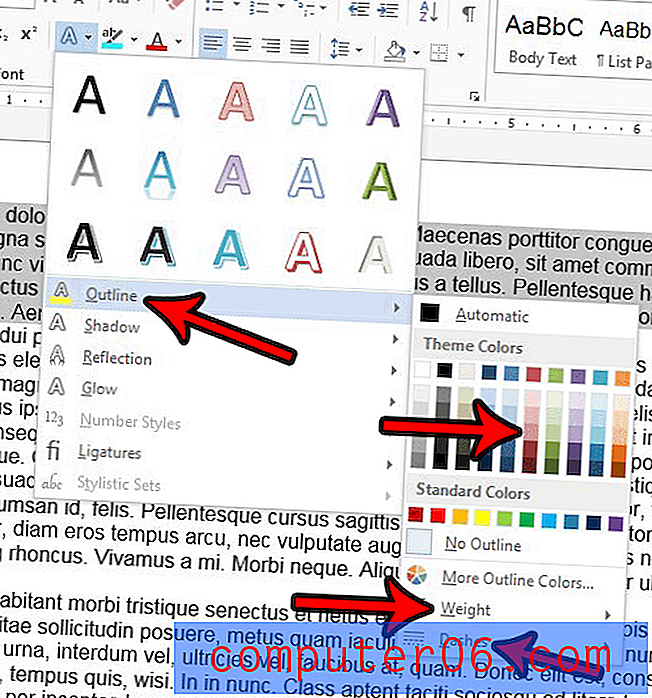
Jobber du med bilder i Word-dokumentet ditt, og det er en kant rundt et bilde du vil bli kvitt? Lær hvordan du fjerner grenser fra bilder i Word 2013, slik at bildet vises grenseløst i dokumentet.