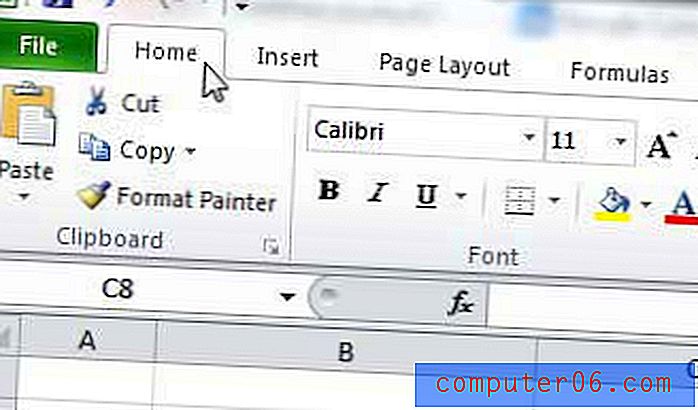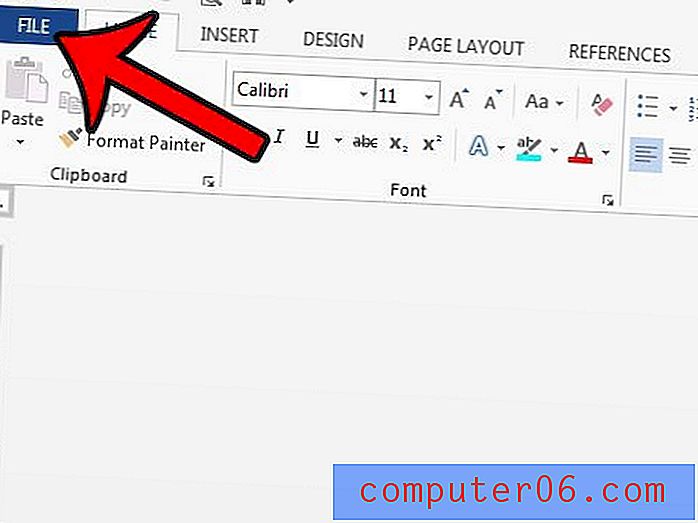Slik legger du til Developer-fanen i Word 2016
Navigasjonsstrukturen i Word 2016 er basert rundt båndet øverst i vinduet. Ved å klikke på en av fanene på båndet får du et sett med verktøy og innstillinger som faller innenfor kategorien identifisert av båndfanen.
Men hvis du prøver å utføre en spesifikk handling som krever et alternativ på fanen Utvikler, vil du kanskje legge merke til at denne fanen ikke er der. Selv om det er en Developer-fane i Word 2016, er den ikke som standard til stede. Guiden vår nedenfor viser deg hvordan du aktiverer Word 2016 Developer-fanen, slik at du kan bruke verktøyene som finnes på den.
Slik viser du utvikleralternativet i Word 2016-båndet
Trinnene i denne artikkelen ble utført i Microsoft Word 2016. Følgende trinn kommer til å legge til en ny fane til båndet ditt som er merket Developer. Dette vil gi deg tilgang til noen ekstra verktøy og funksjoner som ikke er tilgjengelige på de andre standardfanene.
Trinn 1: Åpne Microsoft Word 2016.
Trinn 2: Klikk på Fil- fanen øverst til venstre i vinduet.
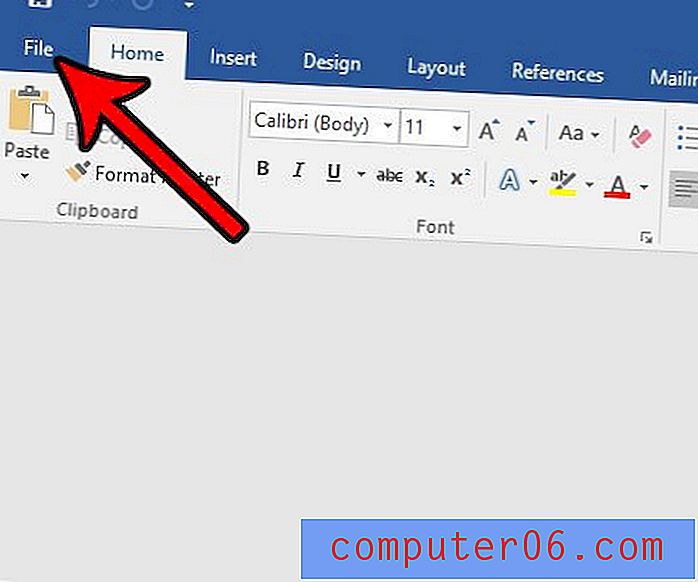
Trinn 3: Klikk på Alternativer- knappen nederst i kolonnen på venstre side av vinduet.
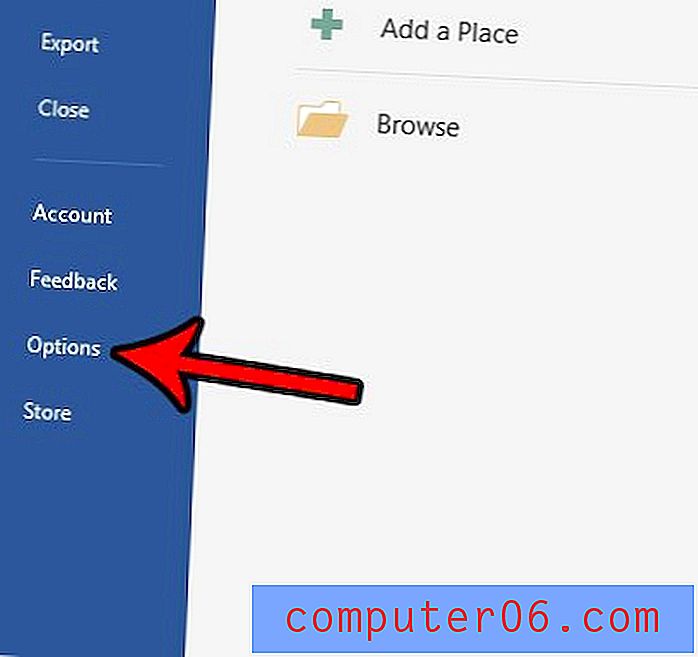
Trinn 4: Velg alternativet Tilpass bånd i venstre kolonne i vinduet Wordalternativer .
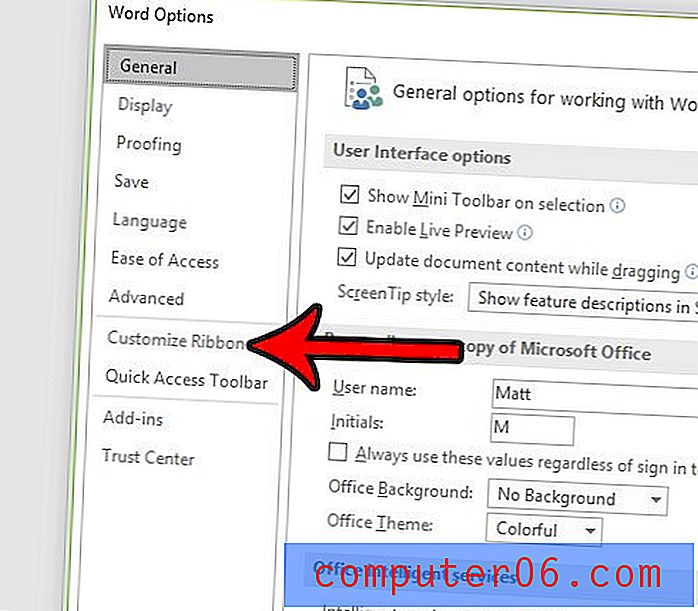
Trinn 5: Bla nedover i kolonnen til høyre for dette vinduet, merk av i ruten til venstre for Utvikler, og klikk deretter på OK- knappen nederst i vinduet.
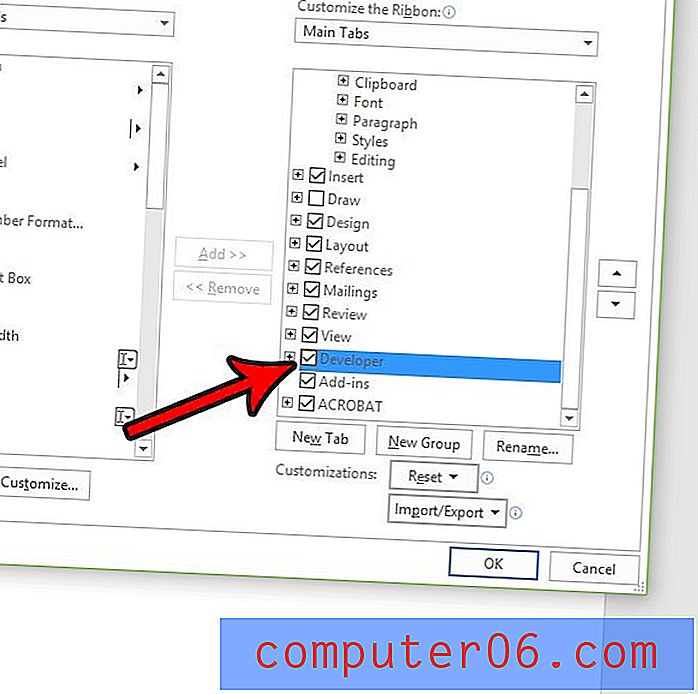
Nå som du har sett hvordan du legger til en ny fane i Word 2016, kan du bruke en lignende metode for å fjerne faner eller for å legge til enda flere faner. Dette er en flott måte å effektivisere opplevelsen din i Word 2016 ved å sikre at alternativene som er tilgjengelige for deg, er enkle å finne.
Er det mye formatering i dokumentet du raskt vil bli kvitt? Lær hvordan du tømmer formatering i Word, slik at du ikke trenger å endre en haug med individuelle formatinnstillinger manuelt.