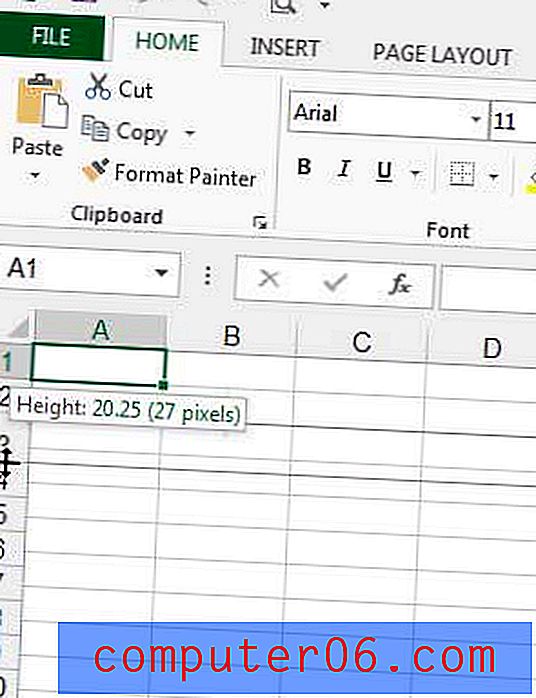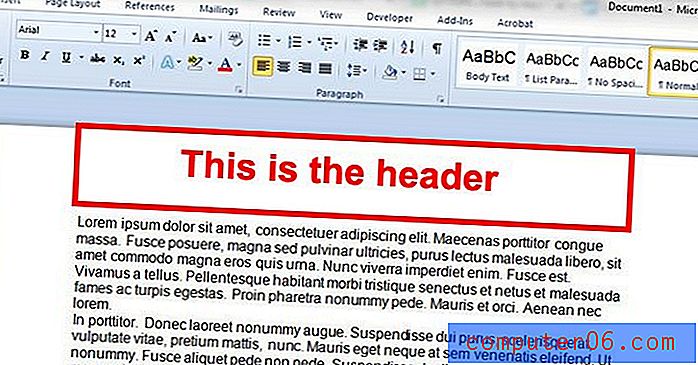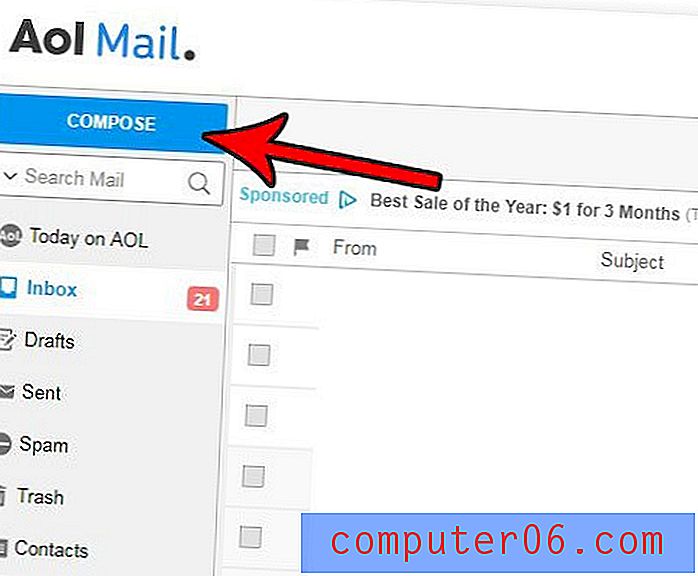Slik legger du til en drop Shadow i Photoshop CS5
Sist oppdatert: 15. desember 2016
Hvis du trenger å lage en annonse eller et bilde som viser frem et fysisk produkt, er det mange forskjellige måter du kan gjøre at objektet skiller seg ut. Men en ofte brukt taktikk er å lage en kunstig skygge. Det gir en interessant effekt på bildet, det er enkelt å legge til og endre, og det er en prosedyre i Photoshop CS5 som du vil finne deg selv å bruke med jevnhet. Så les videre for å lære mer om hvordan du legger skygger til bildeelementene dine med verktøyet for skygge.
Bruke Drop Shadows i Photoshop CS5
Hvis du ser nøye på stillproduktbilder i magasiner og på Internett, har mange av dem en skygge som virker nesten unaturlig. Selv om det absolutt fremstår som kunstig, gjør også gjenstanden mer polert, seriøs og profesjonell. Og dette er en veldig enkel effekt som du kan legge til et hvilket som helst bilde med en gjennomsiktig bakgrunn.
Bildet ditt må ha en gjennomsiktig bakgrunn fordi du faktisk legger drop-skyggen til hele laget ditt, så hvis det fortsatt er bakgrunnspiksler i bildelaget, vil du legge skyggen til hele laget. Dette vil resultere i at det opprettes en skygge for hele det rektangulære laget, i motsetning til bare selve produktet. Du kan bruke en kombinasjon av valgverktøy, viskelær og verktøy for magisk viskelær for å isolere produktet effektivt.
Trinn 1: Åpne bildet ditt med det isolerte objektet. Forsikre deg om at lerretet ditt er stort nok til å imøtekomme tilskuddet av skyggen du vil inkludere. Du kan øke lerretstørrelsen ved å klikke på Bilde øverst i vinduet og deretter klikke på alternativet Lerretstørrelse .
Trinn 2: Klikk på Layer øverst i vinduet, klikk på Layer Style, og klikk deretter Drop Shadow .
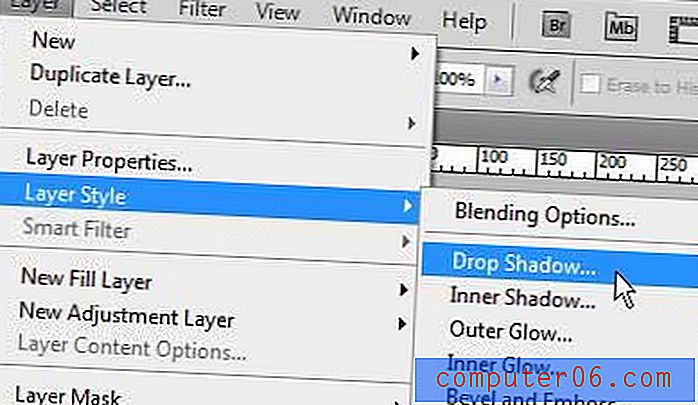
Trinn 3: Juster verdiene for opacitet, vinkel, avstand, størrelse og spredning til du finner skyggeeffekten du leter etter. Merk at hvis du har forhåndsvisningsalternativet merket av i kolonnen til høyre i vinduet, vil endringene dine gjenspeiles umiddelbart på bildet.
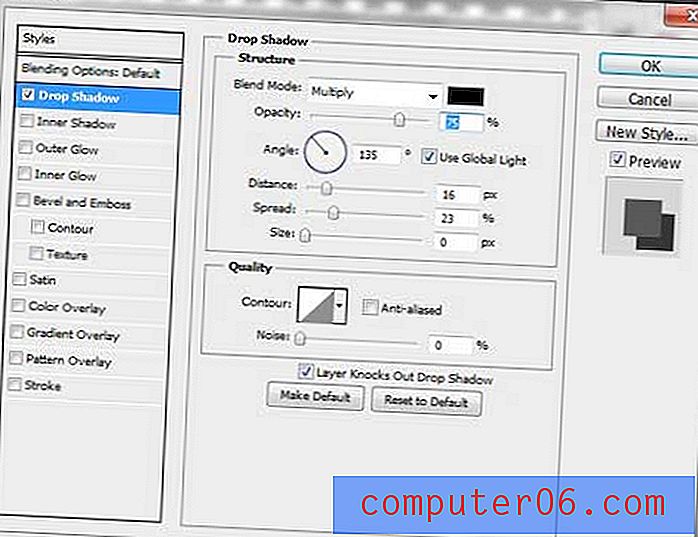
Trinn 4: Klikk på OK- knappen for å bruke skyggen på bildet.
Hvis du senere bestemmer deg for at du ikke liker hvordan dråpeskyggen ser ut på bildet ditt, kan du gå tilbake hit for å justere det, eller fjerne det helt.
Sammendrag - Slik legger du til en dråpe i Photoshop CS5
- Velg laget du ønsker å bruke dråpeskyggen til.
- Klikk på Layer øverst i vinduet, deretter Layer Style, og deretter Drop Shadow .
- Juster dråpesidealternativene til du får ønsket effekt.
- Klikk på OK- knappen øverst til høyre i vinduet for å legge dråpeskyggen til laget ditt.
Trenger du å endre størrelsen på et element i Photoshop-bildet, men trenger du ikke å justere hele bildet? Lær hvordan du endrer størrelsen på et lag i Photoshop CS5 slik at du kan skalere de enkelte elementene i bildet.