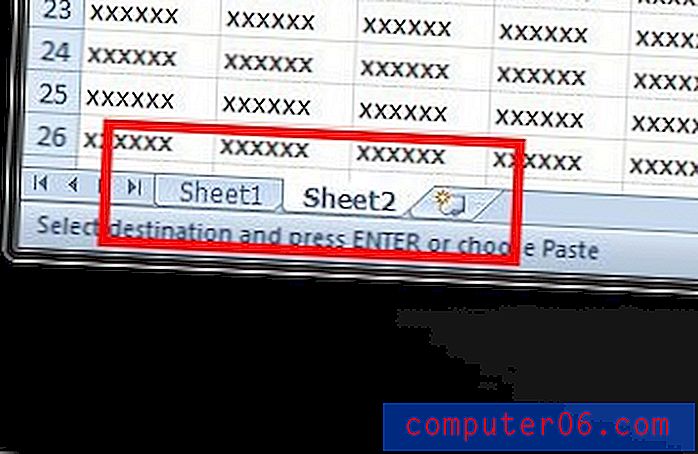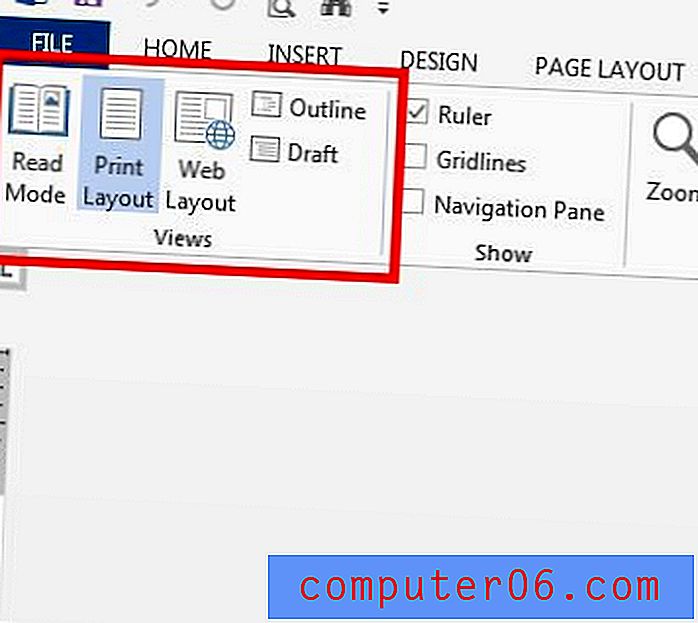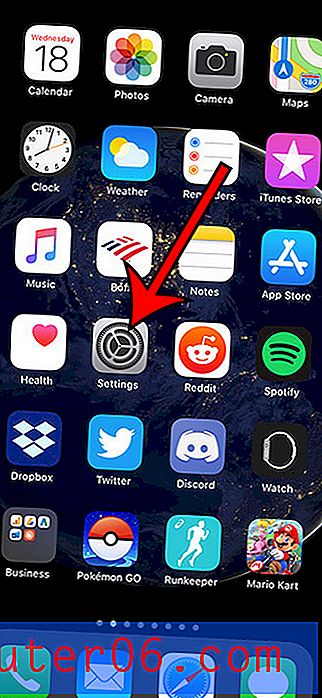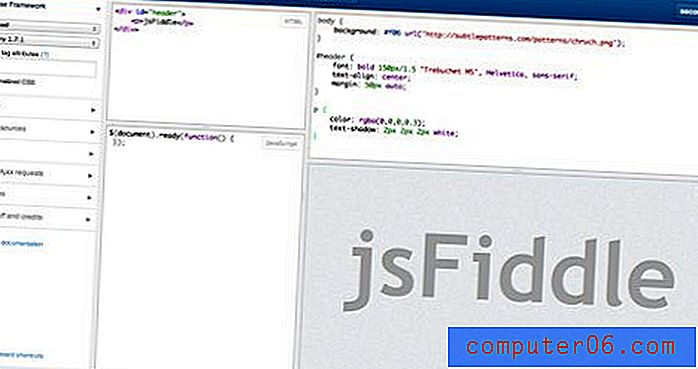Slik legger du til en Gmail-konto i Outlook for Office 365
Gmail er en av de mest populære gratis e-postleverandørene i verden, og mange av de som har en Gmail-konto vil til slutt ønske å få tilgang til denne e-posten på datamaskinen eller mobiltelefonen.
Hvis du prøver å få tilgang til Gmail på din stasjonære datamaskin i Outlook-applikasjonen, er det mulig for deg å gjøre det. Før du kan starte Outlook og legge til kontoen, er det imidlertid et par ting du må ta vare på i Gmail og Google-kontoen din først.
Aktivering av IMAP i Gmail-kontoen din
Dette er det første trinnet i å sikre at Outlook er i stand til å koble seg til kontoen din for å laste ned og sende meldinger. Som standard er ikke IMAP-innstillingen i Gmail aktivert. Derfor vil du trenge å begynne her ved å slå den på.
Trinn 1: Naviger til https://mail.google.com og logg på Gmail-kontoen din.
Trinn 2: Klikk på tannhjulikonet øverst til høyre i innboksen, og velg deretter Innstillinger- alternativet.

Trinn 3: Velg kategorien Videresending og POP / IMAP øverst på menyen.
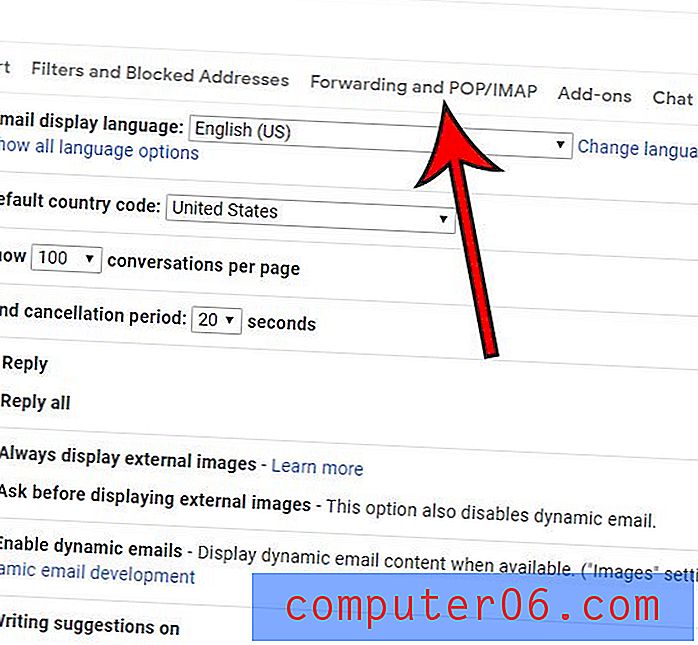
Trinn 4: Klikk på sirkelen til venstre for Aktiver IMAP, og klikk deretter Lagre endringer- knappen nederst i vinduet.
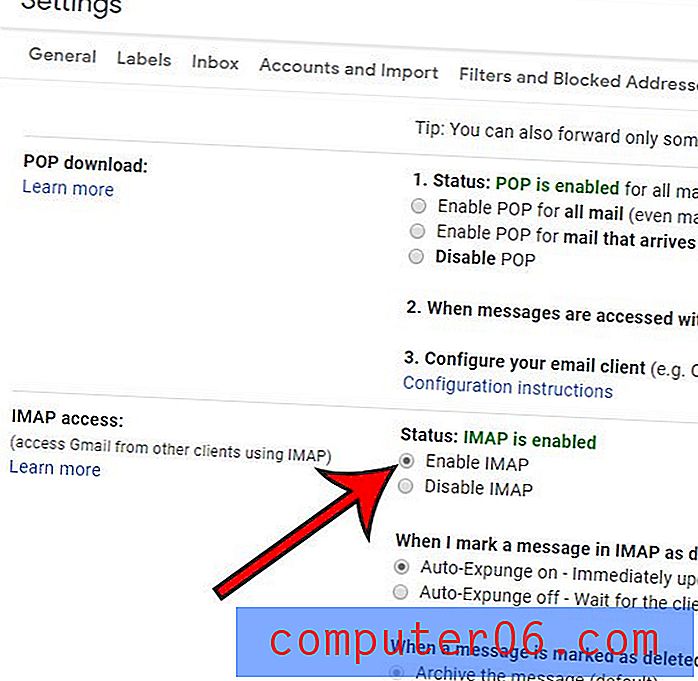
Den neste delen er bare påkrevd hvis du har aktivert tofaktorautentisering for Google-kontoen din. Hvis du ikke gjør det, kan du hoppe over denne delen. Ellers holder du Gmail-innboksen åpen for nå.
Hvordan få et appspesifikt passord for Gmail
Tofaktorautentisering er et flott sikkerhetstiltak som hjelper deg med å holde Google-kontoen og informasjonen din litt tryggere. Jeg anbefaler alle å slå den på, ettersom e-postkontoen din vanligvis lagrer noe av din mest sensitive personlige informasjon.
Dessverre gjør denne sikkerhetsforholdsregelen prosessen med å sette opp Gmail-kontoen din i Outlook litt vanskeligere ved å kreve at du bruker et appspesifikt passord for visse applikasjoner når du konfigurerer dem.
Trinn 1: Klikk på profilikonet øverst til høyre i vinduet, og velg alternativet Google-konto .
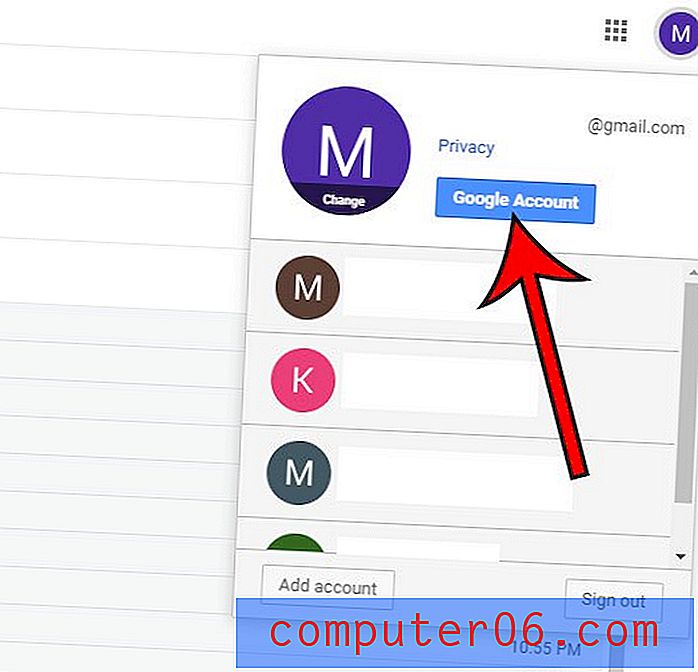
Trinn 2: Velg fanen Sikkerhet på venstre side av vinduet.
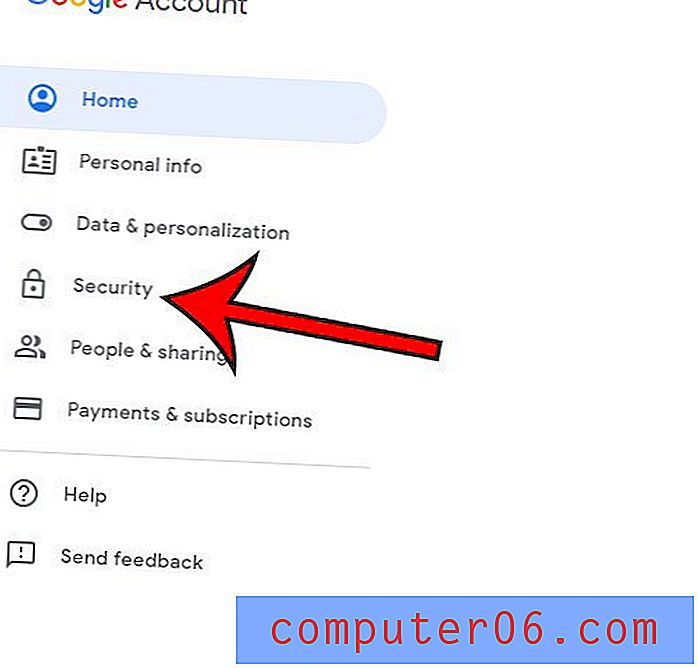
Trinn 3: Velg alternativet App-passord under Pålogging til Google . Du vil sannsynligvis bli bedt om å oppgi Google-passordet ditt på neste skjermbilde.
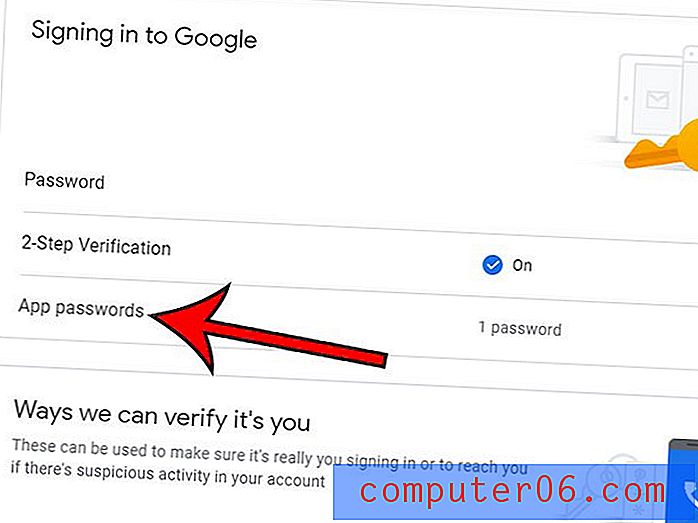
Trinn 4: Klikk på rullegardinmenyene under Velg appen og enheten du vil generere apppassordet til, og velg Mail og Windows Computer, og klikk deretter Generer .
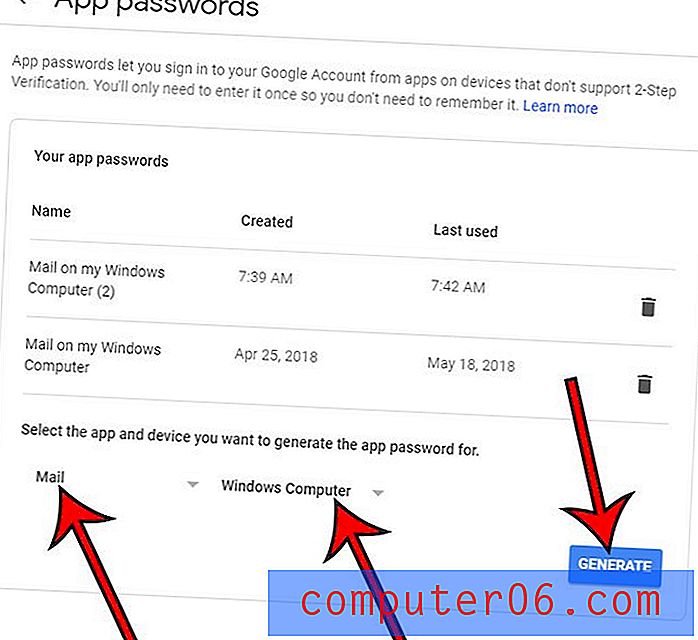
Hold dette vinduet åpent, da vi nå skal åpne Outlook og må komme tilbake for å få dette passordet om et øyeblikk.
Hvordan legge til en Gmail-konto i Outlook
Nå som vi har tatt vare på Googles side av ting, er det på tide å faktisk sette opp kontoen vår i Outlook. Hvis du tidligere har satt opp en e-postkonto i Outlook, er prosessen for å legge til en ny konto litt annerledes enn det som vises her. Vi vil ta opp de ekstra skritt du må ta for den situasjonen i neste avsnitt.
Trinn 1: Start Outlook.
Trinn 2: Skriv inn Gmail-e-postadressen din i sentrumsfeltet, og klikk deretter på Koble til- knappen.
Trinn 3: Gå tilbake til Google-vinduet fra tidligere, kopier apppassordet, lim det inn i passordfeltet og klikk på Koble til .
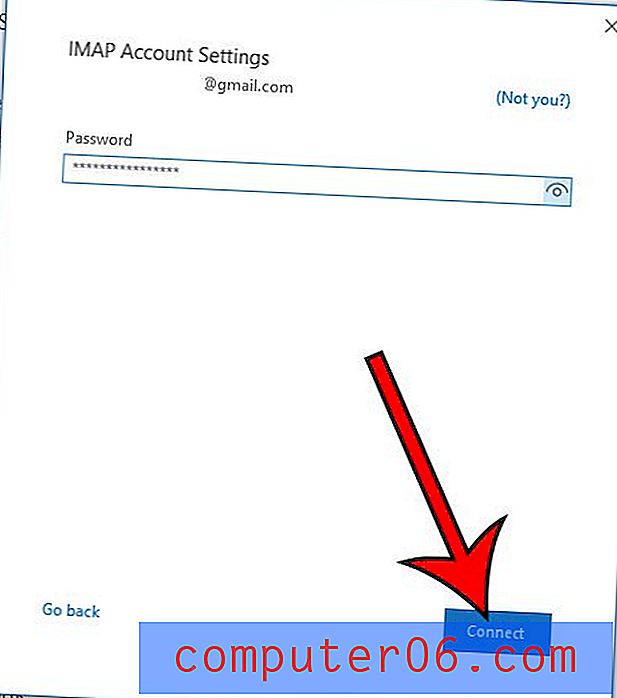
Når tilkoblingen er opprettet, bør du kunne klikke på Ferdig- knappen (det kan være lurt å fjerne merket for Outlook Mobile-boksen hvis du ikke planlegger å konfigurere kontoen din på mobilenheten din nå) og begynne å bruke Outlook.
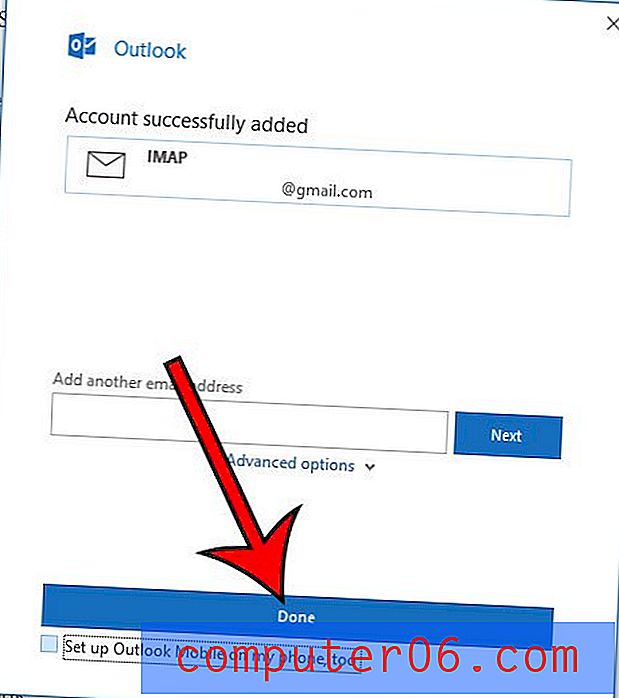
Legg merke til at du sannsynligvis har fått et par e-postmeldinger i Gmail-kontoen din relatert til dette, for eksempel et varsel om at du opprettet et apppassord, samt en testmelding fra Outlook.
Legge Gmail til Outlook hvis du allerede har en annen e-postkonto i Outlook
Hvis du har en annen e-postkonto som du allerede bruker i Outlook, er det et par ekstra trinn du må ta.
Trinn 1: Klikk på Fil- fanen øverst til venstre i Outlook-vinduet.
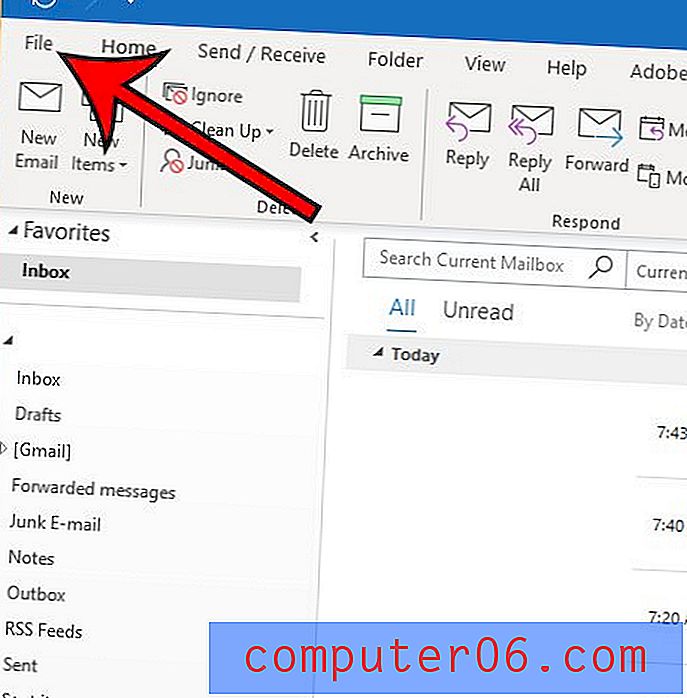
Trinn 2: Velg Kontoinnstillinger- knappen, og klikk deretter Kontoinnstillinger fra rullegardinmenyen.
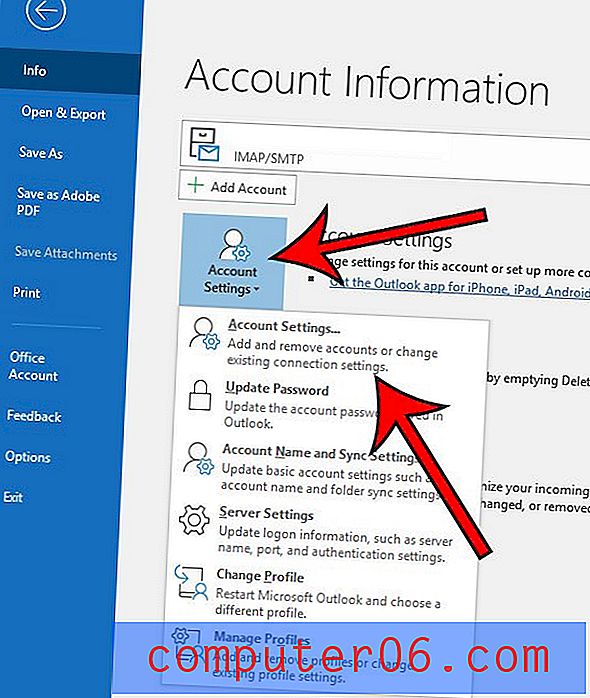
Trinn 3: Klikk på Ny- knappen over e-postadressen som allerede er satt opp i Gmail. Dette tar oss tilbake til trinn 2 fra avsnittet ovenfor, som vi vil gjenta her.
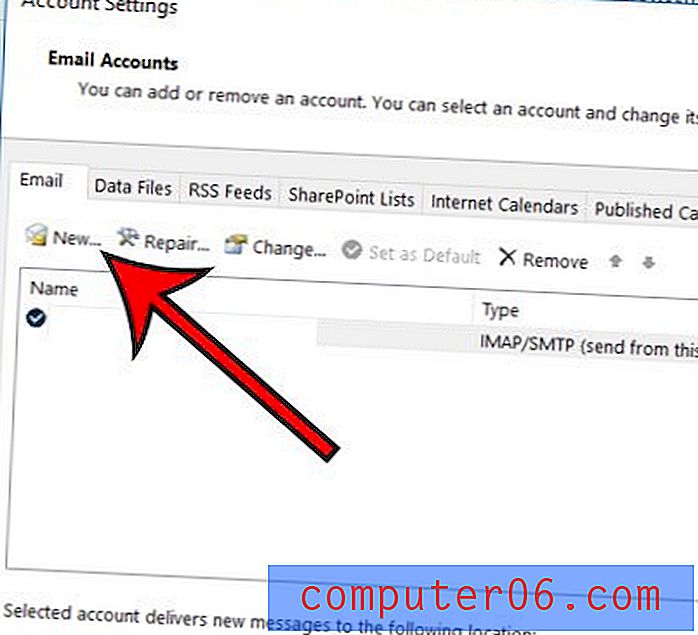
Trinn 4: Skriv inn Gmail-e-postadressen din i sentrumsfeltet, og klikk deretter på Koble til- knappen.
Trinn 5: Gå tilbake til Google-vinduet fra tidligere, kopier apppassordet, lim det inn i passordfeltet og klikk på Koble til .
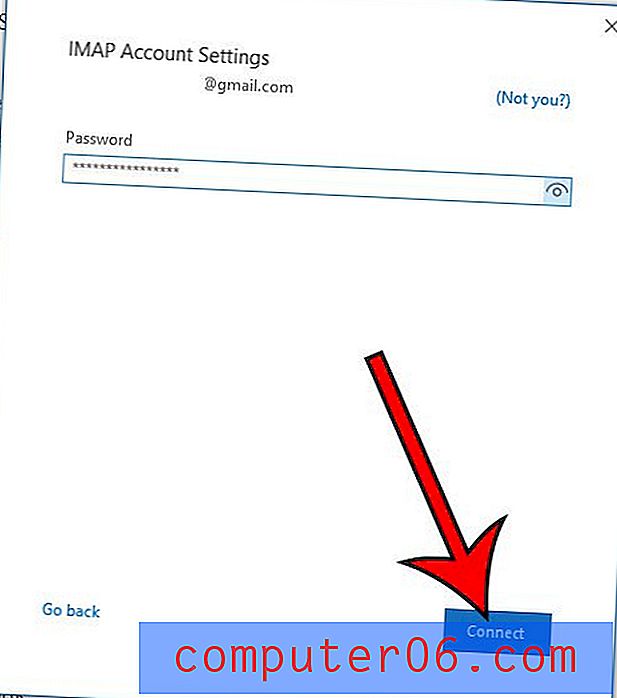
Hvis du etter å ha brukt Outlook en liten stund ser ut som om du ikke får meldingene dine raskt nok, kan det hende du må endre en annen innstilling. Sjekk ut vår guide for å justere sende- og mottaksfrekvensen i Outlook slik at applikasjonen sjekker kontoen din for nye meldinger oftere.