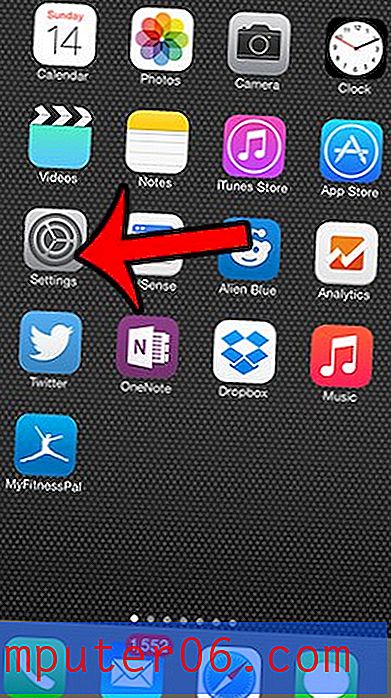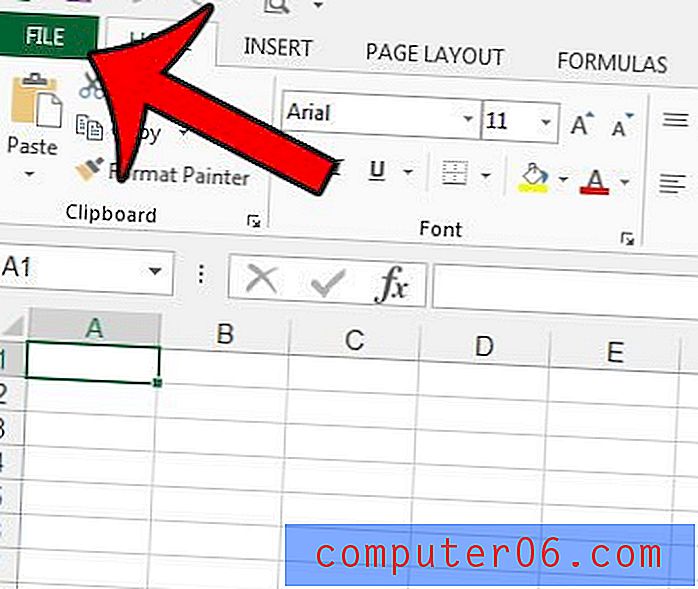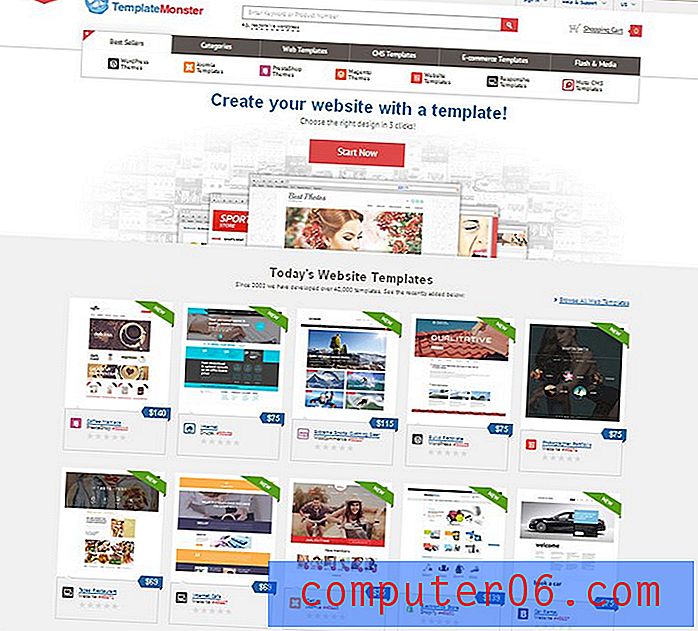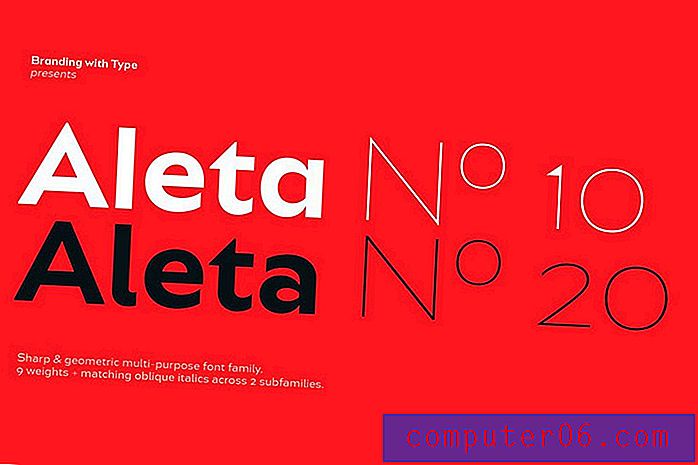Slik legger du til rutenett i Excel 2016
Trinnene i denne artikkelen skal vise deg hvor du kan finne visningsalternativer og utskriftsalternativer som kontrollerer rutelinjene i regnearket. Du kan deretter justere disse innstillingene for å legge til rutenett i Excel 2016, uansett kapasitet du trenger.
- Åpne filen din i Excel.
- Velg kategorien Sideoppsett øverst i vinduet.
- Merk av i rutene til venstre for Vis og skriv ut under rutenett .
Microsoft Excel har vært bransjestandarden for regneark i veldig lang tid. Imidlertid har alle som har prøvd å skrive ut et regneark i Excel, sannsynligvis funnet ut at standardinnstillingene ikke inkluderer rutenettlinjer når du skriver ut dataene dine.
Heldigvis kan du formatere celler på forskjellige måter i Excel, og et av disse alternativene lar deg kontrollere om rutenettlinjer vises på skjermen og på den utskrevne siden. Guiden vår nedenfor viser deg hvor du finner disse innstillingene.
Hvordan skrive ut eller se rutenettlinjer i Excel 2016
Trinnene i denne opplæringen ble utført i Microsoft Excel for Office 365-versjonen av applikasjonen, men vil også fungere i de fleste andre versjoner av Excel, for eksempel Excel 2010, Excel 2013 eller Excel 2016.
Trinn 1: Åpne filen der du vil vise eller skrive ut rutenettene.
Trinn 2: Klikk på kategorien Sideoppsett øverst på skjermen.
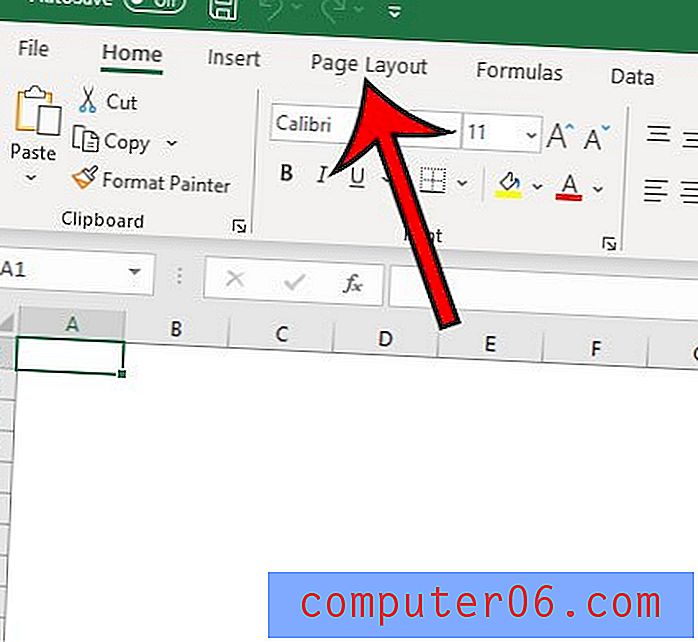
Trinn 3: Finn rutenett- delen i arkark- gruppen i båndet, og klikk deretter av i ruten til venstre for hvert alternativ du vil aktivere.
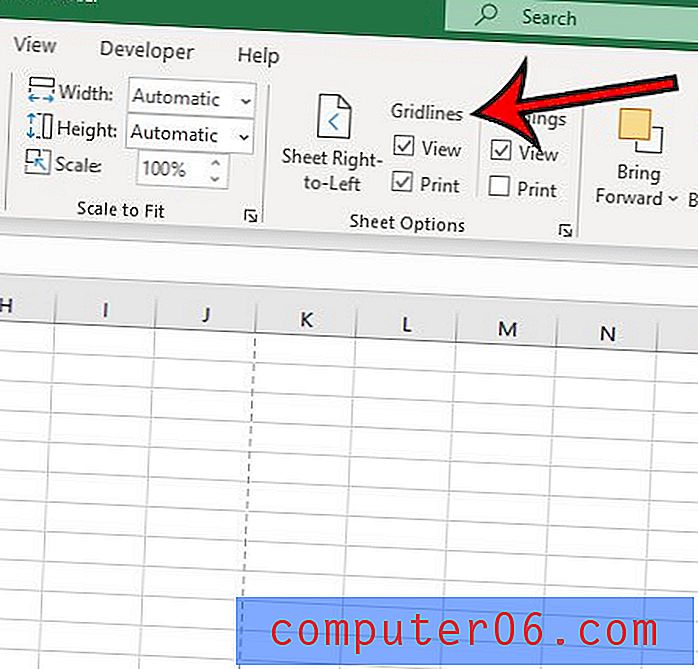
Mer informasjon om å legge til rutenett i Excel 2016
- Excel gir deg ikke en måte å endre rutenettfargen fra båndet, men du kan endre fargen på rutenettene gjennom Excel-alternativmenyen . Klikk på Fil- fanen øverst til venstre i vinduet, og klikk deretter Alternativer- knappen nederst i venstre kolonne. Velg fanen Avansert til venstre i det vinduet, og rull ned til Skjermalternativer for dette regnearkdelen . Klikk på knappen til høyre for Gridline-farge, og velg deretter ønsket farge. Klikk på OK- knappen for å lukke dialogboksen og lagre endringene.
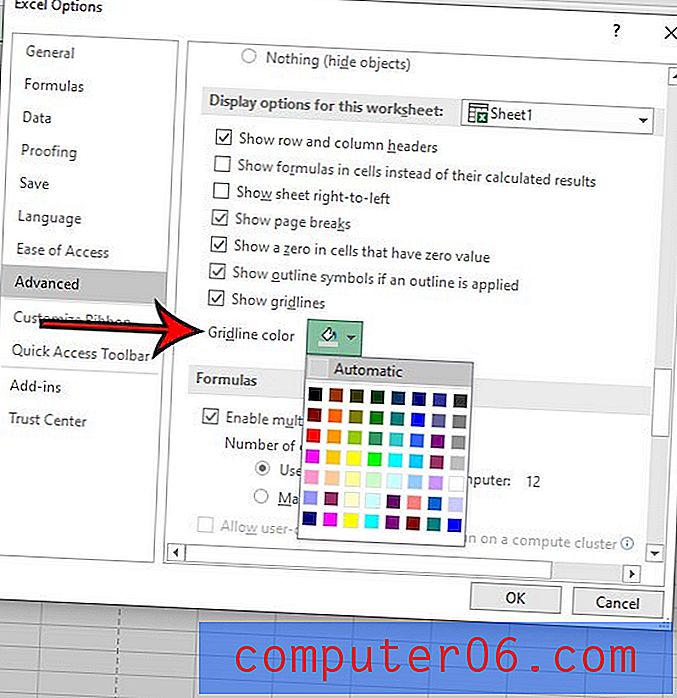
- Du har et annet alternativ som kan gi noe som ligner rutenettlinjer, kalt grenser. Velg først alle cellene du vil bruke en grense for. Klikk deretter på Hjem- fanen øverst i vinduet og finn Font- delen av båndet. Neste kan du klikke på pilen til høyre for Borders- knappen og velge alternativet Alle grenser . Du kan deretter åpne den menyen igjen og velge linjefarge- alternativet for å angi ønsket farge for kantene, noe som vil gi deg en annen kantfarge eller rutenettfarge.
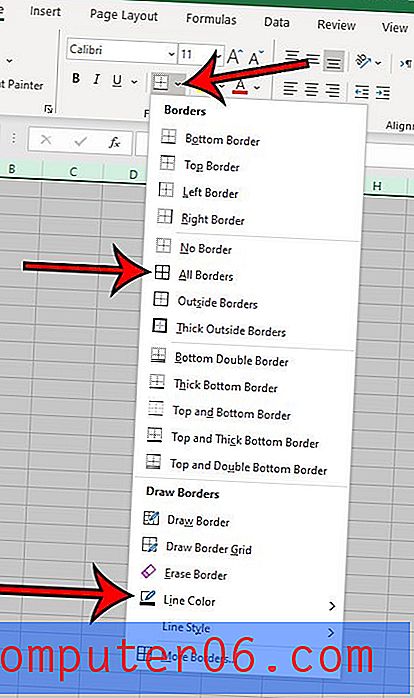
- I stedet for å navigere til Border-alternativet på Hjem-fanen, kan du også høyreklikke på de valgte cellene og få tilgang til Border-menyen derfra. Menyen som er tilgjengelig via høyreklikkalternativet inneholder også ting som Fyllfarge, som du kanskje må justere hvis du ikke vil ha noen fyllfarge i cellene, men en er for øyeblikket angitt.
- Det er også et alternativ på Vis- fanen som lar deg vise rutenett eller skjule dem også. Justering av dette alternativet vil imidlertid ikke påvirke om rutenettene skrives ut eller ikke.
- Valg av å skrive ut rutenett i Excel-regnearket er bare en av mange utskriftsinnstillinger som kan forbedre utseendet til dataene dine på den trykte siden. Noen andre alternativer finner du på Print-menyen, tilgjengelig på File-fanen. Hvis du for eksempel klikker på Ingen skalering- knappen nederst i den menyen, har du muligheten til å avfyre alle kolonnene, alle radene dine, eller til og med hele regnearket på en side.
- Mens Excel-regnearket ofte vil være lettere å lese på siden eller visningen på skjermen når Excel-rutenett er synlig, kan du støte på noen scenarier der du foretrekker å skjule rutenett i stedet. Heldigvis kan dette oppnås ved å gå tilbake til fanen Sideoppsett og klikke i rutenett for rutenett for hvilket alternativ du vil skjule eller deaktivere. Du kan fjerne rutenett eller legge til rutenett når du vil uten å påvirke noen av dataene dine.
- MS Excel-cellegrenser eksisterer på toppen av rutenettene, slik at de kan gi litt forvirring. I tillegg overstyrer cellebakgrunnsfargen også visning av rutenett. Hvis du ikke ser rutenettene dine, men har aktivert dem, er det lurt å gå til Skriftsgruppe-delen på Hjem-fanen og justere grenseinnstillinger eller fjerne fyllfarge hvis du ikke ser rutenettene. Legg merke til at en hvit fyllingsfarge er annerledes enn alternativet Ingen fylling.
Finn ut hvordan du endrer utskriftskvaliteten i Excel hvis du er bekymret for mengden blekk du bruker når du skriver ut flere store Excel-regneark.