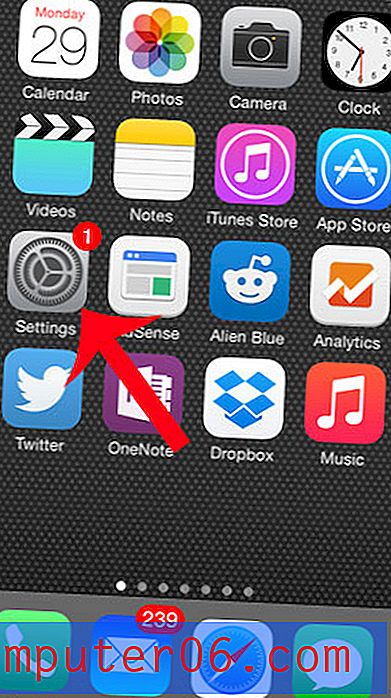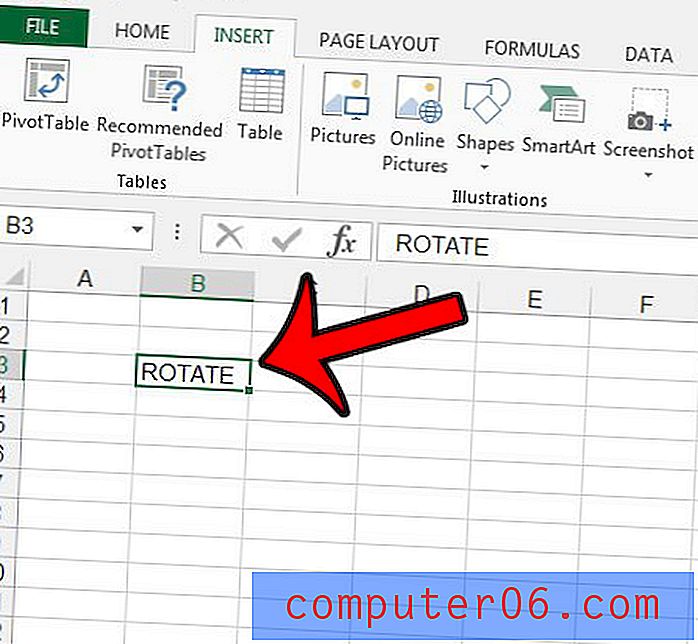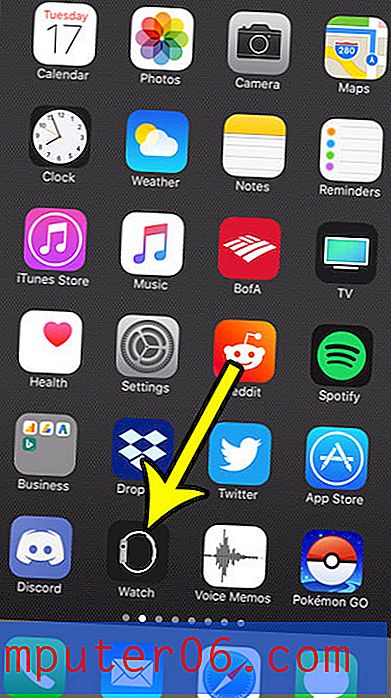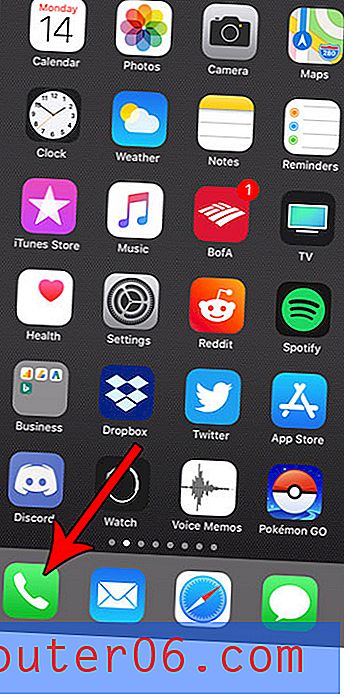Slik legger du ledende nuller til tall i Excel 2013
Excel har en vane å fjerne nuller hvis de er de første sifrene i tall. I noen tilfeller er det ikke noe problem, men for visse typer data, som postnumre, kan det hende du må finne en måte å legge til ledende nuller i Excel slik at tallene stemmer.
Heldigvis kan du gjøre dette ved hjelp av en formel, som ligner på denne subtraksjonsformelen, så det er bare en liten mengde manuell oppføring du trenger å gjøre for å legge disse ledende nulene til cellene dine.
Slik bruker du TEKST-funksjonen for å legge til nuller foran tall i Excel
Trinnene nedenfor vil anta at du har en kolonne med tall i Excel 2013, og at du ønsker at alle skal ha samme antall tegn. Dette er vanlig med USAs postnumre, siden det er flere postnumre som begynner med tallet null. Hvis du bare vil vise numrene dine med samme antall sifre, og ikke ønsker å endre verdien i cellen, viser vi deg en rask formateringsendring som du kan gjøre på slutten av denne artikkelen.
Det kan også være lurt å se nærmere på hvordan du bruker sammenkoble i Excel hvis du har data i flere kolonner som må kombineres.
Trinn 1: Åpne regnearket i Excel 2013.
Trinn 2: Klikk på en tom celle i regnearket.
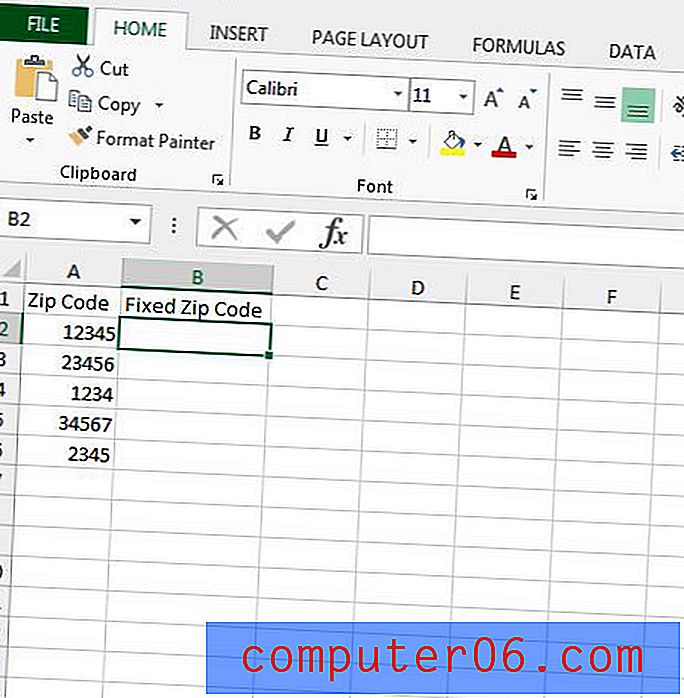
Trinn 3: Skriv inn formelen = TEKST (XX, “00000”), men erstatt XX med plasseringen av cellen du vil endre, og erstatt 00000 med antall tegn du vil ha i cellen. Trykk Enter på tastaturet etter at du er ferdig med å angi formelen.
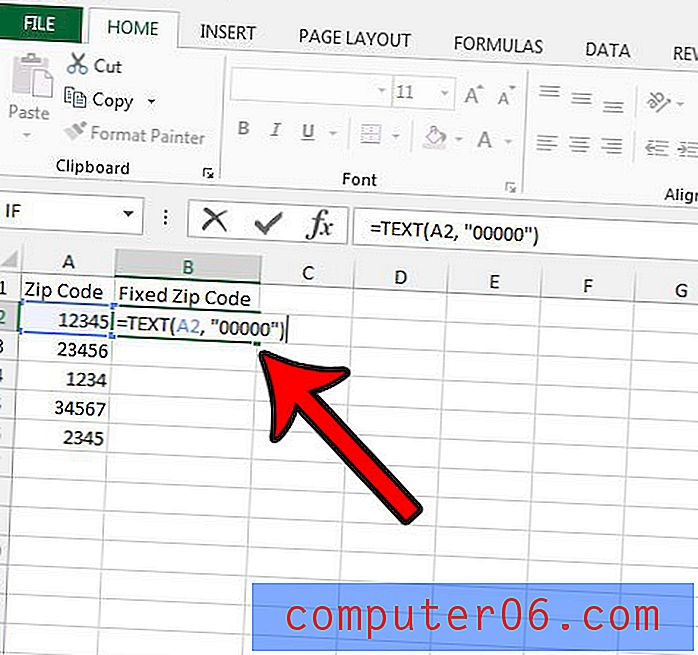
Trinn 4: Klikk på håndtaket nederst til høyre i cellen som inneholder formelen, og dra deretter håndtaket nedover for å kopiere formelen for resten av cellene i den kolonnen. Formelen justeres automatisk for å bruke celleplasseringen i forhold til den opprinnelige formelen.
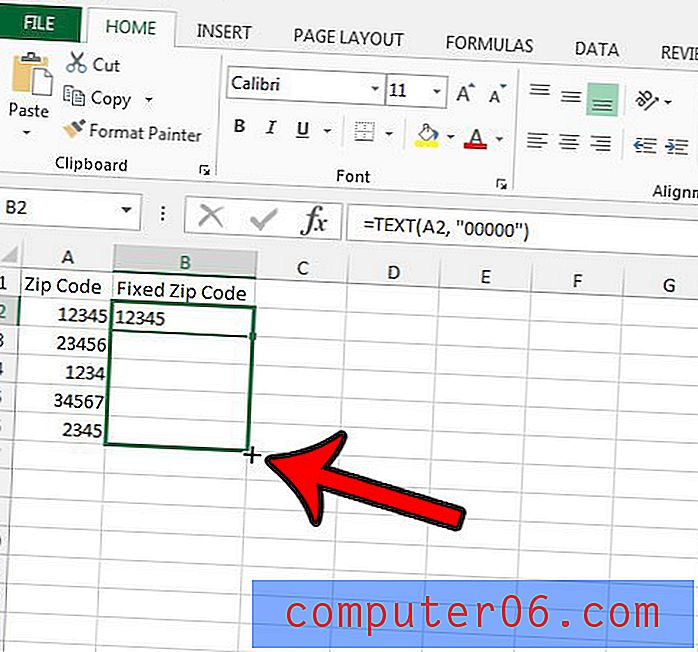
Hvis du heller vil endre formatet til cellene dine for å vise verdiene dine med ledende nuller, kan du gjøre det ved å velge cellen (e) du vil endre, høyreklikke på en av cellene og deretter velge Format celler .
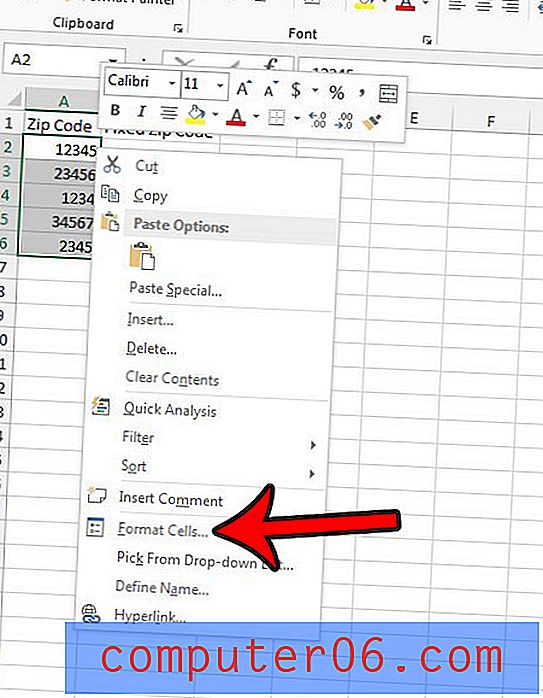
Velg Tilpasset- alternativet fra listen til venstre i vinduet, og klikk deretter i feltet under Type: og skriv inn et antall nuller som tilsvarer antall sifre du vil vise i cellen. Klikk på OK- knappen nederst i vinduet når du er ferdig.
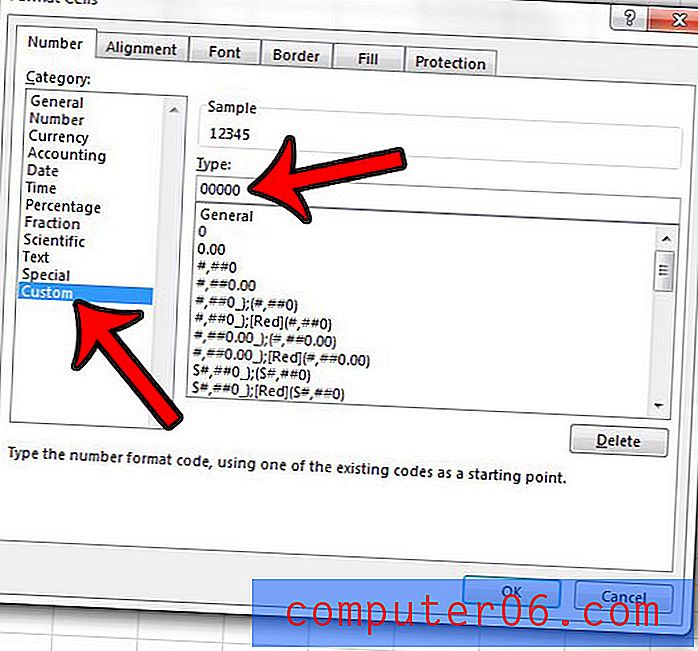
Som nevnt tidligere vil dette formateringsalternativet vise cellene dine med de ledende nullene, men det vil ikke endre verdiene til å inkludere de ledende nullene.
Har du kolonner som inneholder separate informasjonsbiter, og vil du kombinere dem i en celle? Lær hvordan du enkelt kan kombinere flere celler til en i Excel ved hjelp av sammenslåtte formelen.