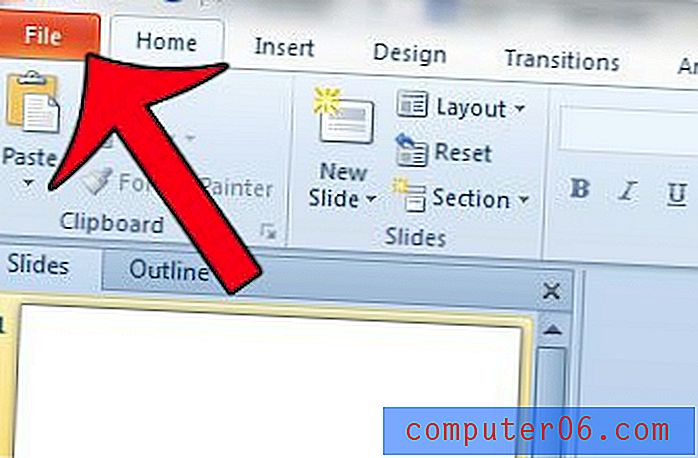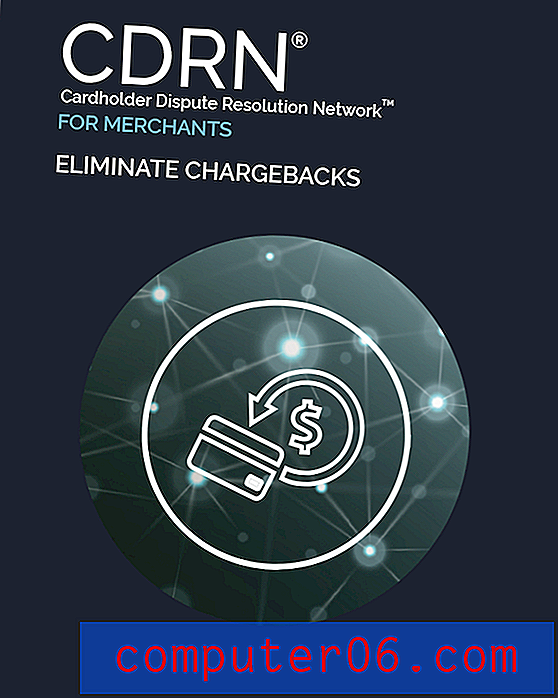Slik legger du til tekst i Photoshop CS5
Sist oppdatert: 21. desember 2016
Trenger du å lage en grafikk for en presentasjon eller et nettsted, og vil du legge til tekst til det bildet i Photoshop? Dette er noe du kan gjøre i et program som Microsoft Word, men det kan være vanskelig å få nøyaktig riktig, og resultatet kan ikke lett deles som bare et enkelt bilde. Heldigvis er bilderedigeringsprogrammer som Adobe Photoshop mye bedre egnet for denne typen oppgaver.
Adobe Photoshop CS5 har et tekstredigeringsverktøy, som imidlertid gjør det mulig for deg å skrive tekst på et bilde. Du kan til og med lagre den i et format som er lett å redigere senere, i tilfelle du vil gå tilbake og redigere teksten du har lagt til i bildet.
Hvordan legge til tekst i Photoshop - Opprette et tekstlag
Trinnene nedenfor gir deg en grunnleggende forståelse av hvordan legge til tekst fungerer i Photoshop. Siden du sannsynligvis lager dette bildet slik at du kan bruke det et sted som Word, Powerpoint eller et nettsted, vil vi også lagre bildet som en JPEG-fil når vi er ferdige. Du bør også vurdere å lagre bildet i Photoshops standard PSD-filformat, da det lar deg redigere tekstlaget individuelt senere. Fortsett nedenfor for å lære hvordan du legger til tekst i Photoshop.
Trinn 1: Åpne bildet du vil legge til tekst til.
Trinn 2: Klikk på Horizontal Type Tool i verktøykassen på venstre side av vinduet.
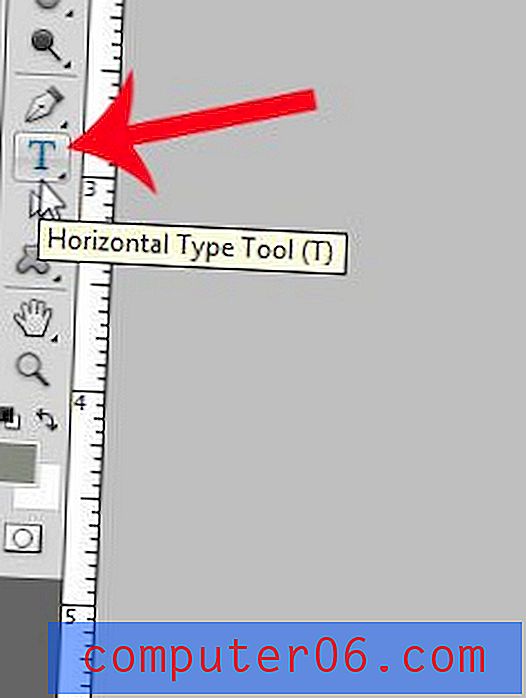
Trinn 3: Klikk på stedet i bildet der du vil legge til teksten. Dette vil skape et nytt tekstlag.
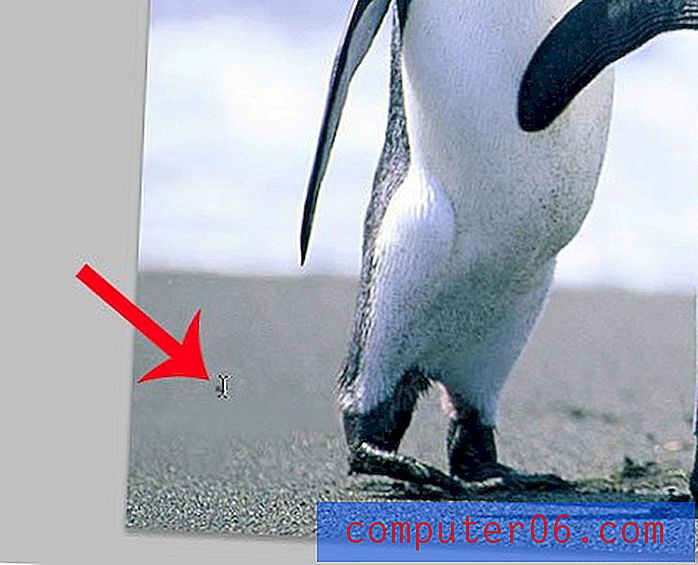
Trinn 4: Skriv teksten du vil legge til i bildet. Det ser kanskje ikke riktig ut ennå, men det er OK. Vi kommer til å endre teksten neste.
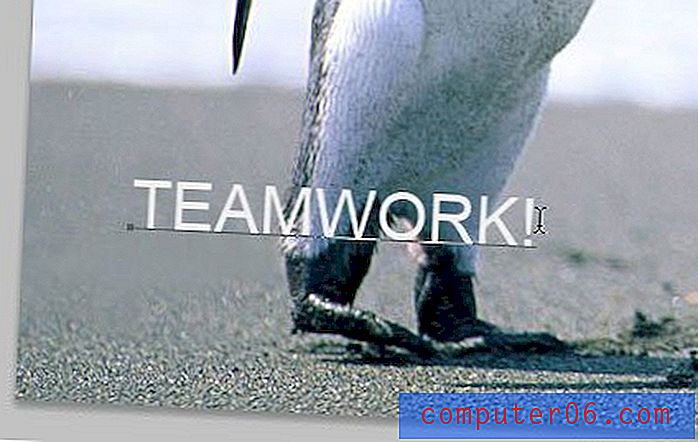
Trinn 5: Trykk Ctrl + A på tastaturet for å velge all teksten i laget. Du kan også bruke musen til å velge en del av teksten, hvis du ikke vil endre all teksten på laget.
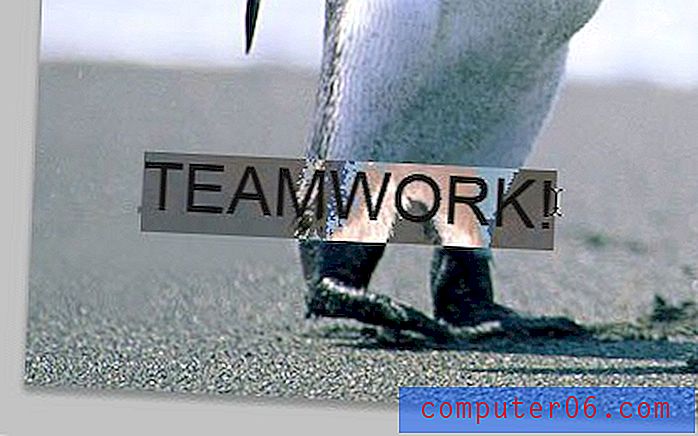
Trinn 6: Bruk fontalternativene i verktøylinjen øverst i vinduet for å justere innstillinger som punktstørrelse, skriftstil og skriftfarge.
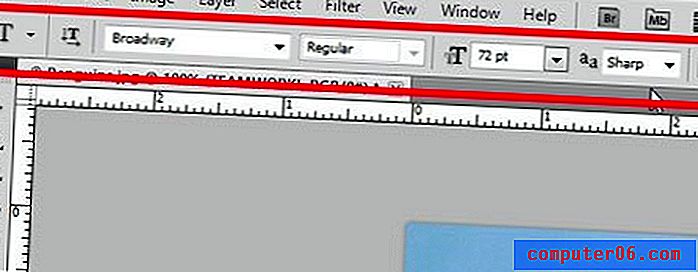
Trinn 7: Gjør eventuelle ytterligere endringer i teksten ved å bruke Tegn- vinduet på høyre side av vinduet. Hvis tegnvinduet ikke er synlig, klikker du på Vindu øverst på skjermen og klikker deretter på alternativet Tegn . Merk at du også kan legge til lagstiler i tekstlaget, hvis du vil legge til en dråpe eller skygge for å gjøre teksten lettere å lese. For eksempel bruker jeg en dråpe skygge for teksten min i eksempelbildet nedenfor.
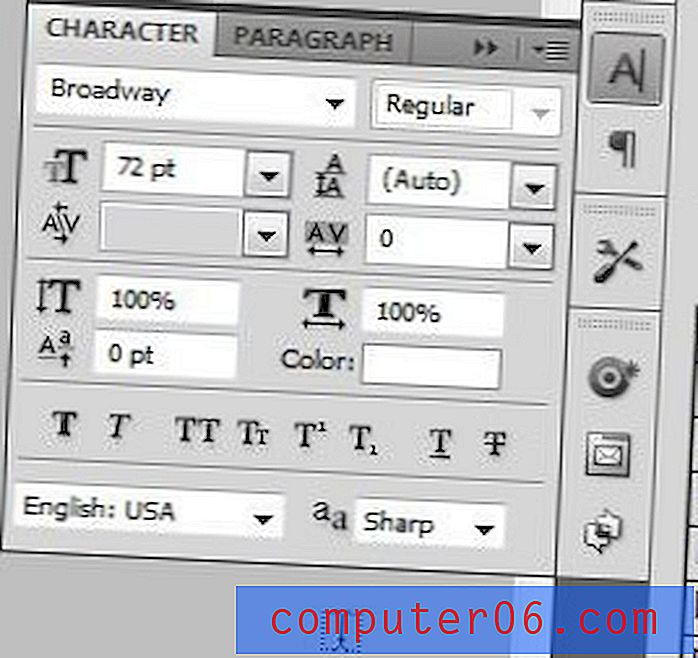
Du bør da ha et ferdig tekstlag, som betyr at du er klar til å lagre opprettelsen din som en JPEG slik at du kan bruke den andre steder.

Trinn 8: Klikk på Fil øverst i vinduet, og klikk deretter Lagre som .
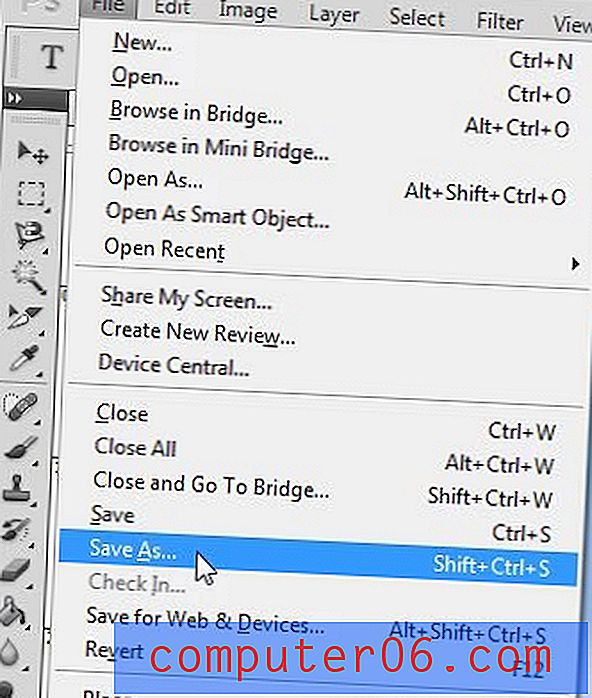
Trinn 9: Velg et navn og sted for bildet, klikk på rullegardinmenyen til høyre for Filtype, og velg deretter JPEG- alternativet. Du kan deretter klikke på Lagre- knappen for å lagre bildet.

Trinn 10: Bruk glidebryteren til å justere kvaliteten på JPEG (lavere tall resulterer i mindre filstørrelser, men redusert bildekvalitet), og klikk deretter Lagre- knappen.
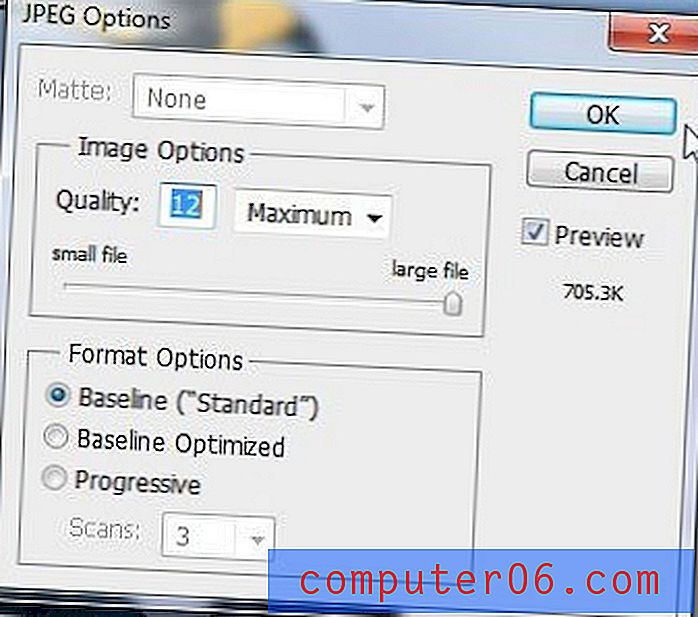
Du har nå en JPEG-kopi av dette bildet som kan legges til et bredt utvalg av programmer. Hvis du vil kunne redigere teksten lett fremover, bør du også lagre en kopi av dette bildet i Photoshop (.PSD) filformat. Dette vil bevare de separate lagene og lagegenskapene du har satt på bildet. JPG-bilder er enkeltlagsfiler, og vil ikke ha redigerbare tekstalternativer hvis du åpner JPEG i Photoshop senere.
Sammendrag - Slik legger du til tekst i Photoshop
- Åpne bildet ditt i Photoshop.
- Klikk på teksttypeverktøyet i verktøykassen.
- Klikk på stedet på bildet der du vil legge til teksten.
- Skriv inn teksten.
- Trykk Ctrl + A på tastaturet for å velge teksten du nettopp skrev inn.
- Bruk alternativene på Font- verktøylinjen og tegnvinduet for å formatere teksten.
- Lagre filen når tekstlaget er fullført.
Hvis du lager noe som må sendes til en skriver, kan det hende de har bedt deg om å rastere tekstlagene dine. Lær mer om rasterisering av tekst i Photoshop og gjør det lettere for andre å jobbe med filene du har opprettet.