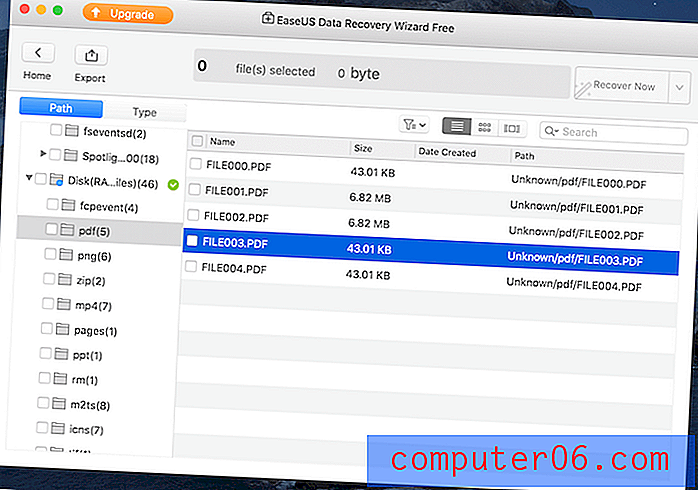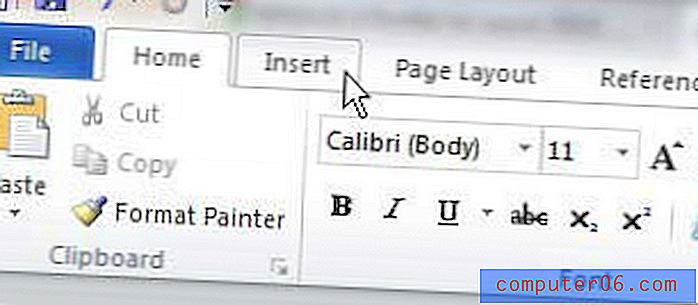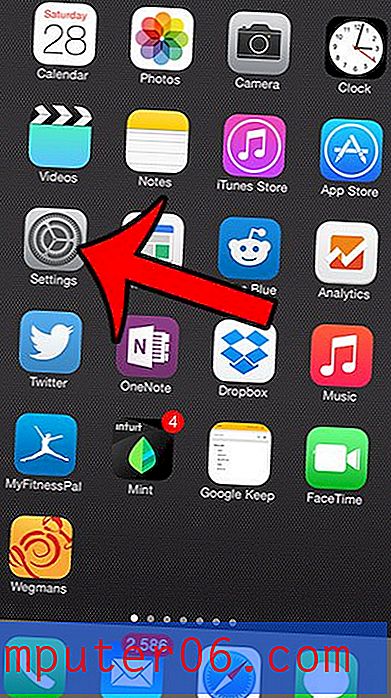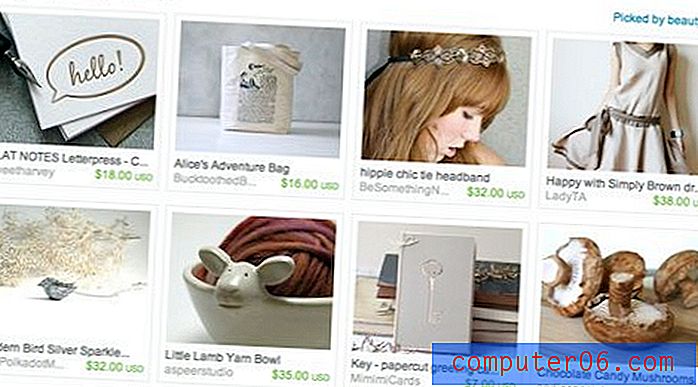Slik legger du til en lenke til signaturen din i Outlook 2010
Sist oppdatert: 16. februar 2017
Å lære hvordan du legger til en lenke til Outlook-signaturen din, kan gi deg noen ekstra markedsføringsalternativer når du sender e-post. Din nåværende signatur kan allerede inneholde informasjon som telefonnummeret eller adressen din, men hvis du inkluderer en hyperkobling i signaturen din, kan folk besøke nettstedet ditt, eller profilen på sosiale medier, og finne ut mer om deg eller selskapet.
Hvis du bruker Microsoft Outlook 2010 til å administrere en e-postkonto som tilsvarer mange nye mennesker, vil du at disse menneskene skal kunne nå deg på så mange måter som mulig. Tradisjonelt kan dette ha betydd å legge til telefonnummer, faksnummer og adresse, men nå er det kanskje mange som er lettest å nå via et nettsted eller en sosial medieprofil. Heldigvis kan du integrere dette i Outlook ved å legge til en nettstedslink til Outlook-signaturen din . Dette gir mottakere av e-posten din muligheten til å klikke på lenken i e-posten din og automatisk bli omdirigert til det nettstedet du velger. Hvis du for eksempel legger til en Facebook-kobling til Outlook-signaturen din, kan e-postmottakerne klikke på lenken, legge deg til som en venn og velge å kontakte deg på den måten i stedet.
Hvordan redigere en signatur i Outlook 2010 for å inkludere en hyperkobling
Hvis du bare har forsøkt å tilpasse signaturen din i Outlook 2010, er du kanskje ennå ikke klar over hvor nyttig et verktøy det kan være. Outlook 2010 har mange redigeringsalternativer for signaturer, og du kan i hovedsak tilpasse signaturen din på hvilken som helst måte du ønsker.
Begynn med å starte Microsoft Outlook 2010.
Klikk på knappen Ny e-post i båndet øverst til venstre i vinduet.
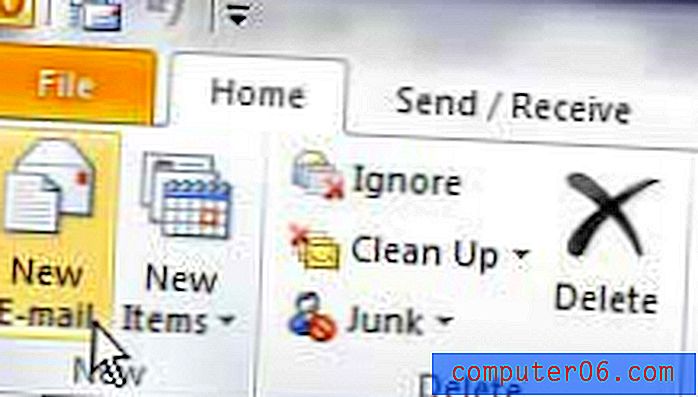
Klikk på rullegardinmenyen Signatur i Inkluder- delen av båndet, og klikk deretter på Signaturer- alternativet.
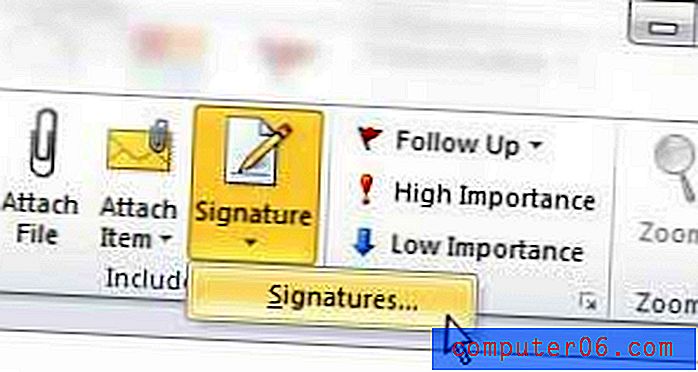
Klikk på innsiden av underskriftens karosseri nederst i vinduet, og skriv deretter ankerteksten for lenken du vil inkludere i signaturen din. Ankerteksten er ordet som faktisk kommer til å bli hyperkoblet. Hvis du for eksempel oppretter en Facebook-kobling i Outlook-signaturen din, kan du skrive “Facebook” som ankertekst.
Bruk musen til å velge ankerteksten du nettopp skrev inn.
Klikk på Hyperlink- knappen på høyre side av vinduet.
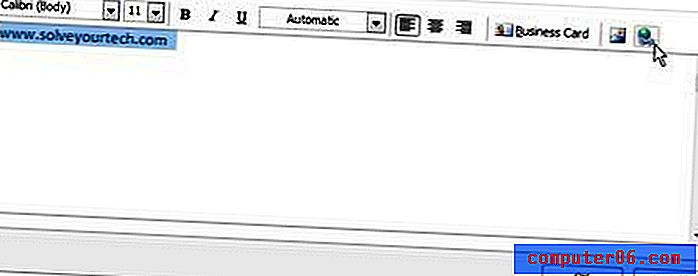
Skriv inn nettadressen til nettstedsadressen du vil at signaturlenken skal peke inn i Adressefeltet nederst i vinduet. Klikk OK- knappen når du er ferdig.
Klikk på OK- knappen nederst i vinduet Signaturer og skrivesaker for å bruke endringene, og lukk deretter Outlook-meldingsvinduet du åpnet tidligere. Neste gang du setter inn den signaturen i Outlook-meldingen din, vises lenken sammen med resten av signaturteksten.
Sammendrag - Hvordan legge til en hyperkobling til en Outlook 2010-signatur
- Klikk på knappen Ny e-post .
- Klikk på Signatur- knappen, og velg deretter Signatur- alternativet.
- Klikk inne i feltet under Rediger signatur, og skriv deretter inn "ankertekst" for din signaturhyperkobling.
- Velg teksten du nettopp skrev.
- Klikk på Hyperlink- knappen.
- Skriv inn adressen til websiden for hyperkoblingen i Adressefeltet, og klikk deretter OK- knappen.
Hvis du trenger å vite hvordan du oppretter en signatur, slik at du kan inkludere en hyperkobling i den, kan du lese guiden vår for å lage en Outlook 2010-signatur. Signaturer kan være en veldig nyttig komponent i Outlook 2010, og det er viktig å ha en hvis du ofte kommuniserer med mennesker som kanskje leter etter flere metoder for å kontakte deg.