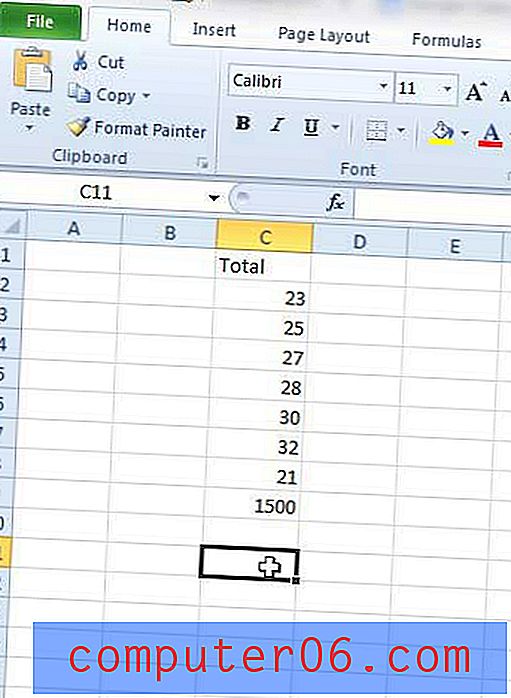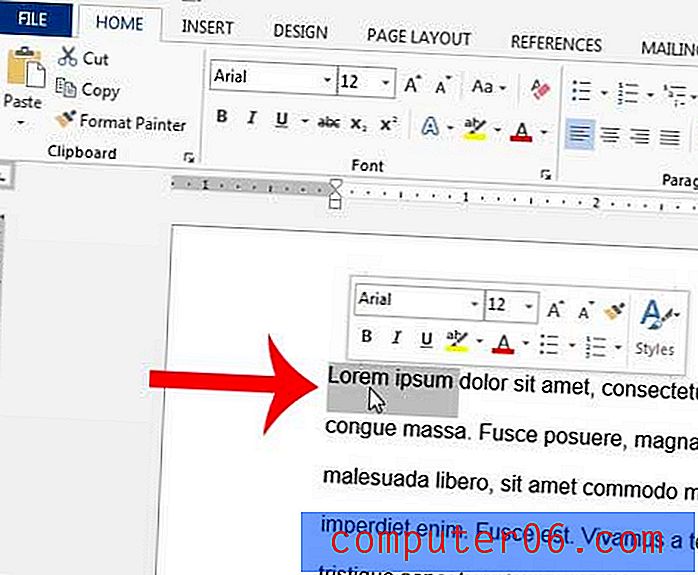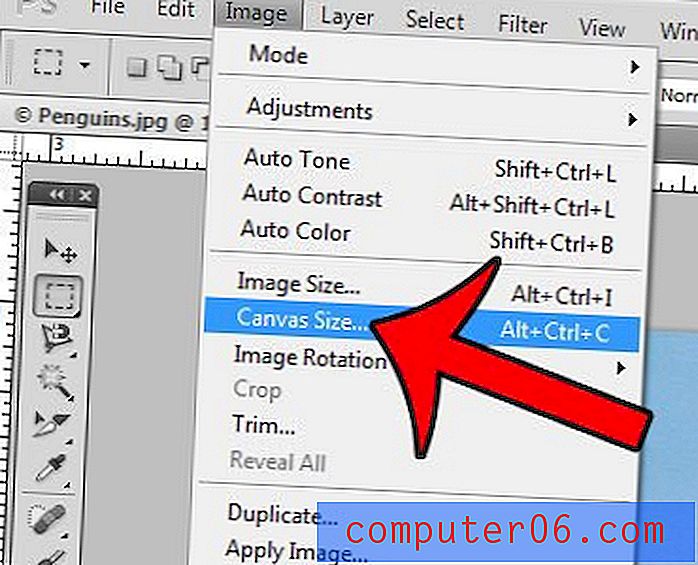Slik legger du til musikk og lyd på Google Slides
Krydre presentasjoner i Google Slides ved å legge til lyd- eller musikkfiler på kortstokken din. Audio kan være en engasjerende måte å få kontakt med publikum og holde dem interessert i informasjonen på skjermen.
Den største vurderingen når det gjelder bruk av musikk eller lydfiler til en presentasjon er å sørge for at du har tillatelse til å bruke lydfiler. Du kan lage din egen, kjøpe lisensiert lyd eller finne lyd med en åpen, kreativ allmenningslisens.
Det er ikke det vi kommer til å fokusere på her. Denne guiden er å hjelpe deg trinnvis å legge til musikk- eller lydfiler til Google Slides.
Utforsk Google Slides-temaer
Design lysbildene dine
Kom i gang ved å lage individuelle lysbilder i et Google Slides-dokument som du ville gjort for enhver annen presentasjon. Du kan starte med et tomt lysbilde eller med en mal.
Rediger hvert lysbilde for innhold og stil, slik at bortsett fra lyden eller musikken, har hvert lysbilde det innholdet du ønsker for presentasjonen.
Selv om du når som helst kan legge til lyd- eller musikkfiler, er dette mer et poleringstrinn i prosessen med å lage presentasjoner, og det anbefales å legge til disse filene på slutten. (Dette kan gjøre at hele prosjektet ditt blir litt jevnere, og du vil ikke risikere å slette eller miste lydfilene dine ved en feiltakelse.)
Når du har designet klart, kan du velge å legge lyd eller musikk til Google Slides.
Hvordan legge til lyd i Google Slides
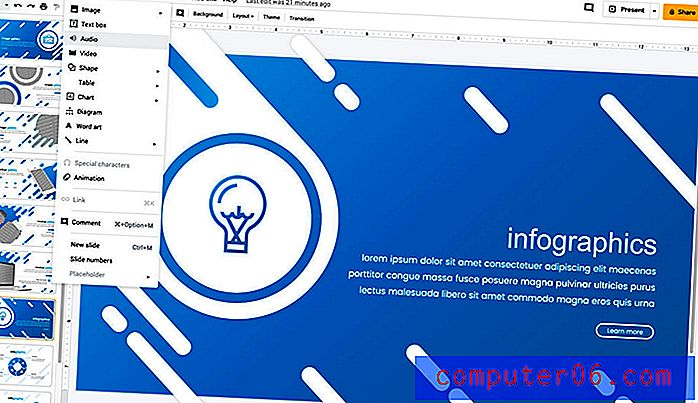
Hvis du vil sette inn en lydfil i Google Slides, bør du ha en kopi av lydfilen (ofte i form av en MP3). Denne metoden fungerer for all lyd du har en fysisk kopi av på datamaskinen din, inkludert talte ord eller musikk.
Google vil søke på Disk etter lydfiler, eller du kan navigere til den lagrede filen på Disk eller datamaskin.
Slik setter du inn en lydfil:
- Åpne lysbildet der lyden skal spilles.
- Naviger til Sett inn> Lyd.
- Velg filen du vil spille av.
- Dobbeltklikk på filnavnet for å sette det inn. (Et lydikon vil vises i lysbildet, oftest i midten av det valgte lysbildet.)
- Plasser lydikonet der du vil at det skal vises i lysbildet ved å dra og slippe.
- Klikk for å spille, pause eller stoppe.

Slik legger du til musikk i Google Slides
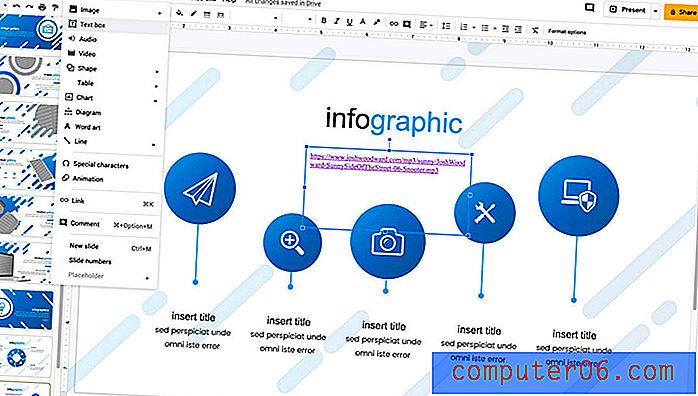
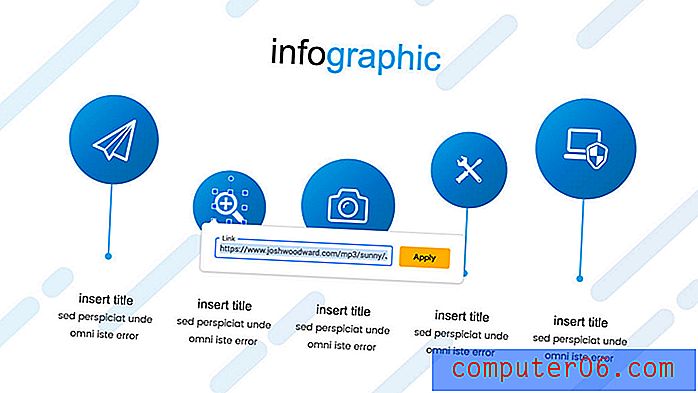
Å legge musikk til Google Slides er litt mer komplisert hvis du ikke har den opprinnelige lydfilen. Hvis du har lydfilen på datamaskinen din, følg instruksjonene ovenfor.
Hvis du vil bruke musikk fra en annen kilde, må du lenke til den fra presentasjonen.
Slik legger du til en musikkfil fra en annen kilde, via en lenke:
- Åpne lysbildet der lyden skal spilles.
- Naviger til Sett inn> Tekstboks.
- Lim inn lenken til lydfilen i tekstboksen og sett den der du vil at den skal vises på lysbildet.
- Et annet alternativ er å koble det til et bilde eller et annet objekt ved å høyreklikke på det objektet og legge til en lenke til det.
- For å spille, klikk på lenken ved å bruke hvilken metode du foretrekker. (Merk at koblingen spilles av i et eget nettleservindu.)
Hvordan legge til musikk til Google Slides fra YouTube
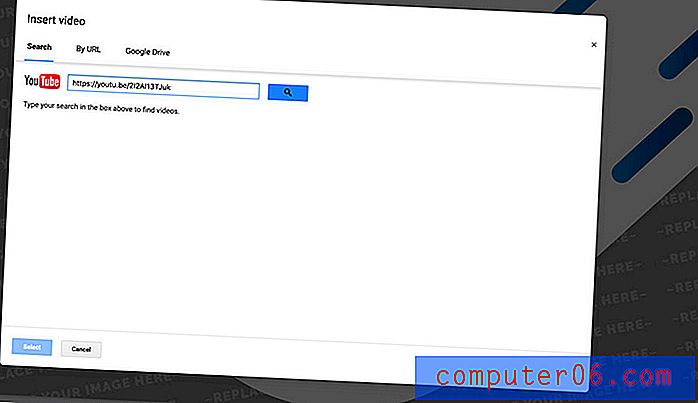
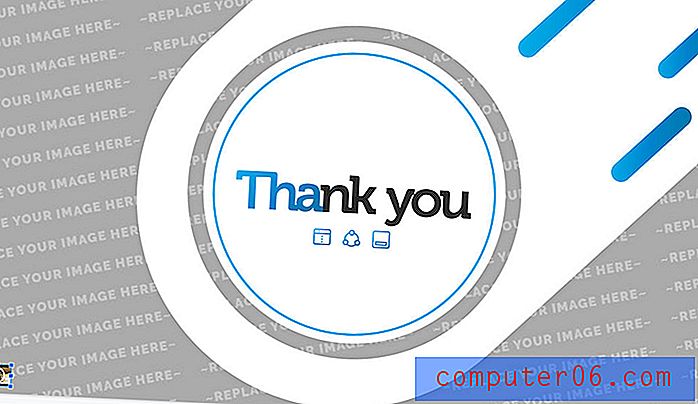
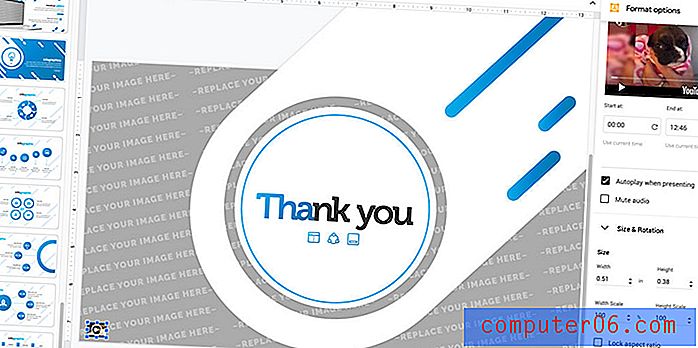
Det er enda et alternativ for å legge til musikk eller lyd til Google Slides - fra en YouTube-video. Dette kan fungere selv om du ikke trenger videoen for å spille av.
YouTube fungerer godt med Google Slides, som en del av den samme produktfamilien.
Slik gjør du det:
- Åpne lysbildet der lyden skal spilles.
- Naviger til Sett inn> Video.
- Lim inn YouTube-koblingen du vil bruke. Klikk på søk og velg riktig video for å bruke lyden i presentasjonen.
- En video-forhåndsvisning vises på lysbildet ditt. Bruk dra og slipp for å skalere den til en veldig liten størrelse og plassere den på lysbildet. (Du forvandler egentlig forhåndsvisningen av videoen til en knapp.)
- Høyreklikk for å åpne "formatalternativene" der du kan velge video / lydfil som skal spilles automatisk når lysbildet er avansert til.
- Du kan også klikke for å spille.
Konklusjon
Å legge lyd- eller musikkfiler til en Google Slides-presentasjon er ganske enkelt. Bare sørg for at du har tilgang til en internettforbindelse for koblet lyd slik at den vil spille av ordentlig.
Liker du designet til Google Slides-presentasjonen vi brukte til denne opplæringen? Du finner malen her.