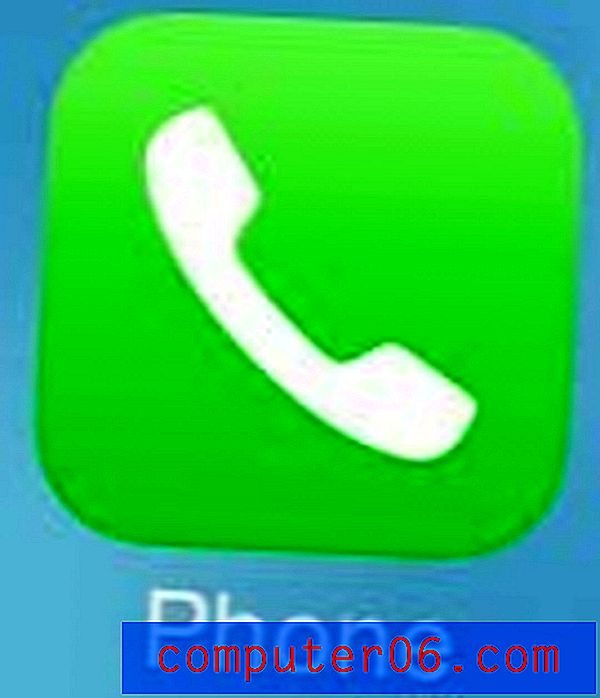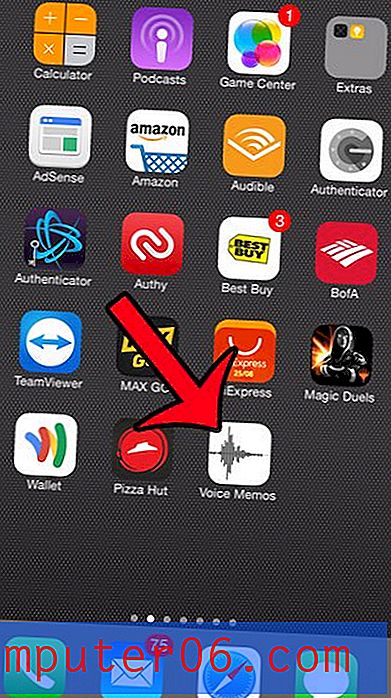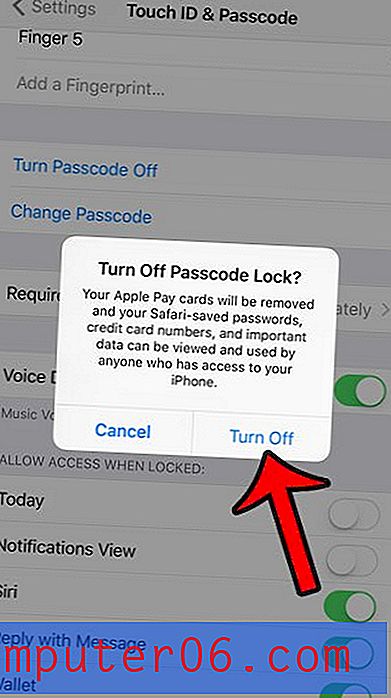Hvordan endre lerretstørrelse i Photoshop CS5
Sist oppdatert: 18. januar 2017
Når du lærer hvordan du endrer lerretstørrelse i Photoshop, kan du lage et bilde med alle dimensjoner du trenger. Hvis du gjør mye bilderedigering for bilder som til slutt ender opp på Internett, har du sannsynligvis støtt på en situasjon der du trengte å redusere størrelsen på et bilde med høy oppløsning. Men av og til kan du ha et bilde som ikke er i riktig størrelsesforhold, så du må gjøre noen justeringer som vil få det der.
Endring av bildestørrelse vil ikke endre bildeforholdet til bildet med mindre du velger å ikke begrense proporsjonene. Hvis du noen gang har prøvd dette, vet du at det resulterer i et skjevt bilde. Ved å velge å endre lerretsstørrelse i Photoshop, kan du beholde det eksisterende sideforholdet og bildestørrelsen, men ha et bilde med de bildedimensjonene du trenger. Så fortsett å lese nedenfor for å lære hvordan du justerer lerretsstørrelsen i Photoshop CS5.
Redigering av lerretstørrelse i Photoshop CS5
Det er vanligst å velge å endre lerretsstørrelse i stedet for bildestørrelse når du trenger å få bildet til å passe inn i forhåndsbestemte dimensjoner. Hvis du for eksempel trenger å laste opp et produktbilde til et firmas hjemmeside, kan det hende at selskapet krever en bestemt pikseldimensjon, for eksempel 2400 piksler med 2400 piksler. Endring av “Image Size” i motsetning til “Canvas Size” kan fungere hvis det eksisterende bildet ditt allerede er i forholdet 1: 1 (dvs. 2000 piksler x 2000 piksler), men et bilde som ikke er det (for eksempel 2056 piksler x 1536 piksler) ville bli forvrengt.
Valg av å endre lerretsstørrelse vil beholde det eksisterende bildet på gjeldende størrelse og proporsjoner, men vil utvide eller krympe størrelsen på lerretet basert på valgene dine.
Trinn 1: Åpne bildet ditt i Photoshop CS5.
Trinn 2: Klikk på Bilde øverst i vinduet, og klikk deretter Lerretstørrelse .
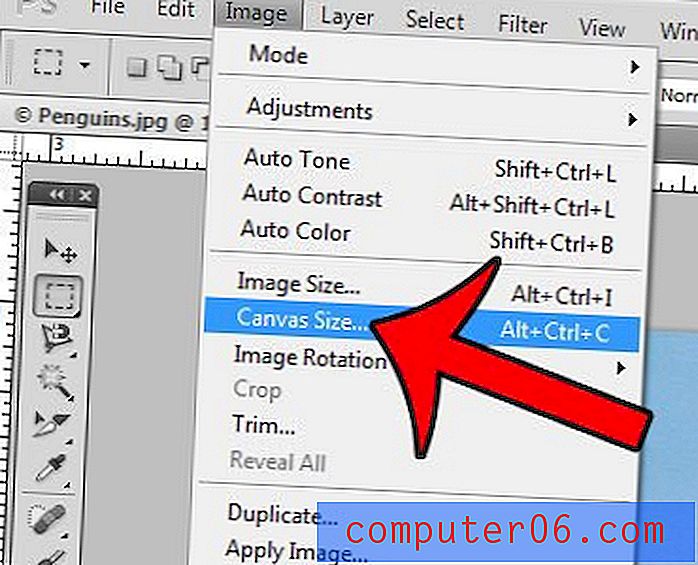
Trinn 3: Skriv inn de foretrukne dimensjonene dine i feltene Høyde og Bredde . Merk at du kan endre enhetene som brukes ved å klikke på rullegardinmenyene til høyre for disse feltene. I tillegg, hvis du utvider eller klipper ut lerretet ditt, vil du velge en ankerposisjon hvis du ikke vil at Photoshop skal plassere det eksisterende bildet i midten av lerretet. Du kan også klikke på rullegardinmenyen Canvas-utvidelsesfarge for å velge fargen på lerretet som skal utvides utenfor grensene for det eksisterende bildet. Klikk på OK- knappen for å bruke endringene.
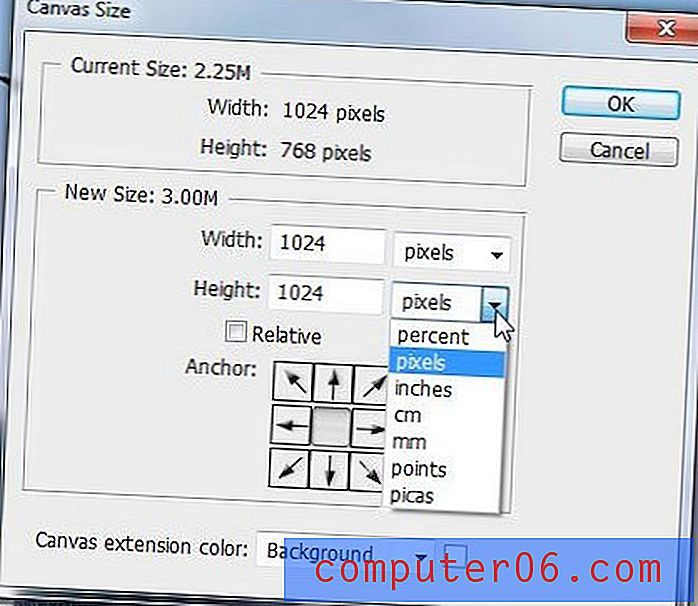
Hvis du klikker på Bilde- alternativet øverst på skjermen, og deretter klikker du Bildestørrelse, vil du merke at bildestørrelsen nå skal være den samme som lerretstørrelsen du nettopp spesifiserte.
Sammendrag - Hvordan endre lerretstørrelse i Photoshop
- Klikk på Bilde øverst i vinduet, og klikk deretter Lerretstørrelse .
- Juster bredde- og høydeinnstillingene til ønsket dimensjon.
- Velg et ankerpunkt og en utvidelsesfarge på lerret (om nødvendig), og klikk deretter på OK- knappen.
Har du et bilde som trenger en tekststørrelse større enn 72 pt? Lær hvordan du bruker større skriftstørrelser i Photoshop hvis du oppdager at det maksimale valget på 72 pt ikke er stort nok.