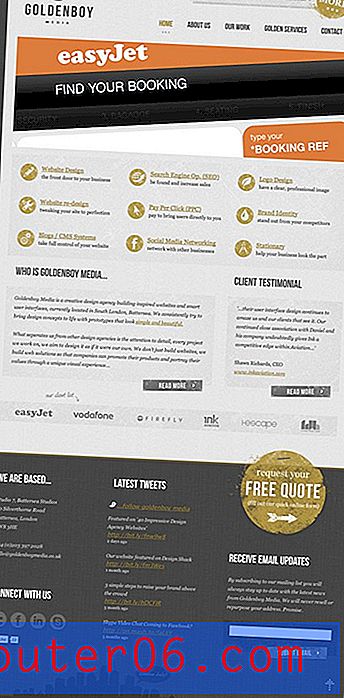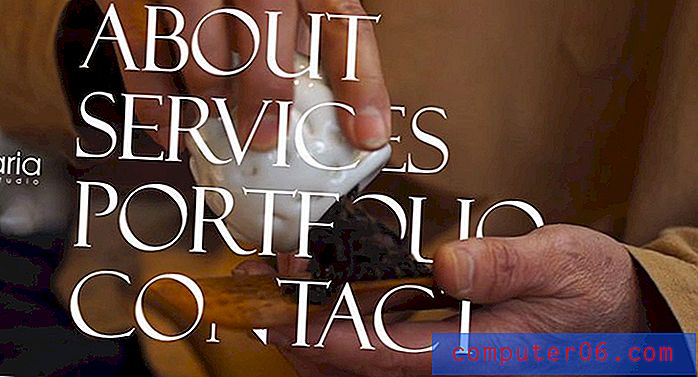Hvordan legge til et bilde til en kontakt i iOS 7 på iPhone 5
Kontaktsystemet på iPhone 5 er veldig bra, og det har hatt mye morsomme og nyttige funksjoner en stund. En av disse funksjonene er muligheten til å tilordne bilder til kontaktene dine, noe som gjør det mye enklere å fortelle hvem som ringer deg hvis du står borte fra telefonen. I tillegg er det bare moro å se et bilde når en venn eller familiemedlem ringer, i stedet for bare navnet. Men hvis du har problemer med å finne ut hvordan du tilordner et bilde til en kontakt i iOS 7, kan du følge trinnene som er beskrevet nedenfor.
Bruker du Netflix, Hulu Plus eller Amazon Prime? Da kan en Roku være et flott tillegg til hjemmeunderholdningssystemet. Klikk her for å lære mer om denne rimelige set-top videostreamingboksen.
Tilordne bilder til kontakter i iOS 7
Prosessen for å gjøre dette ligner litt på hvordan det var i tidligere versjoner av iOS, men det er noen mindre endringer som kan være forvirrende hvis du tidligere visste hvordan du legger til bilder til iPhone-kontaktene dine. Vi skal utføre opplæringen nedenfor under forutsetning av at du allerede har bildet som du vil bruke til kontakten din, men du vil også ha muligheten til å ta et bilde av en kontakt og legge det til underveis i prosessen.
Trinn 1: Trykk på Telefonikonet .
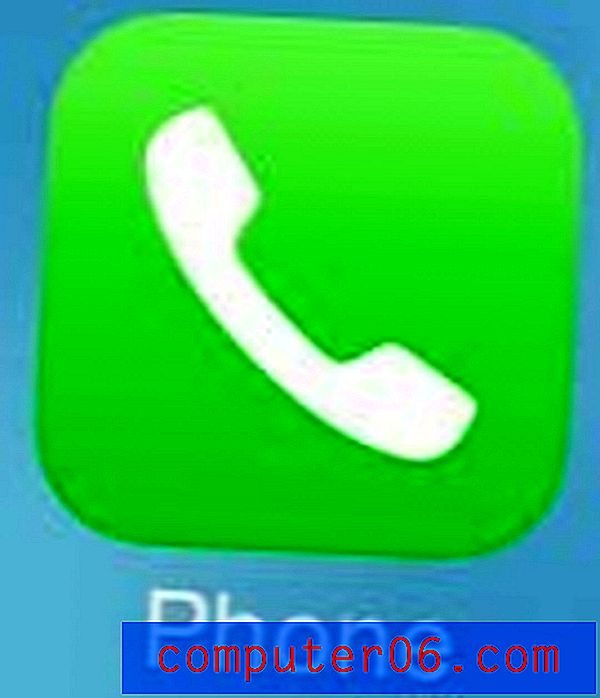
Trinn 2: Velg alternativet Kontakter nederst på skjermen.

Trinn 3: Trykk på navnet på kontakten du vil legge til et bilde til.
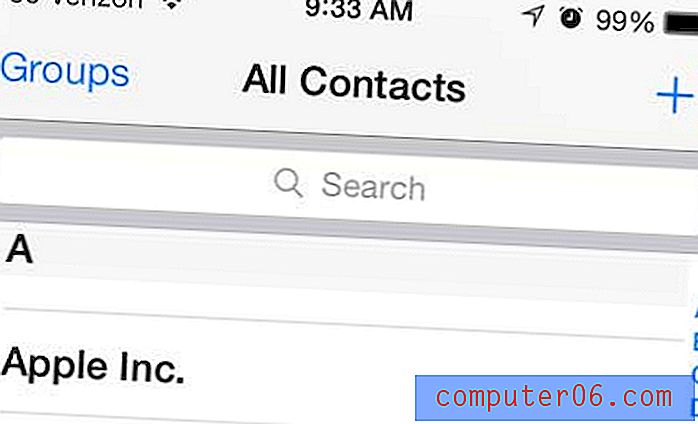
Trinn 4: Trinn 4: Trykk på den blå Rediger- koblingen øverst til høyre på skjermen.
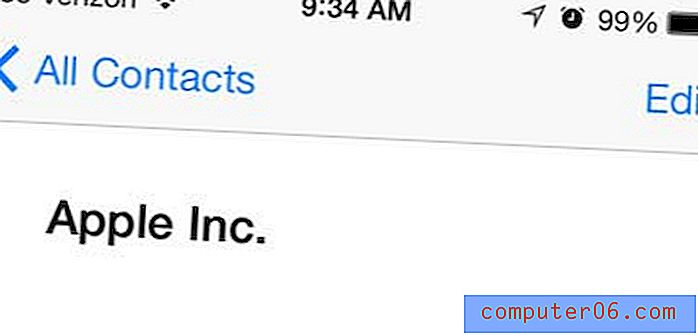
Trinn 5: Trykk på Legg til fotosirkelen øverst til venstre på skjermen.
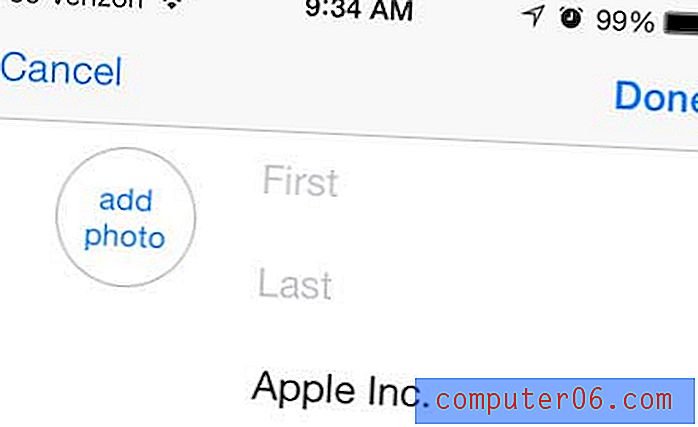
Trinn 6: Trykk på alternativet Velg foto . Merk at dette er punktet der du alternativt kan velge å ta et bilde av en kontakt i stedet ved å velge alternativet Ta foto .
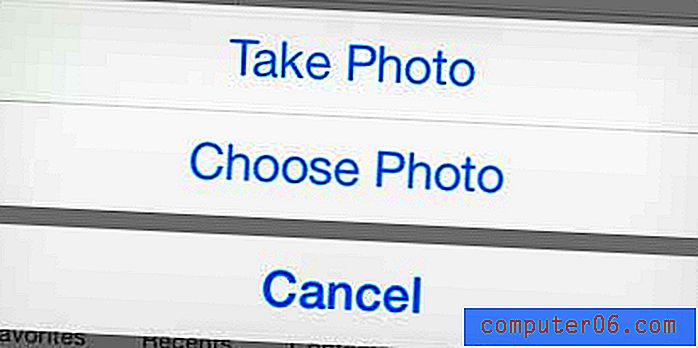
Trinn 7: Trykk på navnet på albumet som inneholder bildet du vil bruke.
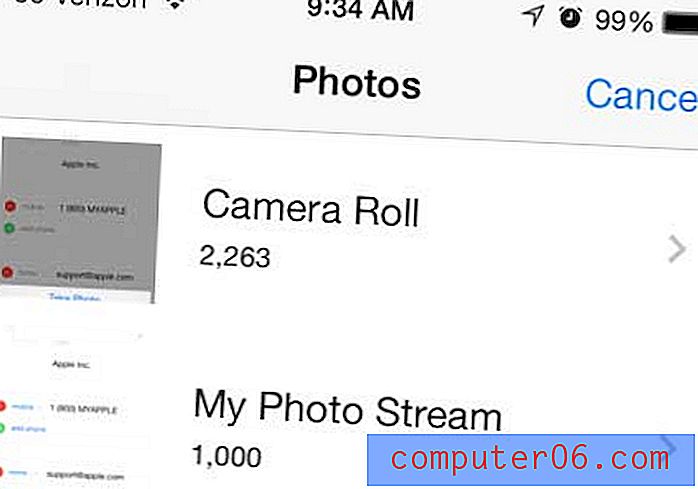
Trinn 8: Trykk på miniatyrbildet på bildet du vil bruke som kontaktfoto.
Trinn 9: Flytt sirkelen på skjermen rundt til den er riktig plassert på den delen av bildet du vil bruke som kontaktbilde, og trykk deretter på Velg- knappen.
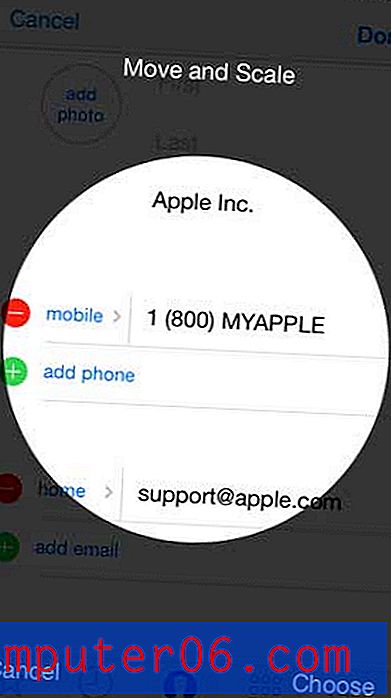
Trinn 10: Trykk på Done- knappen øverst til høyre på skjermen.
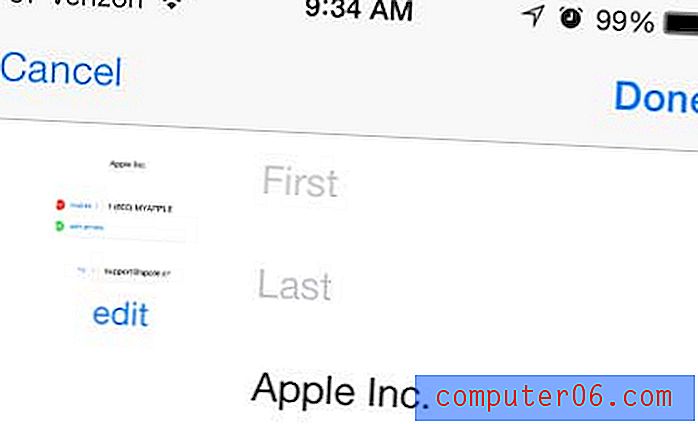
Merk at du kan bruke klype-funksjonen til å zoome inn og ut på bildet mens du plasserer sirkelen. Hvis du vil ha mer hjelp med å zoome med iPhone-kameraet, kan du lese denne artikkelen.
Du kan nå endelig blokkere innringere i iOS 7 på iPhone 5. Klikk her for å lære hvordan.