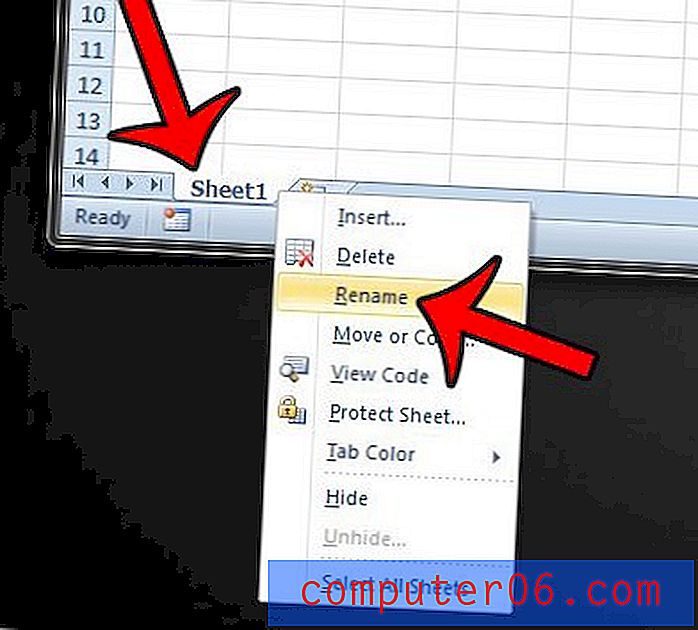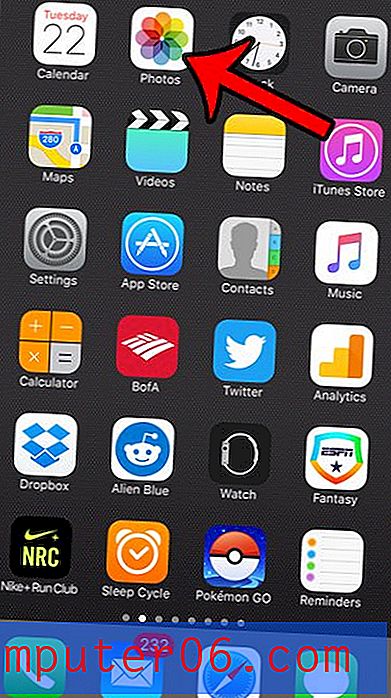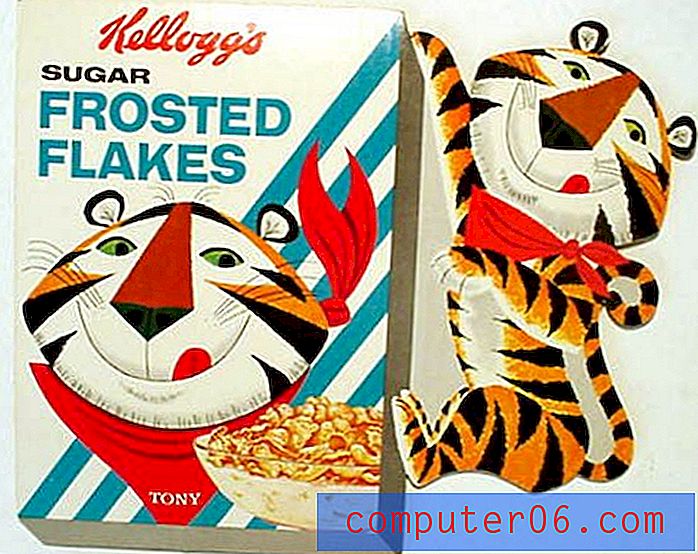Slik importerer du bokmerker til Chrome fra Edge
Når du først begynte å bruke Windows 10, er det sannsynlig at du også brukte Microsoft Edge-nettleseren som fulgte med den, og som standard nettleser. Edge er en god nettleser som er veldig rask, men du kan være mer komfortabel med å bruke et tredjepartsalternativ som Google Chrome.
Men hvis du opprettet noen bokmerker mens du brukte Edge, kan det være lurt å importere bokmerkene til Chrome. Guiden vår nedenfor viser deg hvordan du fullfører denne importen ved å bruke importverktøyet som følger med Chrome.
Slik importerer du bokmerker til Google Chrome fra Microsoft Edge
Trinnene i denne artikkelen ble utført i skrivebordsversjonen av Google Chrome nettleser. Jeg bruker versjon 75.0.3770.100 av Chrome-nettleseren.
Trinn 1: Start Google Chrome.
Trinn 2: Klikk på Tilpass og kontroller Google Chrome- knappen (den med tre prikker) øverst til høyre i vinduet.

Trinn 3: Velg alternativet Bokmerker, og velg deretter Importer bokmerker og innstillinger .
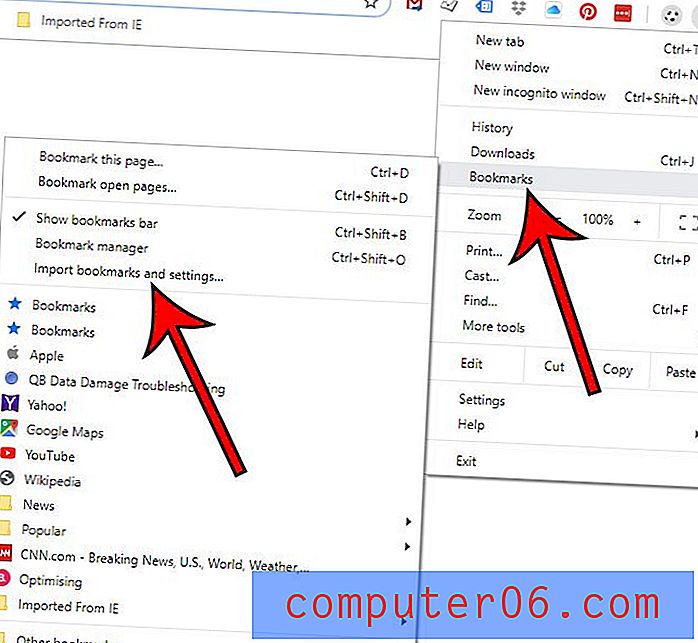
Trinn 4: Velg Microsoft Edge fra rullegardinmenyen, og klikk deretter på Importer- knappen.
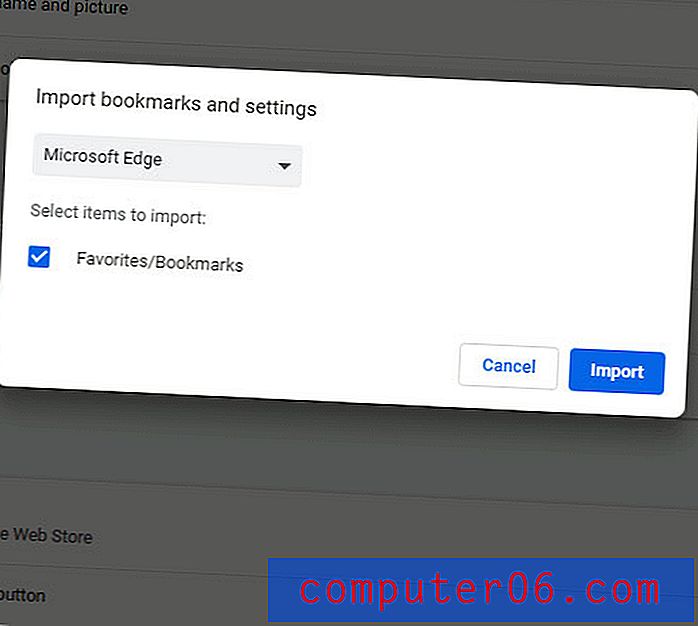
Trinn 5: Klikk på Ferdig- knappen når Chrome indikerer at bokmerkene dine er klare.
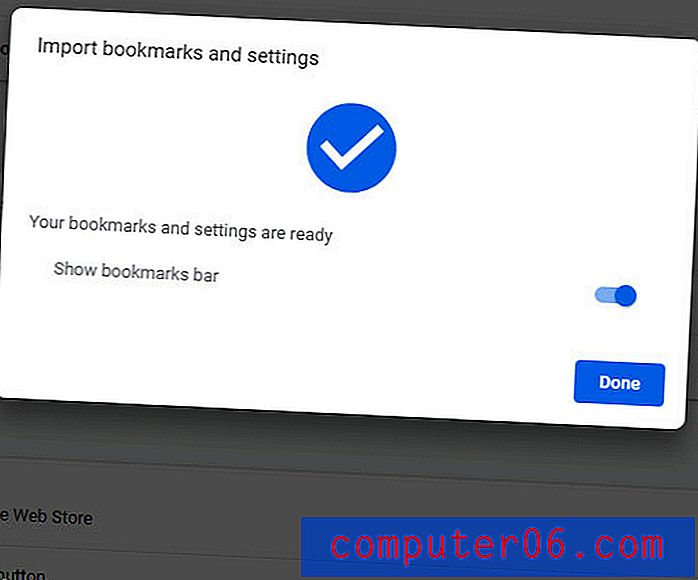
Noen ganger kan denne importprosessen mislykkes, men det er heldigvis et annet alternativ for å importere bokmerker til Chrome fra Edge.
- Start Microsoft Edge.
- Klikk på Innstillinger og mer (med tre prikker) øverst til høyre i vinduet.
- Velg Innstillinger- alternativet.
- Klikk på Importer fra en annen nettleserknapp .
- Klikk på Eksporter til fil- knappen.
- Velg et sted for å lagre eksportfilen, og klikk deretter Lagre .
- Gå tilbake til Chrome, og klikk deretter på Tilpass og kontroller Google Chrome- knappen.
- Velg Bokmerker, og importer deretter bokmerker og innstillinger .
- Velg HTML-filalternativet Bokmerker, og klikk deretter Velg fil .
- Bla gjennom filen du opprettet i trinn 6, velg den, og klikk deretter på Åpne- knappen.
- Klikk på Ferdig når importen er fullført.
Nå som du har favorittene dine i Chrome, er du sannsynligvis klar til å begynne å bruke den. Finn ut hvordan du starter en privat nettlesingsøkt i Chrome hvis du vil surfe på Internett, men ikke vil lagre aktiviteten din i historikken din.